- Criado por Kaline Correa De Olliveira, última alteração por Mylena Ribeiro De Castro em ago 04, 2023
Você está vendo a versão antiga da página. Ver a versão atual.
Comparar com o atual Ver Histórico da Página
« Anterior Versão 4 Próxima »
Para maiores informações acesse o link abaixo:
Assista ao vídeo DicaLinx para saber mais sobre Cadastros de Salários e Comissões
Essa novidade estará disponível a partir da versão 3.0.4.12.
Essa funcionalidade foi criada para facilitar o controle dos valores a serem pagos de salários e comissões, visando a exportação de relatórios para gerenciamento e controle.
Para utilização é necessário realizar as configurações, permissões e cadastros conforme exemplificado abaixo.
Configurações e Permissões
Inicialmente é necessário liberar a permissão para realizar o cadastro dos salários, para isso vá até o menu Cadastros > Usuários > Grupo de Usuários.

Figura 01 - Grupo de Usuários
Em seguida ![]() clique na aba Módulos e selecione a categoria Cadastros.
clique na aba Módulos e selecione a categoria Cadastros.
Na opção Salários, troque o N pelo S e aperte o tecla seta para cima ou para baixo do teclado para registrar a alteração.

Figura 02 - Grupo de Usuários - Cadastros
Logo após selecione a categoria Gerencial e vá até a opção Salários e Comissões e altere o N pelo S, aperte o tecla seta para cima ou para baixo do teclado para registrar a alteração.

Figura 03 - Grupo de Usuários - Gerencial
Cadastro de Salários
Para cadastrar os salários vá em Cadastros > Usuários > Salários.

Figura 04 - Cadastros de Salários
Em seguida abrirá a tela de salários, e para realizar a alteração basta ![]() clicar no botão
clicar no botão ![]() que fará a seleção de todos os usuários cadastrados, porém a pesquisa pode ser realizada utilizando o filtro de Nome, Status ou Grupo de usuário, de acordo com a necessidade.
que fará a seleção de todos os usuários cadastrados, porém a pesquisa pode ser realizada utilizando o filtro de Nome, Status ou Grupo de usuário, de acordo com a necessidade.

Figura 05 - Tela de Salário
O único campo que pode ser alterado é a coluna salário.
Informe o salário no campo específico para cada usuário.
Essa tela conta com a possibilidade de realizar a alteração linear, basta ![]() clicar com o botão direito do mouse na coluna salário e informar o valor e o motivo da alteração.
clicar com o botão direito do mouse na coluna salário e informar o valor e o motivo da alteração.

Figura 06 - Alteração Linear
Com o botão ![]() logs de alteração representado na Figura 05 acima é possível visualizar as alterações pelos usuários.
logs de alteração representado na Figura 05 acima é possível visualizar as alterações pelos usuários.

Figura 07 - Alteração Salário
Utilização e Exportação
Após realizar os cadastros dos salários será possível gerenciar essas informações através do menu Gerencial > Salários e Comissões.

Figura 08 - Gerencial
Logo após aparecerá a tela de Salários e Comissões.

Figura 09 - Tela de Salários e Comissões
Indique o período da venda (data inicial e final) e utilize o botão ![]() .
.
Será indicado a situação dos usuários, as movimentações de vendas, apresentando o valor do salário e também a comissão e o valor total.
No botão ![]() filtros o usuário poderá utilizar para refinar a pesquisa e fazer os comparativos, os mesmos filtros aparecem no relatório de comissão.
filtros o usuário poderá utilizar para refinar a pesquisa e fazer os comparativos, os mesmos filtros aparecem no relatório de comissão.
Apresentando também na seção Manutenção os botões:
- →
 Salários - Que ao ser selecionada, abrirá a tela de cadastros de salários conforme Figura 05 acima.
Salários - Que ao ser selecionada, abrirá a tela de cadastros de salários conforme Figura 05 acima.
- →
 Detalhes da Comissão - Mostra em detalhes as comissões do usuário.
Detalhes da Comissão - Mostra em detalhes as comissões do usuário.
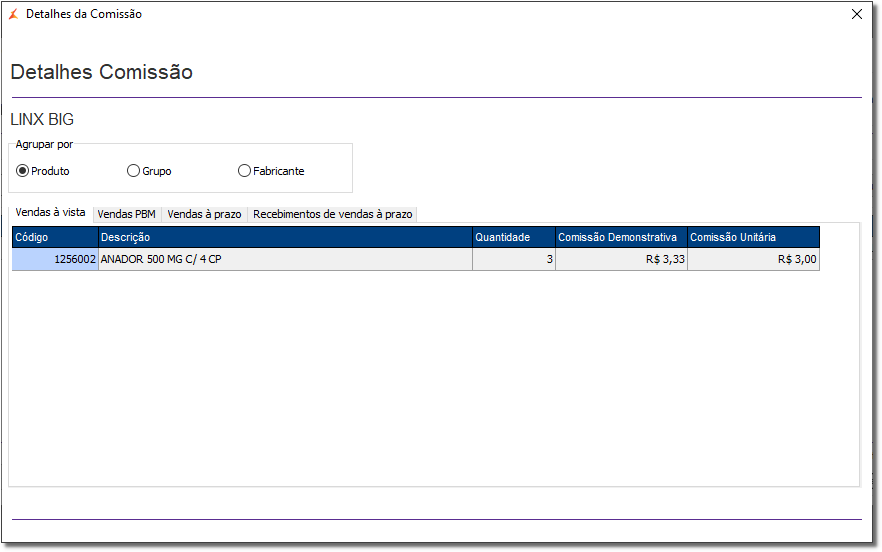
Figura 10 - Detalhes da Comissão
Nesta tela serão apresentados os valores de Quantidade, Comissão Demonstrativa e Comissão Unitária de acordo com a opção do agrupamento que pode ser por Produto, Grupo ou Fabricante apresentando os detalhes nas abas Vendas à vista, Vendas PBM, Vendas à prazo e Recebimentos de vendas à prazo.
Na seção Impressão e Exportação:
- →
 Impressão - Será realizada a Impressão de Relatório em duas formas:
Impressão - Será realizada a Impressão de Relatório em duas formas:
Simplificada- apresenta somente usuários que possuírem comissão ou salário cadastrado.
Detalhada- apresenta o usuário cadastrado e junto com a opção agrupar por - produto, grupo ou fabricante.
- →
 Exportar para Excel - Será exportado o relatório em formato para Excel.
Exportar para Excel - Será exportado o relatório em formato para Excel.
- →
 Gerar Arquivo para o Sistema Humanus - Só será gerado o arquivo dos registros de usuários que possuírem comissão, e apresenta a opção para o usuário salvar onde preferir, demonstrando o mês e o valor da comissão.
Gerar Arquivo para o Sistema Humanus - Só será gerado o arquivo dos registros de usuários que possuírem comissão, e apresenta a opção para o usuário salvar onde preferir, demonstrando o mês e o valor da comissão.

Figura 11 - Informação

Figura 12 - Sistema Humanus
Os dados dessa tela devem ser conseguidos com a própria Humanus.
No botão  aparecerá uma informação sobre como Gerar o arquivo para o sistema Humanus.
aparecerá uma informação sobre como Gerar o arquivo para o sistema Humanus.

Figura 13 - Informação
- Sem rótulos