Após realizar os cadastros dos salários será possível gerenciar essas informações através do menu Gerencial > Salários e Comissões.

Figura 08 - Gerencial
Logo após aparecerá a tela de Salários e Comissões.

Figura 09 - Tela de Salários e Comissões
Indique o período da venda (data inicial e final) e utilize o botão  .
.
Será indicado a situação dos usuários, as movimentações de vendas, apresentando o valor do salário e também a comissão e o valor total.
No botão  filtros o usuário poderá utilizar para refinar a pesquisa e fazer os comparativos, os mesmos filtros aparecem no relatório de comissão.
filtros o usuário poderá utilizar para refinar a pesquisa e fazer os comparativos, os mesmos filtros aparecem no relatório de comissão.
Apresentando também na seção Manutenção os botões:
- →
 Salários - Que ao ser selecionada, abrirá a tela de cadastros de salários conforme Figura 05 acima.
Salários - Que ao ser selecionada, abrirá a tela de cadastros de salários conforme Figura 05 acima.
- →
 Detalhes da Comissão - Mostra em detalhes as comissões do usuário.
Detalhes da Comissão - Mostra em detalhes as comissões do usuário.
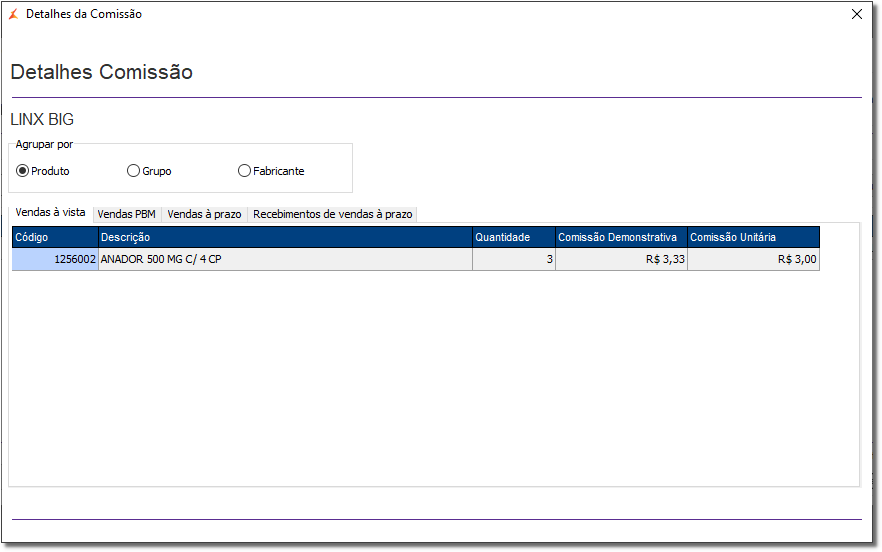
Figura 10 - Detalhes da Comissão
Nesta tela serão apresentados os valores de Quantidade, Comissão Demonstrativa e Comissão Unitária de acordo com a opção do agrupamento que pode ser por Produto, Grupo ou Fabricante apresentando os detalhes nas abas Vendas à vista, Vendas PBM, Vendas à prazo e Recebimentos de vendas à prazo.
Na seção Impressão e Exportação:
- →
 Impressão - Será realizada a Impressão de Relatório em duas formas:
Impressão - Será realizada a Impressão de Relatório em duas formas:
Simplificada- apresenta somente usuários que possuírem comissão ou salário cadastrado.
Detalhada- apresenta o usuário cadastrado e junto com a opção agrupar por - produto, grupo ou fabricante.
- →
 Exportar para Excel - Será exportado o relatório em formato para Excel.
Exportar para Excel - Será exportado o relatório em formato para Excel.
- →
 Gerar Arquivo para o Sistema Humanus - Só será gerado o arquivo dos registros de usuários que possuírem comissão, e apresenta a opção para o usuário salvar onde preferir, demonstrando o mês e o valor da comissão.
Gerar Arquivo para o Sistema Humanus - Só será gerado o arquivo dos registros de usuários que possuírem comissão, e apresenta a opção para o usuário salvar onde preferir, demonstrando o mês e o valor da comissão.

Figura 11 - Informação

Figura 12 - Sistema Humanus
No botão  aparecerá uma informação sobre como Gerar o arquivo para o sistema Humanus.
aparecerá uma informação sobre como Gerar o arquivo para o sistema Humanus.

Figura 13 - Informação