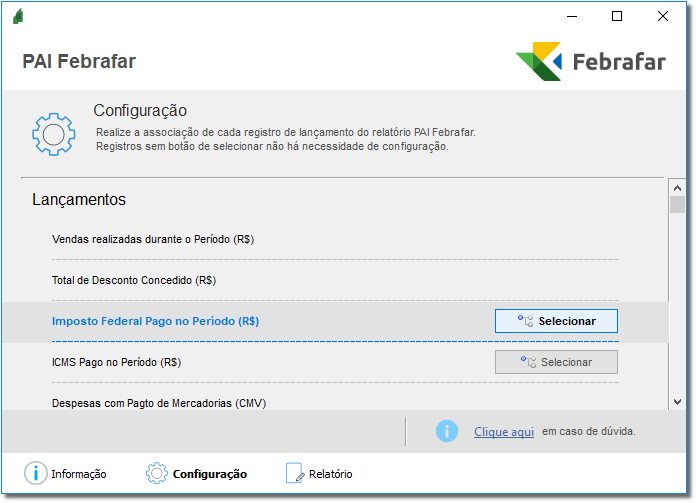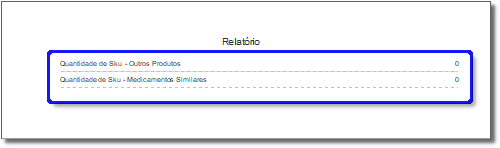Assista ao vídeo DicaLinx para saber mais sobre a Geração do Relatório Pai - FEBRAFAR
A partir da versão 2.6.4.2 está disponível a geração do relatório para digitação do PAI - Febrafar.
O Linx Big Farma agora disponibiliza a opção de agregar os valores por plano de contas e grupo de produtos, apresentando um relatório com o mesmo modelo do PAI - Febrafar, facilitando assim ao usuário a digitação dos valores do relatório para a página do PAI.
Para acessar esse relatório será preciso habilita-lo em Cadastros > Usuários > Grupos de Usuários.
Na aba Módulos selecione a categoria Relatórios e localize a opção PAI Febrafar.
Figura 01 - Habilitar Relatório
Mude para S para habilita-lo,e tecle seta para cima ou para baixo para registrar a alteração.
Para acessar o relatório vá até o menu Relatórios > PAI Febrafar.
Ao abrir o relatório será exibida a tela de Informações clique em Configurações como mostra figura abaixo:
Figura 02 - Tela de Informações
A estrutura dos campos abaixo são baseados na mesma ordem e estrutura do PAI - Febrafar.
Alguns desses campos possuem um botão que utilizará os valores inseridos no plano de contas.
O tipo de lançamento "Caixa" e "Competência" tem o mesmo comportamento, exceto, para os dois indicadores abaixo:
1 - Vendas realizadas durante o Período (R$).
Caixa: Valores de entrada de dinheiro, cheques, cartão de crédito, recebimento de contas e recebimento de convênios.
Competência: Vendas a vista e a prazo desconsiderando entregas pendentes.
2 - Despesas com Pagto de Mercadorias (CMV).
Caixa: Valores pagos de duplicatas referente a compra de mercadorias para revenda.
Competência: Somado o valor do Custo * quantidade, de todas as vendas do período.
Figura 03 - Regime de Lançamento
Figura 04 - Configurações do Plano de Contas
Os itens que não possuem o botão , significa que são campos que não necessitam de associação pois o sistema possui meios de compor esses valores.
Sempre que o botão estiver em negrito significa que o mesmo possui o plano de contas relacionado, e o inverso (sem o negrito) que ainda não foi associado a nenhum plano de contas, influenciando assim na composição do relatório.
Será preciso fazer algumas configurações de associação ao plano de contas, lembrando que o plano de contas deve ser alimentado corretamente para que os valores associados representem a realidade do campo.
Selecione o planos de contas para cada item onde existir o botão .
Figura 05 - Plano de Contas
As informações relacionadas ao plano de contas para associação no relatório deverão ser fornecidas pelo setor contábil da loja.
Na seção de Representatividade deverá ser feita a associação ao Grupo de Produtos que representa o tipo de faturamento indicado no relatório.
Figura 06 - Configurações Grupos de produtos
Para selecionar todos os grupos filhos automaticamente basta marcar a opção "Associar grupo"
Após ter feito as configurações, basta clicar em Relatório.
Figura 07 - Relatório
Defina o período e se necessário a filial, e selecione o botão .
Figura 08 - Relatório Pai - Febrafar
A ordem dos lançamentos estão de acordo com a página do PAI, facilitando assim a transcrição dos valores do relatório apresentado pelo Linx Big Farma para a página do PAI.
Figura 09 - Relatório
Para visualizar o relatório em modelo de impressão ou exportação (excell ou bloco de notas), basta ir ao final da tela e clicar na opção Visualizar relatório (F5) ou utilizar a tecla de atalho F5.
Foram adicionadas algumas linhas na emissão do Relatório PAI na figura abaixo:
- Quantidade de Sku - Medicamentos Propagados
- Quantidade de Sku - Medicamentos Genéricos
- Quantidade de Sku - Perfumaria
- Quantidade de Sku - Outros Produtos
- Quantidade de Sku - Medicamentos Similares
Figura 10 - Relatório em Modelo de Impressão/Exportação
Foi implementada uma nova opção para geração de arquivos.
Para gerar um arquivo basta clicar em Gerar Arquivo(s) (F6) , mostrado na Figura 09 acima.
Esse arquivo gerado, será salvo em uma pasta específica do (PAI).
Figura 11 - Mensagem de Sucesso