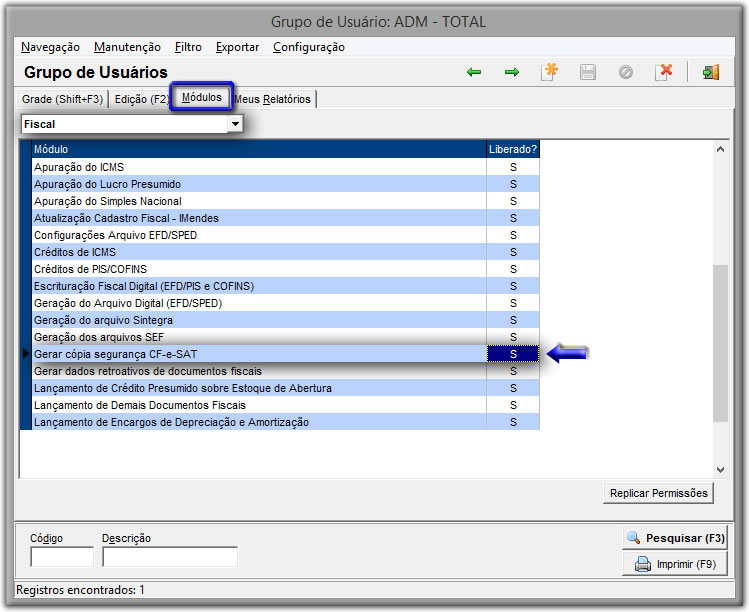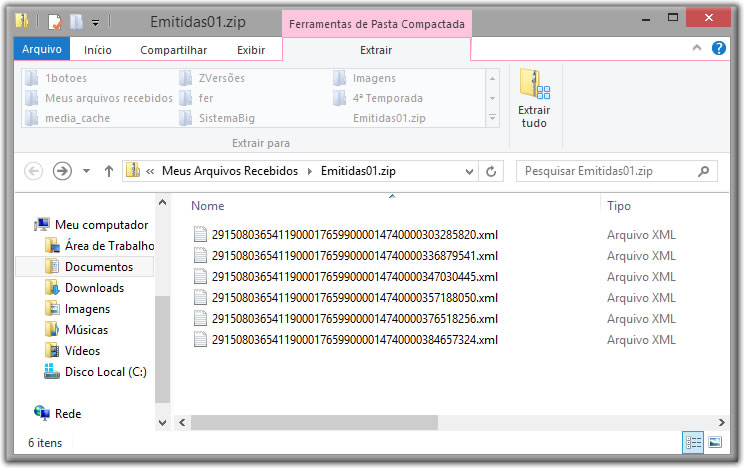Assista o DicaLinx de como gerar a copia de segurança
Em situações onde o equipamento SAT eventualmente não consiga realizar o envio dos CF-e, o cliente contribuinte deve gerar em arquivo .zip os cupons retornados pelo equipamento SAT e fazer o envio pelo SGRSAT (Sistema de Gestão e Retaguarda SAT) manualmente.
Com objetivo de facilitar a geração destes CF-e está disponível a partir da versão 2.4.0.5 no Linx Farma Big uma ferramenta capaz de gerar os arquivos e disponibilizá-los para envio.
Esta ferramenta somente estará disponível se houver permissão para o usuário no grupo de usuários, para isso vá até o menu Cadastros > Usuários > Grupo de Usuários, filtre o grupo do usuário desejado e vá até a aba Módulos e filtre o módulo "Fiscal".
Figura 01 - Cadastro de grupo de usuários
A ferramenta para gerar a cópia de segurança está disponível no menu Fiscal com o nome "Gerar cópia segurança CF-e-SAT".
Figura 02 - Menu fiscal - gerar cópia de segurança CF-e SAT
Nota
Por sua complexidade, este processo não será realizado no caixa.
Este procedimento também poderá ser gerado em sistema de escritório, onde algumas lojas concentram suas operações fiscais.
Quando executada no escritório será possível selecionar a filial.
A cópia de segurança dos CF-e emitidos e CF-e de cancelamento são enviados ao aplicativo comercial (Linx Farma BIG) pelo equipamento SAT ao término de cada autenticação, sendo possível seu armazenamento em banco de dados.
Figura 03 - Tela para gerar cópia de segurança CF-e SAT
Na seção Caixa defina qual Equipamento SAT será pesquisado, e também o Número do caixa caso seja necessário, em seguida na seção Período defina se a pesquisa será feita por Data ou Número de CF-e.
No botão é possível selecionar a pesquisa de CF-e´s com situação "Autorizada", "Cancelada" ou "Todas" (se estiverem desmarcadas).
Clique no botão e será listado na tela todos os CF-e´s que se enquadram nos filtros escolhidos.
Figura 04 - Seleção dos CF-e´s
Com os registros listados na tela marque os desejados com as teclas de seleção padrão do Linx Farma Big (F5, F6 ou F7).
Para que a geração da cópia seja feita corretamente é necessário escolher a pasta onde serão salvos os arquivos de cópia, destaque .
Clique no botão e selecione a pasta de destino dos arquivos zipados.
Com o local de destino preenchido e os registros selecionados clique no botão .
Os arquivos serão gerados com os nomes:
- Emitidas01.zip - Para os CF-e´s emitidos e
- Canceladas01.zip - Para os CF-e´s cancelados
Sempre serão gravados separadamente os CF-e´s selecionados por status: emitidos ou cancelados.
Importante
Se o tamanho do arquivo ultrapassar 300 kb ou exceder a 50 arquivos XML dentro de cada arquivo zipado, será gerado um outro arquivo sequencial, ou seja, no caso dos CF-e´s emitidos o primeiro arquivo será Emitidas01.zip e a sequencia será Emitidas02.zip, Emitidas03.zip e assim subsequentemente.
Figura 05 - Arquivo emitidas01.zip