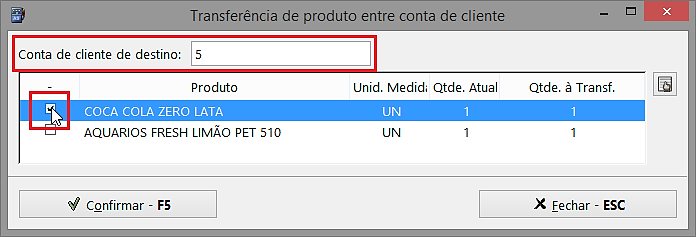Linx: Visão Geral
A Linx é hoje a maior software da América Latina voltada para o varejo e tem como foco a proximidade com seus clientes.
A empresa oferece soluções inovadoras e personalizadas, que abrangem todos os processos e auxiliam na gestão dos negócios do Cliente de maneira mais ágil e eficiente. Nosso portfólio de soluções abrange os produtos descritos ao final da Proposta.
A Linx foi criada para que seus clientes e o varejo nacional cresçam e ganhem cada vez mais relevância na economia nacional. A escolha da tecnologia como meio desse crescimento está ligada ao nosso DNA inovador e pioneirismo. Sendo assim, nossa Missão e Visão são:
Missão
Tornar o varejo mais rentável, competitivo e sustentável por meio da tecnologia.
Visão
Com o foco no varejo e o DNA de inovação tecnológica, a Linx procura ser lembrada pelas empresas do varejo brasileiro como a melhor opção no fornecimento de tecnologias para o segmento.
1 Conceito
A versão PAF-ECF ER 02.03 conta com várias modificações e melhorias para melhor atender às necessidades dos usuários do sistema. Esta versão traz mudanças principalmente na tela de Contas de Cliente no módulo Caixa, assim como no layout dos arquivos gerados pela Redução Z.
2 Requisitos
Para verificar as alterações efetuadas na versão PAF-ECF ER 02.03, o usuário deverá atualizar a chave de ativação do sistema.
3 Funcionalidades
Na versão PAF-ECF ER 02.03 serão efetuadas mudanças na tela de Contas de Clientes e nos layouts dos arquivos gerados pela Redução Z.
Na tela de Contas de Clientes o botão Baixar – F5 será inserido na tela principal para otimizar e facilitar a baixa das contas, a tela de Visualização de produtos exibirá apenas as informações relevantes ao usuário, na Transferência de produtos de uma conta para outra será exibida na conta de destino a mesma informação de data e hora da conta de origem e o botão Contas de Cliente em Aberto será inserido no Menu Fiscal da tela Principal do caixa.
3.1 Alterações na tela Conta de Clientes
Neste capítulo serão descritas todas as alterações que ocorrerão no menu Conta de Clientes.
Para acessar esta funcionalidade no módulo Caixa, quando houver contas em aberto, o botão a seguir será habilitado:
Ao clicar neste botão a tela de conta de clientes será exibida conforme imagem a seguir:
Figura 1: Tela principal de Contas de Cliente
3.1.1 Baixa de Contas
Na tela Contas de Cliente, o botão Baixar – F5 será inserido, desta maneira o usuário não terá mais a necessidade de abrir a conta contendo os produtos consumidos pelos clientes para baixá-la, conforme imagem a seguir:
Figura 2: Tela principal de Contas de Cliente
3.1.2 Conferência de Conta de Cliente e Visualização dos Produtos
Ao clicar no botão Abrir – F6 na tela principal de Contas de Clientes, o sistema emitirá a Conferência das contas de clientes automaticamente conforme imagem a seguir:
Figura 3: Tela de Conferência Automática
A tela a seguir será exibida:
Figura 4: Tela de visualização dos produtos de uma conta
Nesta versão, na tela acima será possível visualizar somente a quantidade, descrição e códigos dos produtos.
3.1.3 Transferência de produtos
Nesta versão, na tela Contas de Cliente ao transferir um produto de uma conta aberta para uma outra conta que ainda se encontra fechada, a data e hora da conta de destino receberão as mesmas informações da conta de origem.
Figura 5: Tela principal de Contas de Cliente
Para transferir um ou mais produtos de uma conta para outra, basta selecionar a conta de origem desejada conforme imagem acima e clicar no botão Transferência - F11. A tela de transferência de produtos será exibida conforme imagem a seguir:
Figura 6: Tela de Transferência de produtos entre contas
Nesta tela, basta marcar os produtos que deseja transferir e informar no campo Conta de cliente de destino, a conta que receberá os produtos transferidos, conforme exemplo acima.
Na Figura 4 podemos verificar que as contas 4 e 6 estão abertas, consequentemente, na Figura 5, no campo Conta de cliente de destino, uma conta 5 que ainda não estava aberta foi informada.
Após adicionar todos os produtos desejados, clicar no botão Confirmar – F5 e a tela a seguir será exibida:
Figura 7: Tela de confirmação de transferência
Para continuar, basta clicar no botão Sim e a tela a seguir será exibida:
Figura 8: Tela de confirmação para abertura de conta
Nesta tela, ao clicar no botão Sim todos os produtos selecionados na Figura 6 serão transferidos para uma nova conta de destino 5 e as informações de data e hora desta conta serão as mesmas que as informações da conta de origem 4, sempre mantendo a data mais antiga dos itens da comanda, conforme imagem a seguir:
Figura 9: Tela principal de Contas de Cliente com a nova conta criada
3.2 Alterações no Menu Fiscal
Nesta versão o botão Contas de Cliente em Aberto foi reinserido no Menu Fiscal, sendo que este já existia na versão PAF ECF 18 ER 01.13. Este botão tem como finalidade emitir um relatório de todas as contas de clientes que estão com o status Aberta no momento da geração do relatório.
Para acessar esta funcionalidade, no módulo Caixa, clicar no botão Menu Fiscal, conforme imagem a seguir:
Figura 10: Menus do Módulo Caixa
Ao clicar neste botão, a tela de menu fiscal será exibida conforme imagem a seguir:
Figura 11: Tela do Menu Fiscal
Ao clicar no botão Contas de Cliente em Aberto, um relatório gerencial com todas as contas abertas no módulo Comanda Eletrônica será impresso na ECF conforme imagem a seguir:
Figura 12: Relatório Gerencial impresso na ECF
3.3 Alterações na Redução Z
Ao efetuar a Redução Z, o sistema gera registros no arquivo eletrônico referentes às contas de clientes. Nestes registros, os arquivos referentes às contas de clientes em aberto são identificados pelo código S2 e os arquivos referentes aos produtos das contas de clientes são identificados pelo código S3.
Na versão anterior o sistema gerava os registros tanto das contas de clientes em aberto, quanto das contas de clientes fechadas. Nesta versão serão gerados apenas os registros das contas de clientes em aberto.
O layout desses registros também foi alterado conforme imagens a seguir:
Figura 13: Novo layout do Registro S2
Figura 14: Novo layout do Registro S3
Controle de revisão
Revisão | Data | Histórico das revisões | Item | Revisado por |
|---|---|---|---|---|
1 | 05/04/2016 | Elaboração do Documento | - | P&D - Documentação |