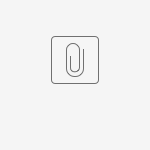- Criado por Fernando Simoes, última alteração por Ana Julia Montoro Loma em set 10, 2020
Para maiores informações acesse o link abaixo:
Assista ao vídeo DicaLinx sobre Transferência e Recebimento de Transferência
Nesse artigo serão demonstrados três processos disponíveis no Linx Big Farma para movimentação de produtos entre lojas/filiais.
Transferência
Para lojas que possuem mais de uma filial, o Linx Big Farma oferece a opção de transferência de mercadorias entre essas filiais.
O processo para isso é bem simples, no Linx Big Farma vá ao menu Configurações > Filiais > Transferências e selecione as filiais permitidas para a operação.
Para ocorrer a comunicação entre as filiais, ambas tem que estar cadastradas mesma raiz de CNPJ.

Figura 01 - Configurações Filiais - Permissão Transferências
No caso de Produtos Controlados é obrigatório que a configuração esteja preenchida com a opção "nota fiscal" no campo em destaque ![]() na Figura 01, pois precisa ser gerado um número de nota para que os produtos sejam enviados a administração de produtos controlados.
na Figura 01, pois precisa ser gerado um número de nota para que os produtos sejam enviados a administração de produtos controlados.
Se houver mais de uma filial, selecione as filiais desejadas através do botão ![]() para marcar uma a uma, ou
para marcar uma a uma, ou ![]() para marcar todas as filiais de uma vez.
para marcar todas as filiais de uma vez.
Em seguida acesse o menu Operacional > Transferência e então será exibida a tela.

Figura 02 - Transferência
Para acessar esse menu é necessário ter permissão no grupo de usuário liberada no menu Cadastros > Usuários > Grupo de Usuários no módulo Operacional opção Transferência.
Selecione a filial de destino da transferência na opção ![]() , e uma observação que desejar
, e uma observação que desejar ![]() .
.
Em seguida informe os produtos que serão transferidos pelo código de barras ou pelo nome no campo correspondente no campo Barras/Nome (F2) ![]() , e estes serão exibidos na grade de produtos
, e estes serão exibidos na grade de produtos ![]() , digite a quantidade do produto no campo correspondente que estará em amarelo (se for diferente de 1).
, digite a quantidade do produto no campo correspondente que estará em amarelo (se for diferente de 1).
Se for um produto controlado ou que controla validade, deverá ser informada a quantidade de cada lote, ![]() , então assim que inserir o código ou nome do produto será exibida a seguinte tela:
, então assim que inserir o código ou nome do produto será exibida a seguinte tela:

Figura 03 - Quantidade por Lote
Não será possível fazer nenhuma alteração nas informações dos lotes, apenas informar a quantidade que deseja de cada lote para compor a transferência.
Observe que a somatória da quantidade total do lote ![]() deverá ser idêntica à quantidade total do produto
deverá ser idêntica à quantidade total do produto ![]() .
.
Só serão alteráveis os campos que estiverem em amarelo, ou seja, só será possível alterar na grade, a quantidade dos produtos que não forem controlados ou que não controlam validade/lote, caso contrário, selecione o produto e ![]() clique no botão
clique no botão ![]() ou tecle F9 e altere as quantidades por essa tela acima.
ou tecle F9 e altere as quantidades por essa tela acima.
Se desejar transferir um produto (ou todos os produtos da nota fiscal) se baseando em uma nota fiscal, ![]() clique no botão
clique no botão ![]() .
.
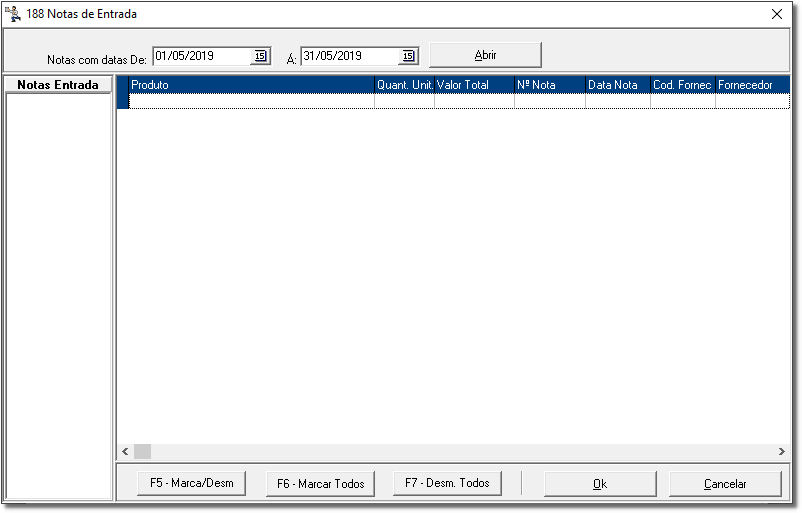
Figura 05 - Notas de Entrada
Informe a data de entrada da(s) nota(s) e ![]() clique no botão
clique no botão ![]() , se houver notas no período, a grade será preenchida.
, se houver notas no período, a grade será preenchida.
Selecione o produto que deseja transferir com o botão ![]() ou atalho F5 e
ou atalho F5 e ![]() clique no botão
clique no botão ![]() em seguida.
em seguida.
Assim que todos os produtos a serem transferidos estiverem corretos, ![]() clique no botão
clique no botão ![]() ou atalho F10.
ou atalho F10.
Confirme a transferência e aguarde a impressão da nota fiscal para ser enviada juntamente com os produtos.
Se o campo Imprimir Transferência estiver como "Sim", "Não" ou "Perguntar" na Figura 01 acima, ao tentar gravar a transferência de um produto controlado, irá aparecer a seguinte mensagem:

Figura 04 - Confirmação
Se ![]() clicar em
clicar em ![]() o produto não será registrado para o controle de administração de produto controlado (SNGPC).
o produto não será registrado para o controle de administração de produto controlado (SNGPC).
Se desejar cancelar a transferência, ![]() clique no botão
clique no botão ![]() ou na tecla de atalho (F12).
ou na tecla de atalho (F12).
Se desejar excluir algum produto da grade, selecione-o e ![]() clique no botão
clique no botão ![]() ou pressione a tecla - (menos).
ou pressione a tecla - (menos).
Recebimento de Transferência
Esse procedimento depende de comunicação entre as lojas, portanto é necessário aguardar para que todos os registros sejam comunicados corretamente.
Na filial destino, deve-se ir ao menu Operacional > Recebimento de Transferência e será exibida a tela para verificar se há alguma transferência pendente.
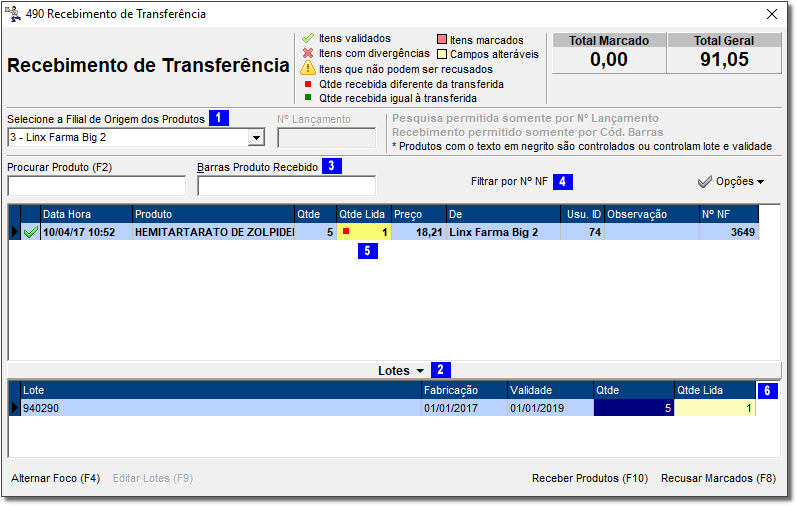
Figura 06 - Recebimento de Transferência
A tela possui uma legenda com vários ícones que são utilizados na grade.
Selecione a filial origem, ou seja, a filial que efetuou a transferência ![]() , e então serão exibidos os produtos transferidos
, e então serão exibidos os produtos transferidos ![]() .
.
Se tudo estiver correto, informe os códigos de barras de cada produto que está pendente na grade pelo campo Barras Produto Recebido ![]() , para que sejam lidos e recebidos corretamente.
, para que sejam lidos e recebidos corretamente.
Se a quantidade de um mesmo produto for maior que 1 e não desejar ler o código várias vezes, pode-se digitar a quantidade que deverá ser lida no campo Qtde Lida ![]() (Lembrando que este método só funciona se a opção Marcar produtos para o recebimento somente por Cód. Barras estiver desmarcada nas configurações da filial, caso contrário os códigos deverão ser lidos um a um, mesmo que sejam repetidos).
(Lembrando que este método só funciona se a opção Marcar produtos para o recebimento somente por Cód. Barras estiver desmarcada nas configurações da filial, caso contrário os códigos deverão ser lidos um a um, mesmo que sejam repetidos).
Em seguida selecione os produtos a serem recebidos com a opção Marcar / Desmarcar - F5 que se encontra no botão ![]() .
.
Atente-se para as quantidades dos lotes a serem recebidos ![]() .
.
Depois ![]() clique no botão
clique no botão ![]() ou na tecla de atalho (F10).
ou na tecla de atalho (F10).
Se houver algum produto que não queira receber, selecione-o e com o botão ![]() ou na tecla de atalho (F8) recuse a transferência do produto para que esta retorne para a filial de origem.
ou na tecla de atalho (F8) recuse a transferência do produto para que esta retorne para a filial de origem.
É possível selecionar a transferência pelo numero da nota fiscal ![]() .
.
A opção Atualizar Preço Filial - F11 localizado no botão ![]() deve ser utilizado quando desejar que todos os produtos recebidos assumam o preço de custo da filial destino, caso contrário, estes permanecerão com o preço de custo da filial origem.
deve ser utilizado quando desejar que todos os produtos recebidos assumam o preço de custo da filial destino, caso contrário, estes permanecerão com o preço de custo da filial origem.
Se houver muitos produtos na grade e desejar localizar um deles, informe o nome do produto ou parte dele no campo Procurar Produto (F2), pressione Enter e se o produto estiver na transferência, será localizado.
Nas configurações da filial, há uma opção que permite o recebimento de transferências apenas informando o código de barras do produto, conforme já foi citado anteriormente.
Estando esta opção habilitada, não será possível marcar os produtos para recebê-los na transferência sem passar o código de barras do produto pelo campo Barras Produto Recebido ![]() .
.
Existe também a opção Permitir busca de transferências somente pelo numero de lançamento, que se estiver marcada, o recebimento somente será possível com o campo Nº Lançamento preenchido, não aparecendo os produtos até então.
Essas configurações se localizam em Configurações > Filiais > Transferências.

Figura 07 - Configuração Recebimento de Transferência
Quando essa opção estiver marcada nas configurações, na tela de Recebimento de Transferência também será possível visualizar que a opção está habilitada.
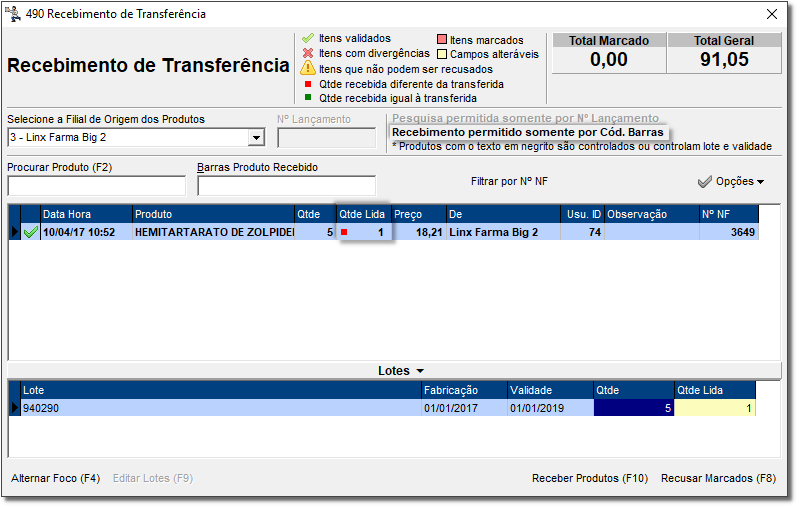
Figura 08 - Recebimento de Transferência Permitido Somente com Leitura de Cód. Barras
Observe que o campo Qtde Lida não está em amarelo para alteração, então os códigos de barras deverão ser lidos um a um.
Somente o campo Quantidade no lote do produto poderá ser digitado.
Assim que todos os produtos estiverem lidos, marque-os com F5 e ![]() clique no botão
clique no botão ![]() ou na tecla de atalho (F10).
ou na tecla de atalho (F10).
Se o produto possuir lotes, as quantidades destes deverão ser acertadas na seção Lotes de acordo com a quantidade enviada pela transferência, conforme Figura 08 acima.
O ícone ![]() identificará produtos que foram recusados na filial de destino e retornou à filial de origem, sendo assim não poderão ser recusados novamente, apenas recebidos (retornados para a filial que iniciou a transferência).
identificará produtos que foram recusados na filial de destino e retornou à filial de origem, sendo assim não poderão ser recusados novamente, apenas recebidos (retornados para a filial que iniciou a transferência).
Caso tente recusar os produtos que já foram recusados, será exibida a seguinte mensagem.

Figura 09 - Mensagem ao Tentar Recusar Produto já Recusado em Outra Filial
Estes itens poderão ser recebidos normalmente pois retornaram como não recebidas na filial de destino.
Aviso de Remanejamento
Ainda na tela de Transferência é possível acessar a tela de Aviso de Remanejamento, então quando houver algum remanejamento pendente, na parte superior da tela será exibido um relógio que ficará piscando na tela, conforme informado na Figura 01 acima.
Para incluir o remanejamento à transferência, ![]() clique no botão
clique no botão ![]() .
.
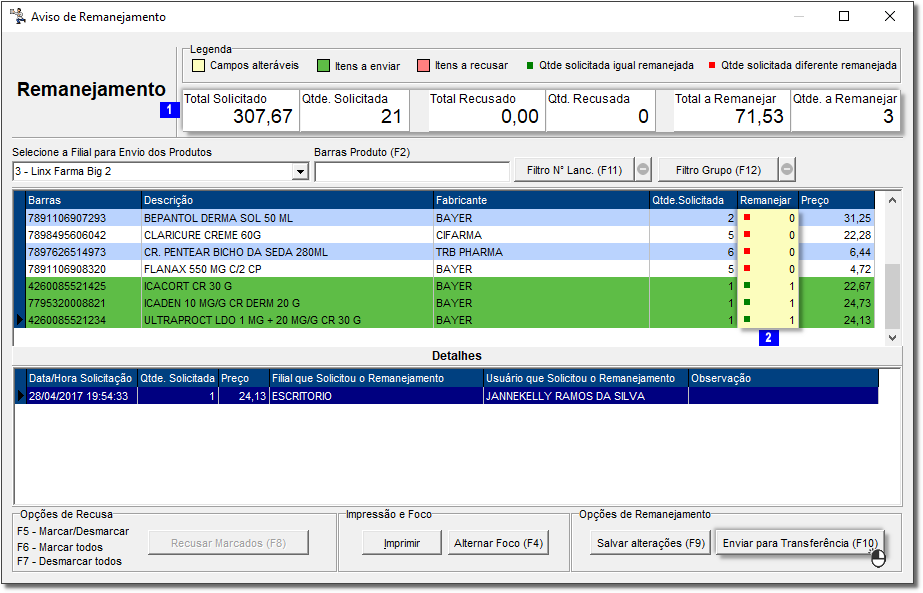
Figura 10 - Aviso de Remanejamento
Confirme a quantidade a remanejar e ![]() clique no botão
clique no botão ![]() ou tecla de atalho F10 e o produto será exibido na grade da transferência.
ou tecla de atalho F10 e o produto será exibido na grade da transferência.
Para saber mais sobre remanejamento de estoque verifique o artigo Remanejamento de Estoque.
Impressão do Recibo de Transferência
Para realizar a impressão do recibo de transferência utiliza-se o programa LoopImpressao.7z
Esse aplicativo irá scanear o diretório configurado.
Assim que o diretório for criado, o mesmo mandará o arquivo para impressão de acordo com a impressora configurada.
O LoopImpressão.exe é utilizado para impressão de transferência do Linx Big Farma, onde o mesmo gera um arquivo de texto como cupom.
A partir da versão 3.0.17.0 - 22/09/2023, foram implementadas novas melhorias na tela de Loop Impressão
As melhorias implementadas permitem a configuração de um Layout com a opção "Personalizado" na tela de Loop Impressão, onde será possível alterar o tamanho da Fonte de acordo com o desejo ou necessidade.
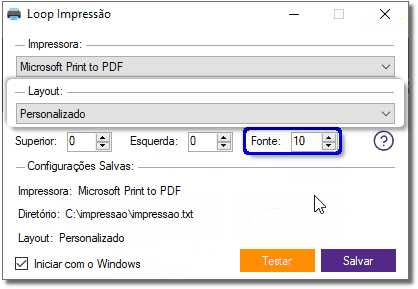
Figura 01 - Loop Impressão - Personalizável
O arquivo Loop Impressão, foi criado para basicamente apontar a impressora que será utilizada para impressão da nota fiscal.
Para iniciar a configuração, vá até o menu Configurações > Impressão dentro do Linx Big Farma, no campo "Caminho Impressão" informe C:\impressao\impressao.txt como na imagem a seguir.

Figura 01 - Configuração de Impressão
Lembrando que o campo "Imprimir Orçamento Utilizando ImpNFis" precisa estar sempre desmarcado e sem informações em seu diretório.
Após isso vá em no Meu Computador > Disco Local C: e crie uma pasta chamada Impressao e dentro dessa pasta crie um documento de texto com o mesmo nome.
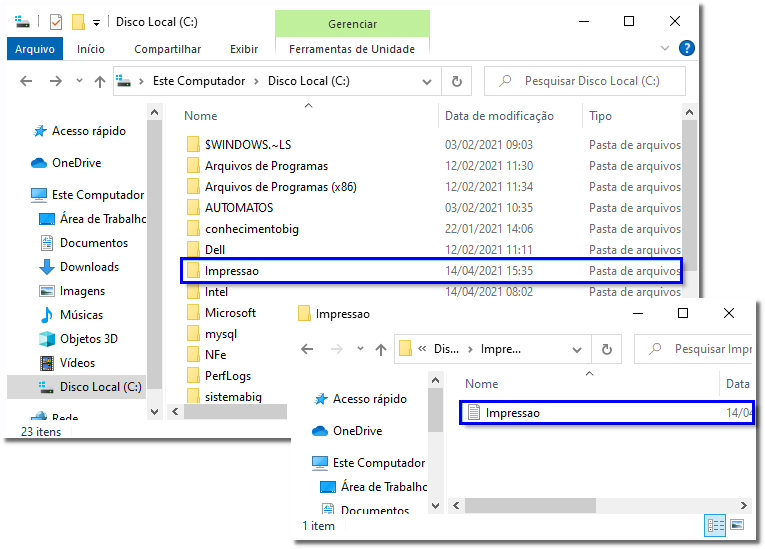
Figura 02 - Disco Local C:
Após a criação da pasta e do arquivo, efetue o download do anexo dentro da pasta padrão do Linx Big Farma (C:\Sistemabig).
Abra a pasta do Linx Big Farma, descompacte o arquivo baixado (LoopImpressão), e em seguida execute-o.
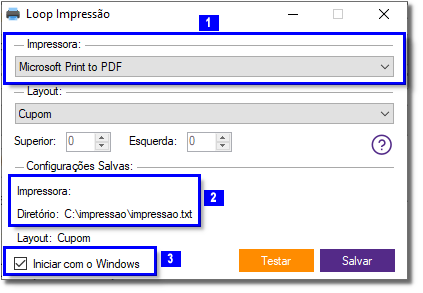
Figura 03 - Loop Impressão
![]() - Selecione a impressora padrão;
- Selecione a impressora padrão;
![]() - Exibirá o diretório configurado no Linx Big Farma;
- Exibirá o diretório configurado no Linx Big Farma;
![]() - Também é possível definir para que o aplicativo seja executado na inicialização do Windows, caso a máquina seja desligada ou reiniciada, para isso basta marcar a opção "Iniciar com o Windows" e
- Também é possível definir para que o aplicativo seja executado na inicialização do Windows, caso a máquina seja desligada ou reiniciada, para isso basta marcar a opção "Iniciar com o Windows" e ![]() clicar em
clicar em ![]() , e após ser salvo, irá exibir a impressora configurada.
, e após ser salvo, irá exibir a impressora configurada.
Caso não possua diretório configurado ou não consiga acessar a configuração no Linx Big Farma, o mesmo definirá um diretório padrão para scanear (não irá salvar no Linx Big Farma) c:\impressao\impressao.txt.

Figura 04 - Aviso que não foi Configurado no Sistema
Caso a impressora não seja definida, ou a impressora configurada não exista mais na máquina, o aplicativo enviará o arquivo para a impressora definida como padrão no Windows.

Figura 05 - Opções de Impressoras
Após tudo salvo, a tela será oculta e exibirá o ícone de execução na barra de tarefas do Windows.

Figura 06 - Barra de Acesso
O ícone também é alterado para que seja identificado visualmente o status de operação do aplicativo (Ativo e Desativado).
Ao ![]() clicar com o botão direito do mouse abrirá um menu, onde aparecerá as seguintes opções:
clicar com o botão direito do mouse abrirá um menu, onde aparecerá as seguintes opções:
- Ativar: ativa o processo de impressão;
- Desativar: desativa o processo de impressão;
- Atualizar: atualiza o diretório de configuração de acordo com o Linx Big Farma, não sendo necessário, fechar a aplicação e abrir novamente, para atualizar os dados, basta selecionar a opção atualizar;
- Sair: encerra a aplicação.
Ao ![]() clicar 2 vezes com o mouse no ícone na barra de tarefas será exibido a tela de configuração do executável.
clicar 2 vezes com o mouse no ícone na barra de tarefas será exibido a tela de configuração do executável.