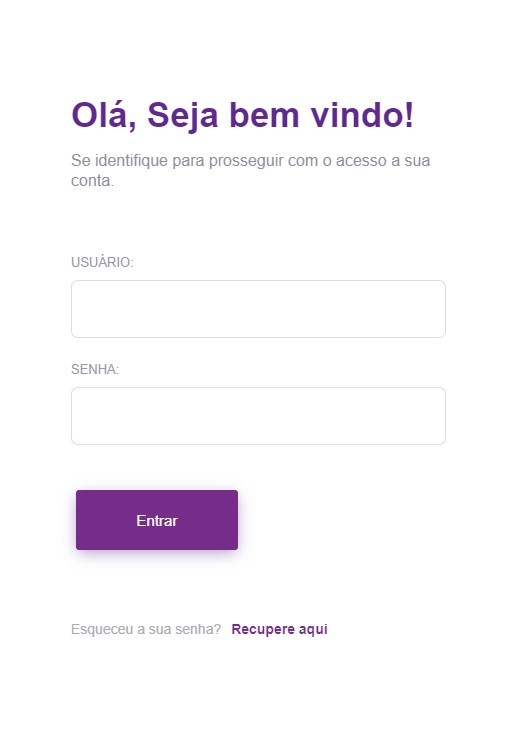2.1 Requisitos de Software e Hardware
4.1 Cadastro de Estações no Linx Postos POS
4.2 Configurações Linx Postos POS
4.2.1.1 Configurações Impressora Fiscal
4.2.2.1 Configurações de Caixa
4.2.2.3 Salvar medições de tanque
4.2.2.5 Configuração para impressoras
4.2.2.6 Botões de formas de pagamento
4.2.3.1 Configurações do Leitor RFID
4.2.4 Banco de Dados Abastecimento
4.2.5 Banco de Dados Pré-Venda
4.2.6.1 Configurações da automação de bombas
4.2.6.2 Alterar endereço lógico de bombas
4.2.15 Configurações do Terminal Comanda
1 Conceito
O Linx Postos POS permitirá a realização de vendas de produtos e combustíveis com rapidez e praticidade. Com um teclado virtual que também pode ser utilizado com touchscreen nos dispositivos que possuam essa tecnologia, possui diversas teclas de atalho para realizar as funcionalidades mais frequentemente utilizadas no dia a dia, como: cancelamento da última venda, sangria de dinheiro, suprimento de caixa, recarga de celulares e fechamento de caixa.
Além disso, o Linx Postos POS permitirá a visualização de relatórios financeiros e a realização de sangrias de documentos. Será possível visualizar também os relatórios de abastecimentos, relatórios de encerrantes, posição de tanques, realizar aferição de bicos de combustíveis e medição de tanques de combustíveis. Quanto às vendas, é possível visualizar relatórios financeiros ou de estoque assim como emitir notas fiscais para vendas realizadas previamente. Todas as funcionalidades poderão ser realizadas em poucos passos, otimizando a rotina diária do caixa.
2 Requisitos
Para que seja possível instalar e configurar o Linx Postos POS será necessário ter uma conexão ativa com a internet, acesso ao FTP da Linx para efetuar o download do instalador e cadastrar no Seller Web as estações que utilizarão o Linx Postos POS.
2.1 Requisitos de Software e Hardware
Nesta sessão serão indicados os requisitos mínimos e os recomendados de hardware e software para utilização do Linx Postos POS.
| Configuração Mínima | Configuração Recomendada | |
|---|---|---|
| Sistema Operacional | Microsoft Windows 10 ou superior | Microsoft Windows 10 ou superior |
| Banco de Dados | PostgreSQL 9.6 | PostgreSQL 9.6 |
| Processador | Intel i3 ou AMD FX-6300 | Intel Core i5, AMD FX-8320 ou superior |
| Memória RAM | 4 GB | 8 GB DDR3 |
| Disco | 30 GB de espaço livre no disco rígido | 50 GB de espaço livre no disco rígido |
| Rede | Ethernet 10/100 Mbps ou Wireless | Ethernet 10/100 Mbps ou Wireless |
| Monitor / Resolução | Igual ou superior a 1024 x 768 | Touchsreen com resolução igual ou superior a 1366 x 768 |
Os computadores deverão estar instalados e configurados de acordo com as regras expostas acima e a comunicação de rede deve estar em perfeito funcionamento. É imprescindível também que o computador possua acesso liberado ao endereço HyperText Transfer Protocol (HTTP) do Seller Web (sellercorp.com.br) na porta 80.
2.2 Monitores
Para melhor aproveitamento das funcionalidades do Linx Postos POS, a Linx recomenda que os monitores utilizados tenham suporte à resolução 1366px x 768px, conforme descrito na sessão anterior, porém garante o funcionamento também em monitores com resoluções menores, desde que a resolução mínima seja de 1024px x 768px. Estas regras de resolução são válidas para monitores com ou sem suporte a touchscreen. Os monitores touchscreen homologados são:
| Marca | Modelo |
|---|---|
Bematech | MT-5 |
| TM-15 | |
Elo | ET1515L |
2.3 Impressora não fiscal
Impressoras não fiscais homologadas:
| Marca | Modelo | Integração/Comunicação |
|---|---|---|
| Bematech | MP 4200 | DLL |
| Daruma | DR700 | DLL |
| DR800 | DLL | |
| Elgin | I9 | Comunicação Direta |
| VOX | Comunicação Direta | |
| Epson | TM T88V | DLL |
| TM T20 | DLL | |
| TM T20X1 | DLL | |
| Massung (Totem Meep)2 | W-80 | DLL |
| SNBC | BK-C310 | DLL |
| Sweda Diebold | IM433TS | DLL e Comunicação Direta |
| SI-300 | DLL e Comunicação Direta |
1A impressora Epson TM T20X não consta na lista de impressoras nas Configurações > Documentos Fiscais do PDV. Sendo assim, pode ser selecionada a opção TM T20.
2A impressora Massung W-80 está homologada para utilização no Totem de Autoatendimento.
2.4 Automação de Bombas
Esta sessão dedica-se aos postos de combustíveis que possuírem integração com equipamento para automação de bombas. Para estados regidos pelo Programa Aplicativo Fiscal (PAF), somente os equipamentos onde a coluna PAF-ECF estiver como SIM na tabela abaixo podem ser utilizados, visto que somente estes estão no laudo de homologação do Linx Postos POS. Os equipamentos homologados são:
| Marca | Modelo |
|---|---|
| Companytec | CBC01 |
| CBC03 | |
| CBC04 | |
| CBC05 | |
| CBC06 | |
| HORUSTECH | |
| Wayne | Fusion |
| Hiro | L&V |
| EZTech | EZFORECOURT PLUS |
2.5 Medidor de Tanques
Esta sessão dedica-se aos postos de combustíveis que possuírem integração com equipamento para medição automatizada dos tanques de combustíveis. Os equipamentos homologados são:
| Marca | Modelo |
|---|---|
Vedeer Root | TLS-300 |
| Telemed | SCMVL/04 versão 6.7 |
| MTV1 | |
| ELET1 | |
| Nexxo | Medidor Eletrônico de Tanque |
| RSP | Smart Probe |
| DF Automação | Status ES |
| Fafnir | Visy-x |
2.6 MF-E SAT - CE
| Marca | Modelo |
|---|---|
| ELGIN | Linker C1 |
2.7 Balança
Algumas marcas e modelos de balanças possuem integração com microterminais ECF-PDV, ECF-MR, sistemas de automação, onde por meio de um cabo serial RS-232C permite que o sistema efetue a leitura do peso na balança e registre no documento fiscal; como acontece no caixa de alguns mercados, onde o produto é pesado, identificado pelo seu código e impresso no documento fiscal.
As balanças homologadas são:
| Marca | Modelo |
|---|---|
| FILIZOLA | Todos os modelos |
| TOLEDO | Todos os modelos |
| BALMAK | Todos os modelos |
Também podem ser encontrados modelos com a possibilidade de gerar arquivo de texto com os produtos, para que a balança realize a impressão da etiqueta, a qual contém alguns dados, dentre eles peso e valor; como acontece no caso de padarias, em que o pão é pesado, a etiqueta é impressa e colada na embalagem para identificação do produto, peso e valor no momento do pagamento.
As balanças homologadas são:
| Marca | Modelo |
|---|---|
| FILIZOLA | Platina 1.0 |
| URANO | UF15/5R 1.51 |
| UF15/5R 3.00 | |
| UF15/2R 16 bites | |
| UF15/2R Premium 16 bites | |
| US 15/2R Premium 32 bites | |
| US 30/2 MD 3.20 | |
| TOLEDO1 | Prix 4 |
| Prix 4 Flex | |
| Prix 2 / Prix 3 | |
| 9091 | |
| BALMAK | Orion OD-15/30 |
1A exportação do arquivo com as informações Nutricionais está homologada somente para a balança marca Toledo, modelo 4 ou superior.
2.8 Leitores RFID
O RFID (Radio-Frequency IDentification) é um método de identificação automática através de sinais de rádio que pode estar integrado à automação de bombas, e tem por finalidade permitir que o sistema reconheça o operador do equipamento. No caso dos postos de combustível, o RFID é utilizado para reconhecer o frentista que manipula a bomba e também o cliente que está na pista. Os seguintes equipamentos estão homologados.
| Marca | Modelo |
|---|---|
| COMPANYTEC | IDENTIFY |
| COMPANYTEC | IDENTIFY 2 |
| COMPANYTEC | CBC 06 |
2.9 Microterminal
Os Microterminais são equipamentos utilizados para lançamentos em comandas eletrônicas, interligando assim as informações de pedidos efetuados para com o sistema. Os equipamentos a seguir estão homologados.
| Marca | Modelo |
|---|---|
| WILBOR | TERM 16 |
| WILBOR | TERM 44 |
| SHELLBY | 915 RF |
| GERTEC | MT 740 |
3 Instalação
Para instalar o Linx Postos POS será necessário visitar o endereço ftp://ftp.lzt.com.br/LinxPotosPOS/Linx_Postos_POS/N%E3o_PAF/ e baixar o arquivo.
Após baixa-lo, será exibida uma janela conforme a imagem a seguir:
Clicar no botão Avançar para prosseguir. É recomendável deixar a opção Criar um ícone na Área de Trabalho habilitada. Após clicar no botão Avançar, será exibida uma janela conforme a imagem a seguir:
Nesta janela será exibido um resumo das escolhas anteriores. O botão Voltar permitirá retornar às janelas anteriores para efetuar alterações, caso necessário. Clicar no botão Instalar para prosseguir com a instalação. Será exibida uma janela onde será possível acompanhar o progresso da instalação, conforme imagem a seguir:
Após a extração dos arquivos, será exibida uma janela informando a conclusão da instalação, conforme a imagem a seguir:
É recomendável desabilitar a opção Executar Linx Postos POS antes de prosseguir. Clicar no botão Concluir para finalizar a instalação.
3.1 Chave de Licença
Para poder utilizar o Linx Postos POS, será necessário obter uma chave de licença. Para obtê-la, bastará abrir o atalho Linx Postos POS na área de trabalho ou o arquivo pdv na pasta padrão de instalação do sistema. Será exibida uma janela conforme a imagem a seguir:
Informar os campos CNPJ do posto, Senha, Nome da estação e clicar no botão Realizar Solicitação. A licença será baixada na estação e será exibida uma mensagem conforme a imagem a seguir:
4 Configurações
Para que seja possível utilizar o Linx Postos POS, será necessário realizar algumas configurações que serão detalhadas nos capítulos seguintes.
4.1 Cadastro de Estações no Linx Postos POS
Para que a sincronia ocorra adequadamente, será necessário cadastrar no Postopop as estações que utilizarão o Linx Postos POS. Para isso, será necessário acessar o endereço da retaguarda Postopop.
Será exibida a tela em que será necessário informar usuário e senha para conectar ao sistema. Insira os dados e clique na opção Entrar.
Já no sistema Postopop, acessar o caminho Cadastros > Máquinas e Periféricos.
A opção de cadastro de Máquinas e Periféricos é dividida em três etapas: Dados da Máquina, Periféricos e Configurações. Para iniciar o cadastro da máquina, na lista de máquinas cadastradas, clique no botão
A seguinte tela será apresentada:
Deverão ser preenchidas as seguintes informações referentes aos dados da Máquina:
- Nome: informe o nome da máquina a ser cadastrada;
- Comunica com Concentrador: selecione essa opção para informar se a máquina fará a comunicação com o servidor. Basta clicar no campo para habilitá-lo;
- Descrição: insira uma descrição para identificação da máquina;
- Vende Combustível: selecione essa opção para informar se a máquina estará habilitada para realizar a venda de combustível. Basta clicar no campo para habilitá-lo;
Após inserir essas informações, será necessário informar o almoxarifado no qual a máquina estará vinculada.
Antes de prosseguir, na página de cadastro de máquinas, informe se a estação já está ativa no botão de seleção Ativo.
Ainda na página de cadastro de máquinas, será necessário informar os periféricos habilitados para a estação. A cada adição, o Postopop fará a requisição de dados relacionados ao equipamento.
Para prosseguir com o cadastro de máquinas, será necessário informar ao menos um almoxarifado e um periférico.
No campo Tipo de Equipamento selecione o periférico e clique no botão .
TEF
Ao cadastrar um equipamento TEF, será necessário informar o tipo de TEF, conforme exemplo abaixo. Adicionado o equipamento, clique em Salvar para finalizar o cadastro.
Concentrador de Bombas
Para cadastrar um concentrador de bombas, selecione na lista de opções de tipos de equipamentos e a seguinte tela será apresentada:
Esta tela apresenta os seguintes campos:
- Equipamento: informar qual o equipamento estará habilitado para a máquina. Esse campo trará a lista de equipamentos cadastrados.
- Níveis de preço: informar os níveis de preço habilitados para a estação;
- Utiliza Casa do milhão?: este campo possibilita indicar se o modo de operação do sistema deve apresentar o dígito do milhão no controle de encerrantes dos bicos das bombas.
Adicionadas as informações, clique em Salvar.
Gaveteiro
Para cadastrar um gaveteiro, selecione a opção Gaveteiro na categoria de equipamentos e informe seu modo de funcionamento. Se o gaveteiro tiver a opção Offline disponível, basta indicar no campo Off? e salvar a informação.
Impressora SAT/NFCe
Ao cadastrar uma impressora SAT/NFCe a seguinte tela será apresentada:
Esta tela apresenta os seguintes campos:
- Equipamento: informe a marca da impressora;
- Porta serial: informe a porta de comunicação que a impressora utilizará;
- Número de série: informe o número de série que consta no equipamento;
- IP Máquina MID-e: informe o IP da máquina servidor do MID-e
Inseridas as informações, clique em Salvar para finalizar o cadastro do equipamento.
SAT
Para cadastrar um equipamento SAT (Sistema Autenticador e Transmissor de Cupons Fiscais Eletrônicos), selecione a opção na lista de equipamentos e informe os seguintes dados:
- Equipamento: informe a marca do equipamento;
- Número série: informe o número de série localizado no equipamento;
- Código de Ativação: informe o código de ativação que constará no software do aparelho SAT;
- Caixa SAT: informe o número de caixa SAT.
Inseridas as informações, clique em Salvar para cadastrar o equipamento na estação.
A lista de equipamentos cadastrados será apresentada como o exemplo abaixo:
4.2 Configurações Linx Postos POS
Para realizar as configurações do Linx Postos POS será necessário efetuar login no sistema. Digite o usuário e senha do PDV e clique em Entrar.
Ao selecionar o botão da marca Linx no canto superior esquerdo da tela será exibido o seguinte menu de opções:
Clicar no botão Configurações para que seja exibida a janela onde as configurações do Linx Postos POS podem ser realizadas. As configurações estão agrupadas por categorias para maior facilidade de utilização. Após uma categoria ter sido selecionada, a visualização desta janela será modificada.
Clicar no botão Configurações para que seja exibida a janela onde as configurações do Linx Postos POS podem ser realizadas. As configurações estão agrupadas por categorias para maior facilidade de utilização. Após uma categoria ter sido selecionada, a visualização desta janela será modificada.
A categoria selecionada e suas guias permanecerão em exibição à direita e o restante das categorias, em lista, à esquerda, conforme a imagem a seguir:
Nesta janela será possível navegar entre as categorias utilizando os botões
Importante
As configurações apresentadas nos capítulos a seguir podem ser realizadas individualmente e fora da ordem em que serão apresentadas, conforme a necessidade. Algumas dessas configurações podem não ser necessárias para alguns estabelecimentos.
Muitas das informações necessárias para realizar configurações de dispositivos podem ser encontradas nos próprios dispositivos ou, então, no site de seus fabricantes.
Para facilitar sua visualização e compreensão, a janela de configurações será apresentada uma guia por vez, por capítulo.
É Importante destacar que a cada alteração, é necessário clicar no botão Salvar individualmente. E para entrar em vigência, é necessário reinicializar o aplicativo (fechar e abrir novamente).
4.2.1 Impressora Fiscal
Esta guia permitirá realizar as configurações necessárias para que a impressora fiscal realize corretamente todas as suas funções, além de possibilitar configurar a abertura da gaveta e gerenciar as formas de pagamento associadas à ECF. A guia Impressora Fiscal será subdividida em capítulos para maior clareza, que serão: Configurações Impressora Fiscal, Opções, Recarga de Celular e Formas de Pagamento. Esses capítulos serão apresentados individualmente a seguir.
4.2.1.1 Configurações Impressora Fiscal
Esta guia permitirá definir a marca e o modelo da impressora fiscal a ser utilizada, além de permitir definir sua porta de comunicação e seu número de série. Estes campos são de preenchimento obrigatório para o correto funcionamento da impressora fiscal. A guia será exibida conforme a imagem a seguir:
A guia possui os campos:
- Marca: selecionar a marca da impressora a ser utilizada na lista de opções;
- Modelo: selecionar o modelo da impressora a ser utilizada na lista de opções que será exibida de acordo com a marca selecionada no campo anterior;
- Porta: informar a porta de comunicação que será utilizada para a impressora fiscal;
- Número de série: informar manualmente o número de série da impressora fiscal que será utilizada ou utilizar o botão Buscar número de série para que o sistema se comunique com a impressora fiscal e preencha este campo automaticamente.
Esta guia possui os botões:
- Testar Comunicação: permitirá que o sistema faça um teste de comunicação com a impressora fiscal utilizando os dados inseridos e informe se a comunicação foi bem sucedida ou se há problemas de comunicação;
- Buscar número de série: permitirá que o sistema se comunique com a impressora fiscal, obtenha seu número de série e preencha o campo Número de série automaticamente.
Após preencher todos os campos, clicar no botão Salvar Configurações para registrar as alterações realizadas.
4.2.1.2 Opções
Esta guia permitirá selecionar opções extras para as configurações da impressora fiscal e seu preenchimento será opcional. A guia será exibida conforme a imagem a seguir:
A guia possui a opção:
- Desativar buffer para impressão dos comprovantes: permitirá que o sistema desative o envio de dados em grande quantidade para a ECF (buffer padrão), diminuindo a chance de erros durante a impressão dos comprovantes, mas poderá causar lentidão na impressão;
Após selecionar as opções desejadas, clicar no botão Salvar Configurações para registrar as alterações realizadas.
4.2.1.3 Recarga de Celular
Esta guia permitirá informar o índice totalizador não fiscal que será utilizado para a emissão do comprovante de recarga de celular e seu preenchimento será obrigatório para realizar a emissão deste tipo de comprovante. Totalizadores não fiscais são cadastrados na ECF através de intervenção técnica e podem ser listados através de uma Leitura X. A guia será exibida conforme a imagem a seguir:
A guia possui o campo:
- Índice de totalizador não fiscal: informar o índice do totalizador não fiscal que será utilizado na ECF para a recarga de celular.
Após preencher o campo, clicar no botão Salvar Configurações para registrar as alterações realizadas.
4.2.1.4 Formas de Pagamento
Esta guia permitirá associar as formas de pagamento cadastradas no sistema com as formas de pagamento cadastradas na ECF. Essas associações são obrigatórias para o correto funcionamento das formas de pagamento. As formas de pagamento são cadastradas na ECF através de intervenção técnica e podem ser listadas através de uma Leitura X. A guia será exibida conforme a imagem a seguir:
A guia possui a opção:
- Associar manualmente as formas de pagamento da ECF: permitirá associar manualmente as formas de pagamento do sistema com as formas de pagamento cadastradas na ECF.
A guia possui o botão:
- Preencher a lista de formas de pagamento: exibirá todas as formas de pagamento cadastradas no sistema.
A guia possui os campos:
- Motivo de movimentação: exibirá o nome da forma de pagamento conforme cadastrada no sistema;
- Forma de pagamento na ECF: exibirá o nome da forma de pagamento conforme cadastrada na ECF;
- Índice da forma de pagamento: exibirá o índice do cadastro da forma de pagamento na ECF após as formas de pagamento terem sido vinculadas.
Para efetuar as associações entre as formas de pagamento do sistema e da ECF, bastará clicar na opção Associar manualmente as formas de pagamento da ECF e no botão Preencher a lista de formas de pagamento. Após isso, clicar no campo Forma de pagamento na ECF onde estará escrito Sem forma pgto. Será exibida uma janela conforme a imagem a seguir:
Ao clicar na forma de pagamento adequada ela será associada à forma de pagamento cadastrada no sistema. Este passo deve ser realizado para todas as formas de pagamento.
Após realizar as associações, clicar no botão Salvar Configurações para registrar as alterações realizadas.
4.2.2 Caixa
Esta guia permitirá realizar configurações específicas do caixa, selecionar o modo de fechamento de turno, configurar a forma de salvar medições de tanque e associar formas de pagamento aos botões de atalho presentes no teclado virtual da tela principal do caixa. A guia Caixa será subdividida em capítulos para maior clareza, que serão: Configurações de Caixa, Fechamento de turno, Salvar medições de tanque, Gaveta e Formas de pagamento dos botões. Esses capítulos serão apresentados individualmente a seguir.
A guia possui o botão:
Salvar Configurações: permitirá registrar as alterações realizadas nas configurações.
4.2.2.1 Configurações de Caixa
Esta guia será exibida conforme a imagem a seguir:
Nenhuma das opções desta guia é obrigatória para o funcionamento correto do caixa, mas a opção Estabelecimento participante da promoção Cielo-Premia deverá ser habilitada caso o estabelecimento participe dessa promoção.
A guia possui as opções:
- Emitir Redução Z automaticamente na abertura do turno: permitirá que seja emitida automaticamente a Redução Z sempre que o primeiro turno do dia for aberto;
- Exibir na tela de procura apenas produtos sem código de barras: permitirá que os produtos com códigos de barras sejam eliminados da tela de procura;
- Obrigar emissão de NF se o ECF estiver desativado: permitirá que o sistema torne obrigatório emitir NF quando a ECF estiver desativado;
- Agrupar movimentação do caixa por usuário: permitirá que as movimentações do caixa sejam agrupadas e visualizadas por usuário.
- Emitir Redução Z automaticamente no fechamento do último turno: permitirá que seja emitida automaticamente a Redução Z sempre que o último turno for fechado;
- Identificar o consumidor na abertura da venda: permitirá que seja obrigatório informar um consumidor no momento da abertura da venda para prosseguir;
- Estabelecimento participante da promoção Cielo-Premia: esta opção somente deverá ser habilitada caso o estabelecimento seja participante desta promoção;
- Ativar modo TouchScreen (ocultar mouse): permitirá utilizar o PDV através do modo touchscreen.
Após selecionar as opções desejadas, clicar no botão Salvar Configurações para registrar as alterações realizadas.
4.2.2.2 Fechamento de turno
Esta guia permitirá selecionar um dos dois modos disponíveis de fechamento de turno. A guia será exibida conforme a imagem a seguir:
A guia possui as opções:
- Modo simples: exigirá que seja informado apenas o troco final para que seja possível fechar o caixa;
- Modo avançado: exigirá que sejam informados o valor atual no caixa e o troco final para que seja possível fechar o caixa.
- Realizar fechamento com abastecimentos pendentes: ao selecionar esta opção, será possibilitado que o turno seja fechado mesmo em caso de haver abastecimentos pendentes.
Após selecionar a opção desejada, clicar no botão Salvar Configurações para registrar as alterações realizadas.
4.2.2.3 Salvar medições de tanque
Esta guia permitirá definir se as medições de tanque serão ou não serão salvas e, no caso de serem salvas, em que momento serão. A guia será exibida conforme a imagem a seguir:
A guia possui as opções:
- Não salvar medições automaticamente: permitirá definir que as medições de tanque não sejam salvas automaticamente, devendo ser salvas manualmente;
- No fechamento de cada turno: permitirá definir que as medições de tanque sejam salvas automaticamente no momento do fechamento de cada turno;
- No fechamento do último turno do dia: permitirá definir que as medições de tanque sejam salvas automaticamente no momento do fechamento do último turno do dia.
Após selecionar a opção desejada, clicar no botão Salvar Configurações para registrar as alterações realizadas.
4.2.2.4 Gaveta
Esta guia permitirá configurar a gaveta do caixa e a seleção de uma das opções será obrigatória. A guia será exibida conforme a imagem a seguir:
A guia possui as opções:
- Não abrir a gaveta: permitirá definir que a gaveta do caixa não abra automaticamente;
- Abrir gaveta no início do fechamento da venda: permitirá definir que a gaveta do caixa abra automaticamente no início do fechamento da venda;
- Abrir gaveta no fechamento da venda: permitirá definir que a gaveta do caixa abra automaticamente no fechamento da venda.
Após selecionar uma das opções, clicar no botão Salvar Configurações para registrar as alterações realizadas.
4.2.2.5 Configuração para impressoras
Na guia Configuração para impressoras será possível selecionar as opções de configurações de corte e status do papel na impressora ECF:
- Envia comando de corte (guilhotina) a cada fechamento do caixa: permitirá que o sistema envie um comando de corte de papel para a ECF toda vez que o caixa for fechado;
- Exibir mensagem de pouco papel na ECF: permitirá que o sistema exiba uma mensagem de notificação sempre que a ECF estiver com pouco papel na bobina.
4.2.2.6 Botões de formas de pagamento
Esta guia permitirá associar formas de pagamento aos botões de atalho presentes no teclado virtual da janela Caixa, selecionando a ordem de apresentação dos botões de forma de pagamento. Essas associações podem ser alteradas quantas vezes forem necessárias e são opcionais.
Após definir os botões, clicar no botão Salvar Configurações para registrar as alterações realizadas.
4.2.3 Leitor RFID
Esta guia permitirá realizar as configurações necessárias para que os leitores RFID da automação de bombas de combustíveis funcionem corretamente e se comuniquem adequadamente com o sistema. Essas configurações somente serão obrigatórias nos estabelecimentos que utilizem cartões RFID. A guia Leitor RFID será subdividida em capítulos para maior clareza, que serão: Configurações do Leitor RFID, Modo de conexão e Cartão RFID. Esses capítulos serão apresentados individualmente a seguir.
A guia possui o botão:
- Salvar Configurações: permitirá registrar as alterações realizadas nas configurações.
4.2.3.1 Configurações do Leitor RFID
Esta guia permitirá definir o modelo do leitor RFID a ser utilizado, a porta de comunicação e o tipo de cartão. A guia será exibida conforme a imagem a seguir:
A guia possui os campos:
- Modelo: selecionar o modelo do leitor RFID a ser utilizado na lista de opções;
- ID Console: este campo será de preenchimento obrigatório apenas nos casos de múltiplas automações. Nesses casos, informar o identificador único. Não havendo múltiplas automações deverá ser deixado em branco;
- Porta: informar a porta de comunicação que será utilizada para o leitor RFID;
- Tipo Cartão: selecionar o tipo de cartão na lista de opções.
Após preencher todos os campos, clicar no botão Salvar Configurações para registrar as alterações realizadas.
4.2.3.2 Modo de conexão
Esta guia permitirá definir o modo de conexão do leitor RFID. A guia será exibida conforme a imagem a seguir:
A guia possui as opções:
- Stand-alone - Independente da automação de bombas: permitirá definir que o modo de conexão do leitor RFID seja independente da automação de bombas de combustíveis;
- Integrado com a automação de bombas: permitirá definir que o modo de conexão do leitor RFID seja integrado com a automação de bombas de combustíveis.
Após selecionar uma das opções, clicar no botão Salvar Configurações para registrar as alterações realizadas.
4.2.3.3 Cartão RFID
Esta guia permitirá realizar configurações adicionais para o leitor RFID e será exibida conforme a imagem a seguir:
A guia possui as opções:
- Sincronizar automaticamente os cartões RFID: permitirá que o sistema sincronize automaticamente os cartões RFID;
- Atualizar os cartões RFID ao iniciar o Concentrador: permitirá que os cartões RFID sejam atualizados no momento em que o Concentrador for iniciado.
A guia possui o campo:
- Limitar a execução de comandos RFID: permitirá definir um limite de comandos RFID a serem executados.
Após preencher todos os campos, clicar no botão Salvar Configurações para registrar as alterações realizadas.
4.2.4 Banco de Dados Abastecimento
Esta guia permitirá realizar as configurações para a utilização de um banco de dados para os abastecimentos e o seu preenchimento só será obrigatório no caso de se desejar criar o banco de dados. Caso esta guia não seja preenchida o sistema identifica que o banco de dados será local. A guia será exibida conforme a imagem a seguir:
A guia possui os campos:
- Endereço: informar o endereço IP ou a URL do servidor do banco de dados;
- Porta: informar a porta de comunicação que será utilizada para o servidor;
- Banco de dados: informar o nome do banco de dados que será utilizado;
- Usuário: informar o nome do usuário que será utilizado para realizar a conexão com o banco de dados;
- Senha: informar a senha que será utilizada juntamente com o usuário informado no campo Usuário para realizar a conexão com o banco de dados;
- Confirmação da senha: informar exatamente a mesma senha informada no campo Senha para que seja feita a confirmação.
A guia possui os botões:
- Salvar Configurações: permitirá registrar as alterações realizadas nas configurações;
- Testar Comunicação: permitirá que o sistema faça um teste de comunicação com o servidor informado utilizando os dados inseridos e informe se a comunicação foi bem sucedida ou se há problemas de comunicação.
Após preencher todos os campos, clicar no botão Salvar Configurações para registrar as alterações realizadas.
4.2.5 Banco de Dados Pré-Venda
Esta guia permitirá realizar as configurações para a utilização de um banco de dados para a pré-venda e o seu preenchimento só será obrigatório no caso de se desejar criar o banco de dados. Caso esta guia não seja preenchida o sistema identifica que o banco de dados será local. A guia será exibida conforme a imagem a seguir:
A guia possui os campos:
- Endereço: informar o endereço IP ou a URL do servidor do banco de dados;
- Porta: informar a porta de comunicação que será utilizada para o servidor;
- Banco de dados: informar o nome do banco de dados que será utilizado;
- Usuário: informar o nome do usuário que será utilizado para realizar a conexão com o banco de dados;
- Senha: informar a senha que será utilizada juntamente com o usuário informado no campo Usuário;
- Confirmação da senha: informar exatamente a mesma senha informada no campo Senha para que seja feita a confirmação.
A guia possui os botões:
- Salvar Configurações: permitirá registrar as alterações realizadas nas configurações.
- Testar Comunicação: permitirá que o sistema faça um teste de comunicação com o servidor informado utilizando os dados inseridos e informe se a comunicação foi bem sucedida ou se há problemas de comunicação.
Após preencher todos os campos, clicar no botão Salvar Configurações para registrar as alterações realizadas.
4.2.6 Automação de Bombas
Esta guia permitirá realizar as configurações necessárias para que as bombas de combustíveis funcionem corretamente e se comuniquem adequadamente com o sistema. O preenchimento desta guia será obrigatório para o funcionamento da automação de bombas. A guia Automação de Bombas será subdividida em capítulos para maior clareza, que serão: Configurações da Automação de Bombas, Alterar endereço lógico de bombas e Opções. Esses capítulos serão apresentados individualmente a seguir.
A guia possui o botão:
- Salvar Configurações: permitirá registrar as alterações realizadas nas configurações.
Após preencher todos os campos, clicar no botão Salvar Configurações para registrar as alterações realizadas.
4.2.6.1 Configurações da automação de bombas
Esta guia permitirá realizar a configuração básica da automação de bombas e somente após esta configuração ser realizada será possível visualizar a aba Abastecimentos na janela Caixa Livre. A guia será exibida conforme a imagem a seguir:
A guia possui os campos:
- Modelo: selecionar o modelo da bomba de combustíveis a ser utilizada na lista de opções;
- ID Console: este campo será de preenchimento obrigatório apenas nos casos de múltiplas automações. Nesses casos, informar o identificador único. Não havendo múltiplas automações deverá ser deixado em branco;
- Porta: informar a porta de comunicação que será utilizada para a automação de bombas de combustíveis.
Após preencher todos os campos, clicar no botão Salvar Configurações para registrar as alterações realizadas.
4.2.6.2 Alterar endereço lógico de bombas
Esta guia permitirá visualizar bicos de combustíveis, visualizar informações como número do bico, combustível disponível em cada bico e visualizar ou definir o código hexadecimal de cada bico de combustíveis. A guia será exibida conforme a imagem a seguir:
A guia possui os campos:
- Bico: exibirá individualmente os números dos bicos de combustíveis;
- Produto: exibirá qual combustível o bico de combustíveis em questão fornece;
- Código Hexa: informar o código hexadecimal referente ao bico de combustíveis em questão, ou exibirá o código hexadecimal informado anteriormente. Também permitirá editar o código hexadecimal para correção ou alteração.
- Casa do milhão: utilizado para o controle de encerrantes. Quando a quantidade de encerrantes ultrapassa um milhão, deve-se acrescentar o número 1 no campo casa do milhão. Da mesma forma, caso ultrapasse dois milhões deve-se acrescentar o número 2 no campo casa do milhão e assim sucessivamente.
A guia possui os botões:
- Primeira página: permitirá retornar à primeira página de exibição de bicos de combustíveis;
- Anterior: permitirá retornar à janela anterior de exibição de bicos de combustíveis;
- Próximo: permitirá ir para a próxima janela de exibição de bicos de combustíveis;
- Última página: permitirá ir para a última página de exibição de bicos de combustíveis.
Para informar ou editar um código hexadecimal para um bico de combustíveis, bastará clicar no campo Código Hexa. Será exibida uma janela conforme a imagem a seguir:
Inserir o código hexadecimal referente ao bico de combustíveis no campo Endereço Lógico, no campo Casa do milhão informar o número correspondente (caso haja) e clicar no botão Confirmar.
Após preencher todos os campos, clicar no botão Salvar Configurações para registrar as alterações realizadas.
Ao finalizar a configuração, é possível abrir o aplicativo Concentrador para iniciar a comunicação entre o equipamento.
Ainda na tela de Configurações da Automação de Bombas será possível selecionar opções extras para as configurações. O preenchimento não é obrigatório e as opções serão exibidas conforme a imagem a seguir:
A guia possui as opções:
- Desativar verificação de comunicação do módulo Caixa com concentrador: permitirá desabilitar a verificação automática do sistema da comunicação entre o módulo Caixa e o concentrador;
- Desativar verificação do encerrante a cada abastecimento: permitirá que não seja mais feita verificação de encerrante a cada abastecimento;
- Recalcular litragem quando houver diferença de valores do abastecimento: permitirá que o sistema recalcule a litragem nos casos em que houver diferença de valores no abastecimento;
- Verificar litragem x tempo de cada abastecimento: permitirá que o sistema verifique a relação litragem/tempo para identificação de incoerências;
- Verificar se a hora do abastecimento é menor que a do último: permitirá que o sistema confira se a hora do abastecimento atual é anterior ao último abastecimento realizado.
Após preencher todos os campos, clicar no botão Salvar Configurações para registrar as alterações realizadas.
4.2.7 Servidor de E-mail
Esta guia permitirá realizar as configurações para a utilização de um servidor de e-mail e para envio de e-mails e seu preenchimento não será obrigatório, porém não será possível utilizar esta funcionalidade sem preencher estes campos.
Para o correto funcionamento dessa funcionalidade é necessário que o e-mail possua liberação de acesso de aplicação externa. Essa liberação é realizada diretamente nas configurações de conta do e-mail.
A guia será exibida conforme a imagem a seguir:
A guia possui os campos:
- Endereço: informar o endereço IP ou a URL do servidor de e-mail;
- Porta: informar a porta de comunicação que será utilizada para o servidor de e-mail;
- Usuário: informar o nome do usuário que será utilizado para realizar a conexão com o servidor de e-mail;
- Senha: informar a senha que será utilizada juntamente com o usuário informado no campo Usuário;
- Confirmação da senha: informar exatamente a mesma senha informada no campo Senha para que seja feita a confirmação.
A guia possui o botão:
- Salvar Configurações: permitirá registrar as alterações realizadas nas configurações.
Após preencher todos os campos, clicar no botão Salvar Configurações para registrar as alterações realizadas.
4.2.8 Balança
Esta guia permitirá realizar a configuração da balança que será utilizada no estabelecimento e seu preenchimento só será obrigatório no caso de utilização de uma. A guia será exibida conforme a imagem a seguir:
A guia possui os campos:
- Modelo: selecionar o modelo da balança a ser utilizada na lista de opções;
- Porta: informar a porta de comunicação que será utilizada pela balança;
- Velocidade da porta: selecionar a velocidade da porta de comunicação na lista de opções;
- Diretório exportação: informar o diretório que será utilizado para a exportação de cadastro dos produtos.
A guia possui o botão:
- Salvar Configurações: permitirá registrar as alterações realizadas nas configurações.
Após preencher todos os campos, clicar no botão Salvar Configurações para registrar as alterações realizadas.
4.2.9 Biometria
Esta guia permitirá realizar a configuração para utilização de leitor biométrico e seu preenchimento será obrigatório apenas no caso de utilização deste equipamento. A guia será exibida conforme a imagem a seguir:
A guia possui as opções:
- Ativar integração com leitor biométrico nesta estação: permitirá ativar ou desativar a integração com leitor biométrico na estação. Esta opção deve estar ativada para que as opções seguintes possam ser alteradas;
- Identificar cliente pela impressão digital na abertura da venda: permitirá que a identificação do cliente seja feita via biometria na abertura da venda, eliminando a necessidade de digitar seu nome ou procurar no cadastro de clientes;
- Ativar autenticação de usuário por biometria: permitirá que usuários do sistema façam autenticação através de biometria, eliminando a necessidade de digitar usuário e senha para a utilização do sistema;
- Ativar identificação de vendedor por biometria: permitirá que vendedores sejam identificados através de biometria, eliminando a necessidade de digitar informações cadastrais;
- Ativar relógio ponto biométrico: permitirá que o ponto seja registrado através de biometria.
A guia possui o botão:
Salvar Configurações: permitirá registrar as alterações realizadas nas configurações.
Após preencher todos os campos, clicar no botão Salvar Configurações para registrar as alterações realizadas.
4.2.10 Integração de Pré-venda
Esta guia permitirá realizar as configurações necessárias para a utilização dos módulos Inforlub e CheckApp e seu preenchimento só será obrigatório no caso de utilização destes módulos. A guia será exibida conforme a imagem a seguir:
A guia possui o campo:
- Diretório Inforlub: informar o diretório de instalação dos módulos Inforlub ou CheckApp.
A guia possui o botão:
- Salvar Configurações: permitirá registrar as alterações feitas nas configurações.
Após preencher todos os campos, clicar no botão Salvar Configurações para registrar as alterações realizadas.
4.2.11 TEF
O aplicativo de DTEF deverá estar instalado na máquina para a função TEF no PDV funcionar corretamente.
Esta guia permitirá habilitar ou desabilitar os módulos TEF ativos e será exibida conforme a imagem a seguir:
Esta guia possui o botão:
- Salvar Configurações: permitirá registrar as alterações realizadas nas configurações.
Após selecionar as opções desejadas, clicar no botão Salvar Configurações para registrar as alterações realizadas.
Ao finalizar esta configuração, pode ser aberto o aplicativo "inforlub.exe" para realizar a integração com a troca de óleo. Os itens serão carregados na aba de pré-venda do PDV.
4.2.12 Documentos Fiscais
Esta guia permitirá configurar os documentos fiscais que serão emitidos pelo PDV e seu preenchimento será obrigatório para a correta execução das rotinas de caixa. A guia será exibida conforme a imagem a seguir:
A guia possui as opções:
- Cupom Fiscal (PAF-ECF): permitirá definir que o PDV emitirá cupons fiscais;
- Nota Fiscal Eletrônica (NF-e): permitirá definir que o PDV emitirá notas fiscais eletrônicas;
Em Opções há a opção de emissão de notas fiscais no layout 4.00. Para habilitar a emissão de Notas Fiscais Eletrônicas e Notas Fiscais ao Consumidor Eletrônicas nesse modelo, basta marcar a opção Utilizar layout versão 4.00 para emissão de NF-e/NFC-e.
A guia ainda possui os campos:
- Endereço servidor MIDe: informar o endereço do servidor do MIDe;
- Diretório XML - MIDe: informar onde serão armazenados os arquivos XML. O preenchimento deste campo não é obrigatório.
- Diretório DANFe - MIDe: informar onde serão armazenados os arquivos do DANFE. O preenchimento deste campo não é obrigatório.
- Impressora não fiscal: selecionar uma das opções de impressora não fiscal para ser utilizada no PDV na lista exibida;
- Marca: selecionar o modelo de impressora não fiscal da lista;
- Modelo: selecionar o modelo da impressora;
- Porta da impressora não fiscal: informar a porta de comunicação que a impressora não fiscal utilizará;
- Velocidade da porta: selecionar a velocidade da porta na lista apresentada.
O botão Testar Comunicação permitirá, após adicionadas as informações acima, testar a comunicação com a impressora.
A guia Outras configurações apresenta a opção:
- Perguntar se deseja realizar a impressão do comprovante ao final da venda: ao selecionar essa opção, ao finalizar a venda, será questionado ao operador se o mesmo deseja realizar a impressão do documento fiscal
A guia possui o botão:
- Salvar Configurações: permitirá registrar as alterações realizadas nas configurações.
4.2.13 Mensagem de fechamento
Para que seja emitido no comprovante fiscal as informações complementares de venda como KM, Nome, Endereço entre outros, é necessário realizar as configurações de Mensagem de Fechamento:
Para inserir informações de fechamento, basta utilizar a opção e montar o layout conforme as variáveis disponíveis:
Basta selecionar as opções dando um duplo clique com o mouse e montar o layout desejado, assim as informações serão impressas no cupom fiscal, nfc-e e cf-e respeitando a variação de limite de linhas disponíveis para estes comprovantes.
Após selecionar uma das opções e preencher todos os campos, clicar no botão Salvar Configurações para registrar as alterações realizadas.
4.2.14 Medição de Tanque
Esta guia permitirá realizar as configurações necessárias para que o medidor de tanques de combustíveis funcione corretamente e faça medições precisas. Estas configurações serão obrigatórias para a utilização do medidor de tanques. A guia será exibida conforme a imagem a seguir:
A guia possui os campos:
- ID Medidor: informar o número ID do medidor de tanques a ser utilizado;
- Modelo: selecionar o modelo do medidor de tanques a ser utilizado na lista de opções;
- Porta: informar a porta de comunicação a ser utilizada pelo medidor de tanques;
- Modelo: selecionar a velocidade da porta de comunicação na lista de opções;
- Bit Dados: selecionar o valor adequado para o medidor de tanques na lista de opções;
- Paridade: selecionar o tipo de paridade adequado para o medidor de tanques na lista de opções;
- Bit de Stop: selecionar o valor adequado para o medidor de tanques do bit de stop na lista de opções;
- Porta: informar a porta TCP/IP que será utilizada para o acesso web;
- Usuário: informar o usuário de e-mail que será utilizado para o acesso web;
- Senha: informar a senha que será utilizada para o acesso web;
- Tempo: informar o intervalo de monitoramento da integração em segundos;
- Diretório: informar o diretório de acesso para a integração.
A guia possui as opções:
- Habilitar acesso web: permitirá habilitar ou desabilitar o acesso web às informações das medições de tanques;
- Habilitar integração externa: permitirá habilitar ou desabilitar a integração externa.
A guia possui o botão:
- Salvar Configurações: permitirá registrar as alterações realizadas nas configurações.
Após preencher todos os campos, clicar no botão Salvar Configurações para registrar as alterações realizadas.
4.2.15 Configurações do Terminal Comanda
Em Configurações de Terminal Comanda será possível selecionar e configurar o microterminal do cliente no PDV.
Esta guia apresenta os seguintes campos a serem preenchidos:
- Modelo: informar um modelo de microterminal disponibilizado na lista;
- Endereço cliente terminal: informar o número de IP do microterminal;
- Balança: informar a balança (marca) para configuração
- Porta: informar a porta de comunicação.
O botão Salvar Configurações permitirá registrar as alterações realizadas nas configurações.
4.2.16 Configurações de Catracas
Nessa opção será possível selecionar a catraca utilizada e configurar a comunicação com o PDV. O cadastro da catraca será realizado no Seller Web e através do PDV será possível alterar o diretório de gravação do arquivo de comunicação.
Esta tela apresenta o Código do equipamento cadastrado, o Nome e o campo Diretório de integração onde consta o arquivo. Para alterar o diretório basta digitar um novo endereço no campo destinado para tanto. Realizadas as alterações, clique me Salvar Configurações para finalizar o processo.
5 Sincronia
No menu superior do PDV é possível acessar as informações referente a Sincronia.
Ao clicar sob a opção, será apresentada a seguinte tela:
Na guia Dados Enviados serão apresentados os status das atualizações referentes aos Turnos, Vendas e Redução Z. Na opção Outros serão contabilizadas as atualizações nas demais aplicações.
A tela ainda apresentará a data e a hora da última atualização e a data e a hora da última sincronização.
Ainda em dados enviados serão apresentados os status de rejeição com o ID, o tipo de Operação, a Data e Hora e os Detalhes da Rejeição (caso haja).
Já na guia Dados Recebidos será apresentada a Tabela atualizada, a data e hora da Última atualização, a previsão de atualização e os detalhes da rejeição (caso haja).
A opção Ressincronizar base de dados poderá ser selecionada para ressincronizar todas as informações da base de dados.
Nas duas guias será apresentado o botão Sincronizar agora que permitirá ao usuário a qualquer momento sincronizar as informações alteradas.
6 Status dos Serviços
No menu superior poderão ser consultados os status dos serviços na máquina PDV. Em caso dos serviços estarem ativos, serão sinalizados com a cor verde. Do contrário, o usuário saberá qual serviço não está ativo ao visualizar a opção em vermelho.
Para ativar um serviço, basta dar um duplo na funcionalidade.
Essas informações serão apresentadas de acordo com a configuração da máquina no qual o PDV foi instalado.