- Criado por Usuário desconhecido (jucelia.tiago), última alteração por Josiane Cristina Henrique Dos Santos em out 02, 2023
Para maiores informações acesse o link abaixo:
Assista ao vídeo DicaLinx para saber mais sobre Remanejamento de Estoque
Existem duas formas de montar os Remanejamentos de Estoque:
Forma Automática
Entre no Linx Big Farma no menu Gerencial > Entradas / Compras > Sugestão de Compras / Remanejamento ou pelo botão ![]() na barra de menu rápido.
na barra de menu rápido.

Figura 01 - Remanejamento de Estoques
Em seguida, será exibida a tela de Sugestão de Compras / Remanejamento de Estoques.

Figura 02 - Tela de Filtros para Sugestão de Compras e Remanejamento de Estoques
Nesta tela as funções de filtragem são as mesmas utilizadas tanto para Sugestão de Compras como para Remanejamento de Estoques.
Primeiramente deve-se escolher o Tipo de Filtro na seção correspondente, como no destaque ![]() , observando que algumas opções são habilitadas ou não, dependendo do filtro escolhido:
, observando que algumas opções são habilitadas ou não, dependendo do filtro escolhido:
- Por Mínimo Estoque: toda vez em que o estoque atual seja menor (<) que o estoque mínimo calculado pela demanda, podendo esse filtro ser alterado da forma que desejar, por exemplo, Estoque > (maior) Máximo, usado para filtrar produtos em excesso que podem ser remanejados para outras lojas.
- Repor o que Vendeu: tudo o que foi vendido no período selecionado no campo Período de Vendas, como no destaque
 , é listado com as suas quantidades. É utilizado quando a loja ainda não possui movimento suficiente para o cálculo da demanda. Ideal também quando se vende muito.
, é listado com as suas quantidades. É utilizado quando a loja ainda não possui movimento suficiente para o cálculo da demanda. Ideal também quando se vende muito.
- Todos os Produtos: será retornada uma listagem com todos os produtos de A a Z.
- Produtos não Vendidos: necessariamente não é um filtro utilizado para compras, sua função é retornar exatamente os produtos que não foram vendidos dentro de um determinado período, definido no campo Período de Vendas, como no destaque
 , para que se possa ter um controle sobre os produtos que não estão tendo giro e assim evitar a compra desnecessária deste e quando preciso, remanejar para outra filial.
, para que se possa ter um controle sobre os produtos que não estão tendo giro e assim evitar a compra desnecessária deste e quando preciso, remanejar para outra filial.
O Remanejamento poderá ser executado na próxima tela, após os filtros estarem devidamente aplicados.
- Dias p/ Estoque: Este filtro é utilizado para negociação caso tenha alguma oferta, então o sistema efetua o cálculo da demanda na hora da compra. Quando esta opção for selecionada, será mostrado mais um filtro complementar a este.
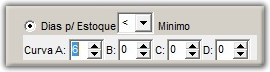
Figura 03 - Dias para Estoque
- Dias p/ Estoque < mês: Neste filtro são analisados os meses definidos para serem utilizados o estoque menor que a demanda do maior mês.
As opções da seção, como no destaque ![]() , serão habilitadas para seleção de acordo com o filtro escolhido.
, serão habilitadas para seleção de acordo com o filtro escolhido.
As opções que poderão ser utilizadas são as seguintes:
- Pedir sempre 1 (um) para Estoque Zero: como o próprio título diz, para todo o produto com estoque zerado, será pedido 1 (uma) unidade do produto. Deve-se tomar cuidado para não utilizar esta opção com a curva D, pois, serão comprados produtos que não possuem giro na loja.
- Filtrar Produtos com Est. < Qtde. Vendida: esta opção só é habilitada quando o filtro Repor o que Vendeu for marcado. Retorna os produtos cuja quantidade vendida seja maior que o estoque atual.
- Incluir Transferências: opção também habilitada quando o filtro Repor o que Vendeu é marcado. Esta opção depende da maneira como a loja trabalha, se desejar que o sistema trate as transferências como se fossem vendas para cálculo das saídas, então marque esta opção.
- Somente Produtos com Estoque > 0: serão retornados todos os produtos que possuem estoque > 0 (maior que zero), deve-se prestar atenção ao escolher esta opção, para que não seja feito pedido de produtos que já possuem estoque alto.
- Marcar Produto(s) com Pedidos Pendentes: serão listados todos os produtos que ficaram pendentes em outros pedidos.
- Excluir Produtos PBM (Reposição Automática): os produtos vendidos pelos PBM's são repostos automaticamente pelos fornecedores, porém, existem vários desses produtos que são vendidos por outros meios além dos PBM's, então se desejar incluir alguns desses produtos, marque esta opção.
- Utilizar Demanda da Filial: função usada geralmente em lojas novas que ainda não possuem movimento para determinar estoque máximo e mínimo, então se utiliza a demanda de outra filial como base para compra.
Se desejar refinar mais o pedido, selecione grupos, fabricantes, cadernos de ofertas e especificações, como no destaque ![]() .
.
É recomendável que a compra seja feita pelo escritório, assim os cálculos serão feitos para todas as filiais, evitando diferença de valores.
Então só marque as filiais na opção correspondente, quando for o escritório que estiver comprando, como no destaque ![]() .
.
Na Figura 02 acima, ainda há outras opções que podem ser utilizadas conforme a necessidade, como:
 : Utilize este botão para salvar configurações de filtros que são utilizados com frequência, basta digitar um nome para o filtro.
: Utilize este botão para salvar configurações de filtros que são utilizados com frequência, basta digitar um nome para o filtro.
 : Recupera o filtro salvo na opção acima.
: Recupera o filtro salvo na opção acima.

Figura 04 - Restaura Filtro
Na tela acima, foram acrescentados,os ícones de ordenação, setas ![]() , que exibem os dados mais usados nas primeiras linhas do remanejamento.
, que exibem os dados mais usados nas primeiras linhas do remanejamento.
 : Para quem trabalha com compras de outras lojas, verifique a última comunicação das lojas para garantir que o estoque apresentado não esteja defasado.
: Para quem trabalha com compras de outras lojas, verifique a última comunicação das lojas para garantir que o estoque apresentado não esteja defasado.
 : Se o cálculo da demanda não é feito automaticamente, como abordado acima, ou deseja um cálculo de demanda especial para determinados fabricantes, etc., então este procedimento poderá ser feito através desta opção.
: Se o cálculo da demanda não é feito automaticamente, como abordado acima, ou deseja um cálculo de demanda especial para determinados fabricantes, etc., então este procedimento poderá ser feito através desta opção.
Lembre-se que todos os filtros e opções devem ser utilizados de acordo com a necessidade do remanejamento em cada loja.
Assim que aplicar corretamente os filtros que deseja, ![]() clique em
clique em ![]() destacado na Figura 02 acima e será exibida a tela abaixo:
destacado na Figura 02 acima e será exibida a tela abaixo:
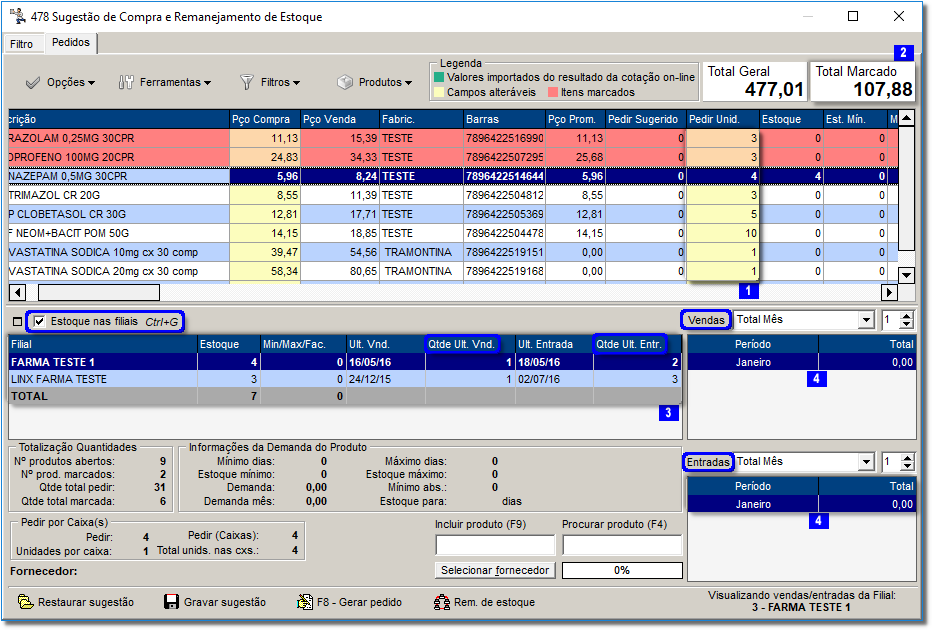
Figura 05 - Remanejamento de Estoques
O sistema traz uma relação de produtos e quantidades conforme as configurações e filtros utilizados na tela anterior, porém, os produtos que realmente precisarem ser remanejados deverão ser marcados como padrão do sistema com a tecla F5 individualmente ou F6 para todos, e na coluna Pedir ,altere a quantidade de pedido de cada produto, se necessário, como no destaque ![]() .
.
Os produtos poderão ser classificados em ordem alfabética ![]() clicando sobre a coluna produto.
clicando sobre a coluna produto.
Observe que no canto direito superior é mostrado o Total Marcado, referente ao valor dos produtos marcados, como no destaque ![]() .
.
Se desejar visualizar o estoque de cada produto nas lojas, este será exibido na seção Estoque nas Filiais ou atalho Ctrl + G que também poderá ser desmarcado para não aparecer, como no destaque ![]() .
.
Se alguma filial for listada em vermelho, significa que está com estoque abaixo do mínimo.
Passando por cada produto com as teclas do teclado ou com o mouse, é possível visualizar o total de Vendas e Entradas do determinado produto de acordo com a filial selecionada, como no destaque ![]() .
.
Na tela acima, os logs serão gravados por usuários e poderão ser acessados de qualquer máquina em que o usuário esteja logado, os campos a serem gravados serão: estoque nas filiais (se está habilitado ou não), vendas > quantidade, entradas > quantidades.
Lembrando que esses valores serão exibidos de acordo com a opção escolhida.

Figura 06 - Opções de Visualização de Vendas e Entradas
Tendo conferido os produtos a serem remanejados marque todos com as teclas padrões F5 (marca/desmarca) ou F6 (marca todos), e ![]() clique em
clique em ![]() e será exibida a tela abaixo:
e será exibida a tela abaixo:

Figura 07 - Remanejamento de Estoque Automático
Na seção Opções existem 3 formas de reposição:
- Repor - Verifica excesso, ou seja, produtos com estoque acima do Mínimo, dos produtos existentes nas filiais selecionadas na seção "ordem para pesquisar"
- Remanejar Excesso - Faz a verificação do que existe em excesso na grade solicitada anteriormente e redistribuí para a Filial selecionada na "ordem para pesquisar";
- Remanejamento Manual - Faz o remanejamento de acordo com solicitação manualmente.
Na seção Filial de saída do Produto escolha a opção:
- Estoque > Mínimo
- Estoque < Máximo
Na seção Filial de entrada do Produto escolha:
- Repor até atingir o Mínimo/Faceamento
- Repor até atingir o Máximo/Faceamento
- Repor até atingir o Pedir
E finalmente defina a ordem para pesquisa de onde sairá os produtos para remanejamento.
Em caso de Escritório Central, pode-se fazer o remanejamento de uma loja para outra, escolhendo essa opção de pesquisa para saída do produto.
![]() Clique em
Clique em ![]() para efetivar a solicitação dos itens, e será exibida a tela com os produtos a serem remanejados.
para efetivar a solicitação dos itens, e será exibida a tela com os produtos a serem remanejados.

Figura 08 - Produtos à Serem Remanejados
A partir da versão 2.6.3.0, foram adicionados mais 3 colunas na tela Produtos a Serem Remanejados: Curva ABC, Demanda e Demanda mês.
![]() Clique em
Clique em ![]() e os produtos serão enviados para a tela de Aviso de Remanejamento que está disponível no menu Operacional > Remanejamento > Aviso de Remanejamento.
e os produtos serão enviados para a tela de Aviso de Remanejamento que está disponível no menu Operacional > Remanejamento > Aviso de Remanejamento.

Figura 09 - Aviso de Remanejamento
Digite as quantidades a serem remanejadas,marque os produtos com as seleções padrão e em seguida, ![]() clique em
clique em ![]() .
.
Para maiores esclarecimentos sobre o procedimento de recebimento do remanejamento ? Verifique o artigo Transferência e Aviso de Remanejamento
Forma Manual
As telas para o Remanejamento de Estoques Manual, são as mesmas do Automático, porém a diferença está na composição do remanejamento que pode ser feito individualmente.
Selecionando o produto no campo "incluir produto (F9)" e digitando a quantidade do produto, ele aparecerá na grade, ![]() clique com o botão direito do mouse na filial onde tem o estoque maior que o minimo (ou para os casos onde vai enviar para outra loja, selecione a loja que necessita do produto) e escolha remanejamento de estoque manual.
clique com o botão direito do mouse na filial onde tem o estoque maior que o minimo (ou para os casos onde vai enviar para outra loja, selecione a loja que necessita do produto) e escolha remanejamento de estoque manual.

Figura 10 - Remanejamento de Estoque Manual
Em seguida será exibida a tela abaixo:

Figura 11 - Escolha das Filiais
Digite a Qtde Remanejar e selecione e ![]() clique em
clique em ![]() .
.
O restante do procedimento segue-se o mesmo da forma automática, sendo necessário acessar o aviso de remanejamento, e enviar para transferência.