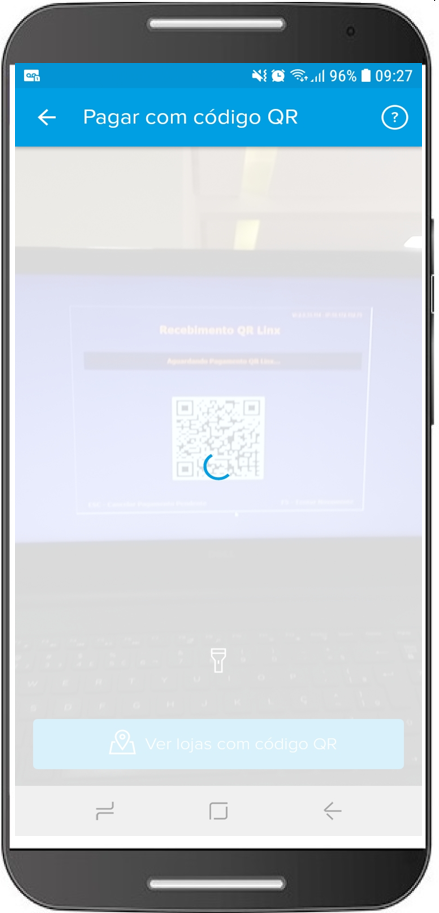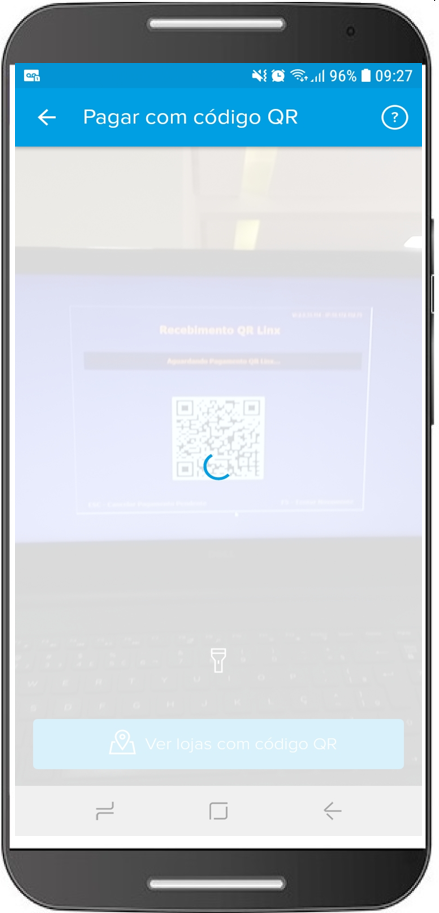Acesso: PDV > F2 na tela de vendas

1.Solução
1.1 Vendas
Para realizar uma venda QR siga os passos:
1.1.1 Insira o produto na tela de vendas;

1.1.2 Clique em F2 e a tela Recebimentos será habilitada , para utilizar o QR Linx para finalizar o pagamento pressione F5;
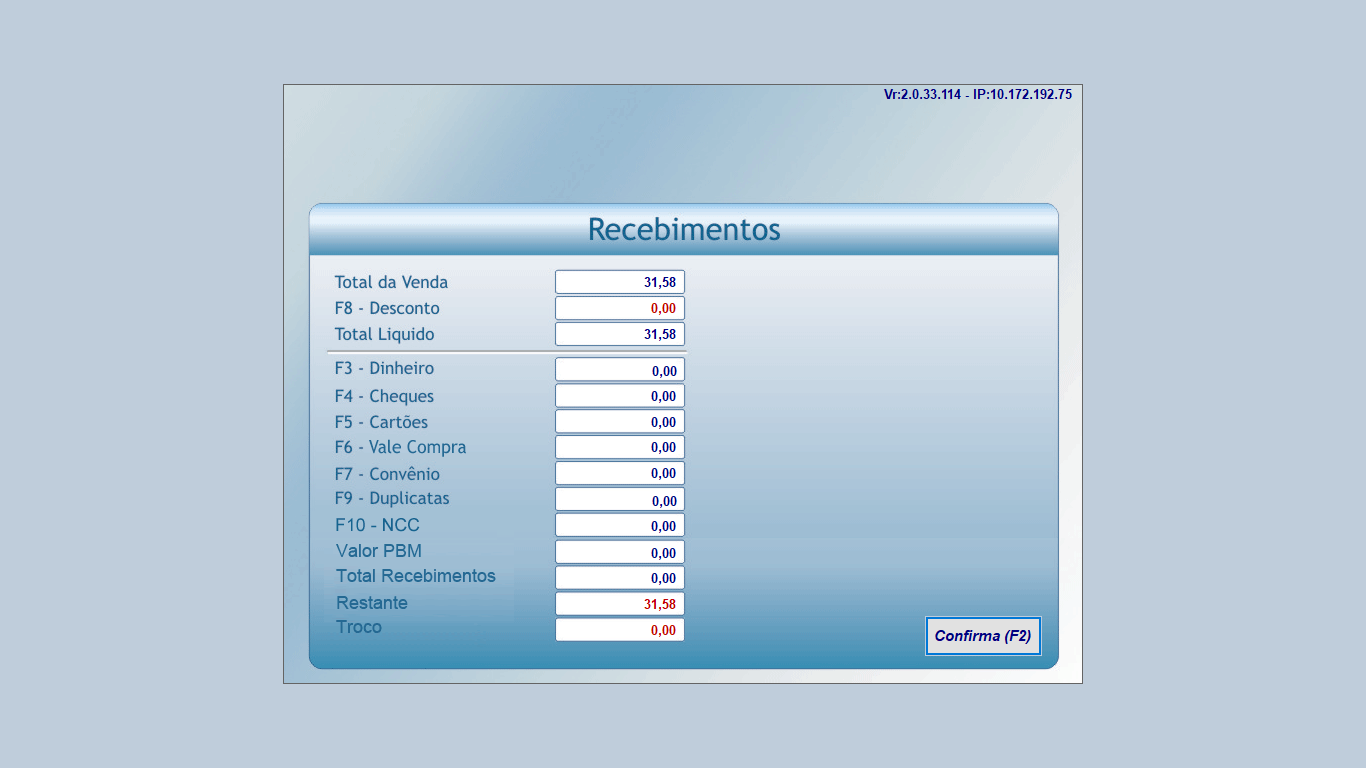
1.1.3 A tela de recebimento em cartão será exibida, selecione a opção no campo Tipo Cartão nesse caso QR Linx;

1.1.4 Após iniciar o pagamento a tela Recebimento QR Linx será iniciada e em seguida realizará a leitura do QR Code utilizando o aplicativo de pagamentos no celular;


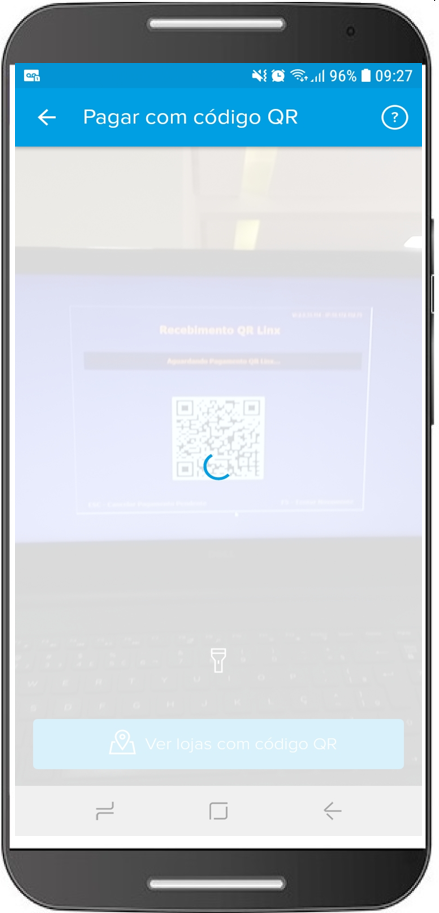
1.2 Recarga de Celular
1.2.1 Para realizar pagamentos de recarga de celular com QR Linx utilize o atalho R na tela inicial de vendas;

1.2.2 A tela Recarga de celular será habilitada, informe o número do telefone duas vezes e clique em Iniciar Recarga;

1.2.3 Na tela Outros Recebimentos pressione F5;
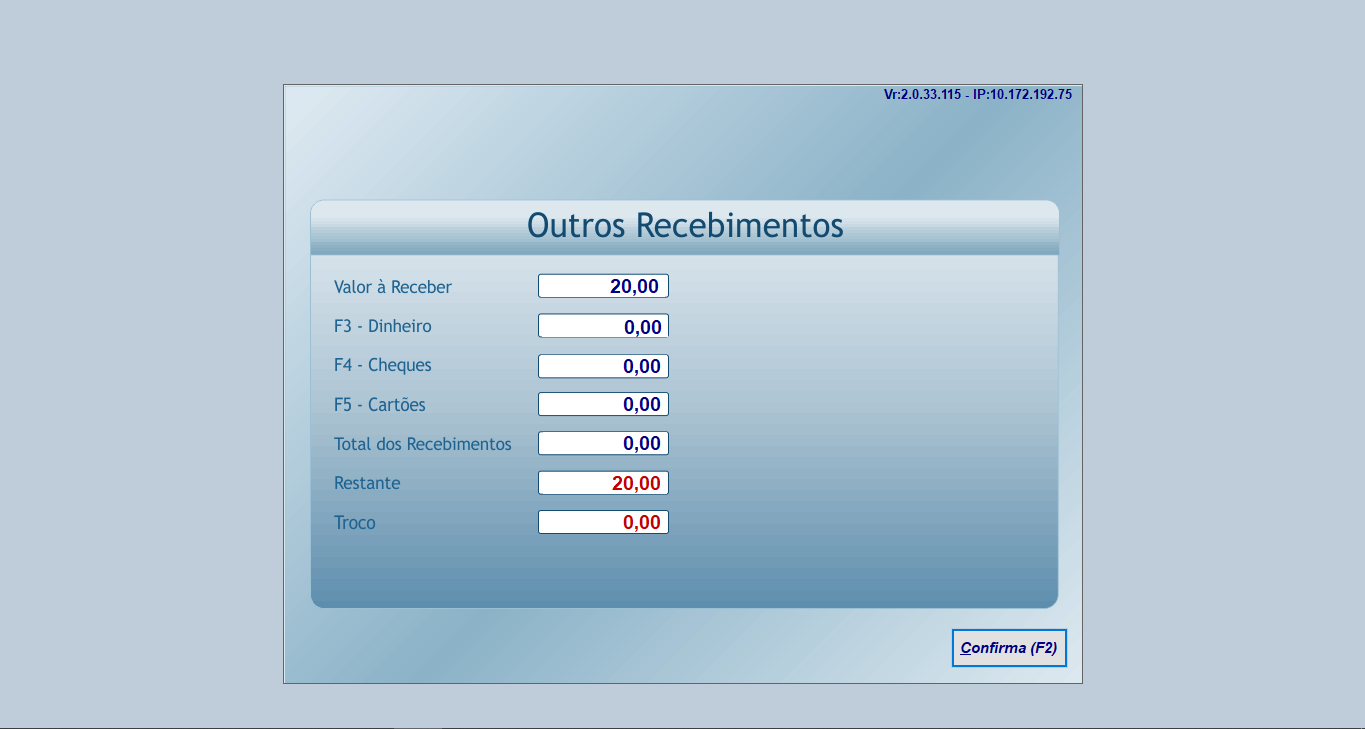
1.2.4 Selecione o tipo de cartão, nesse caso utilize QR LINX para completar ação;
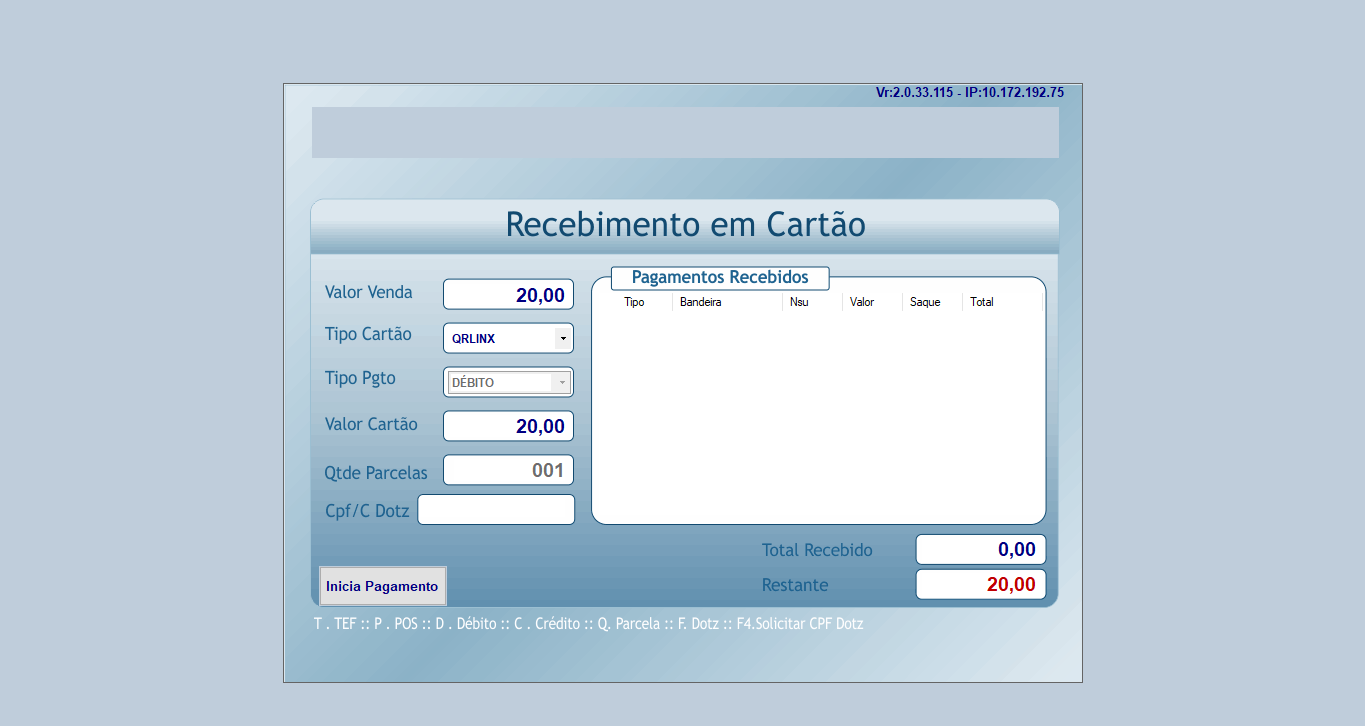
1.2.5 Após clicar em Inicia Pagamento a tela Recebimento QR Linx será exibida;

1.2.6 Realize a leitura do QR Linx utilizando o aplicativo de pagamentos no celular;

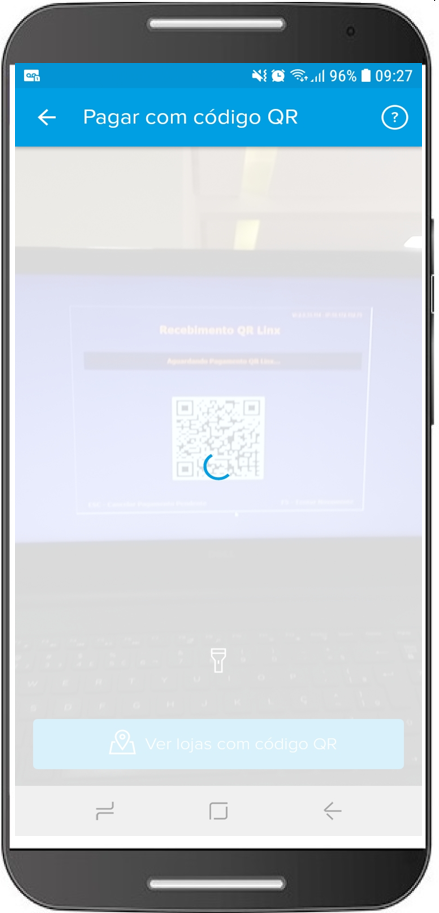
1.3 Doação
1.3.1 Na tela de vendas pressione o atalho CTRL + D;

1.3.2 A tela Recebimento de Doação será habilitada, informe o Cliente e o código da Entidade Beneficiada;
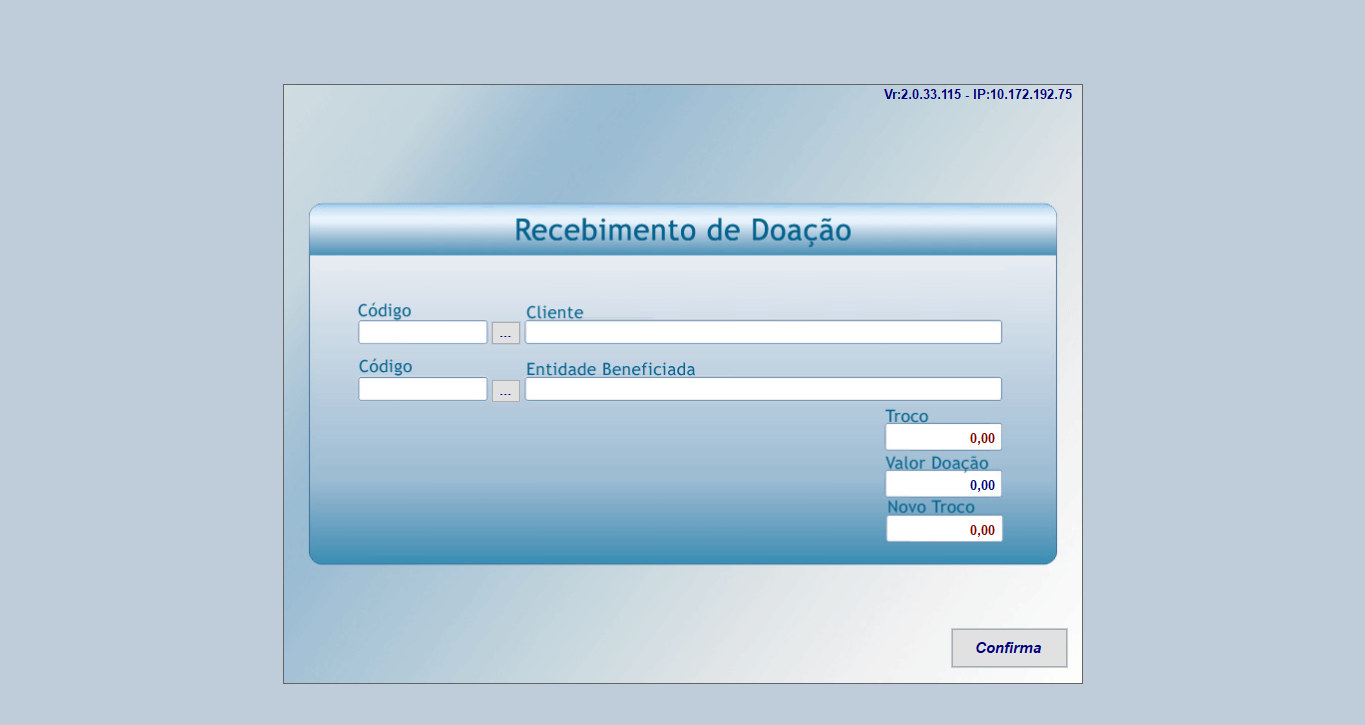
1.3.3 Na tela Outros Recebimentos pressione F5;
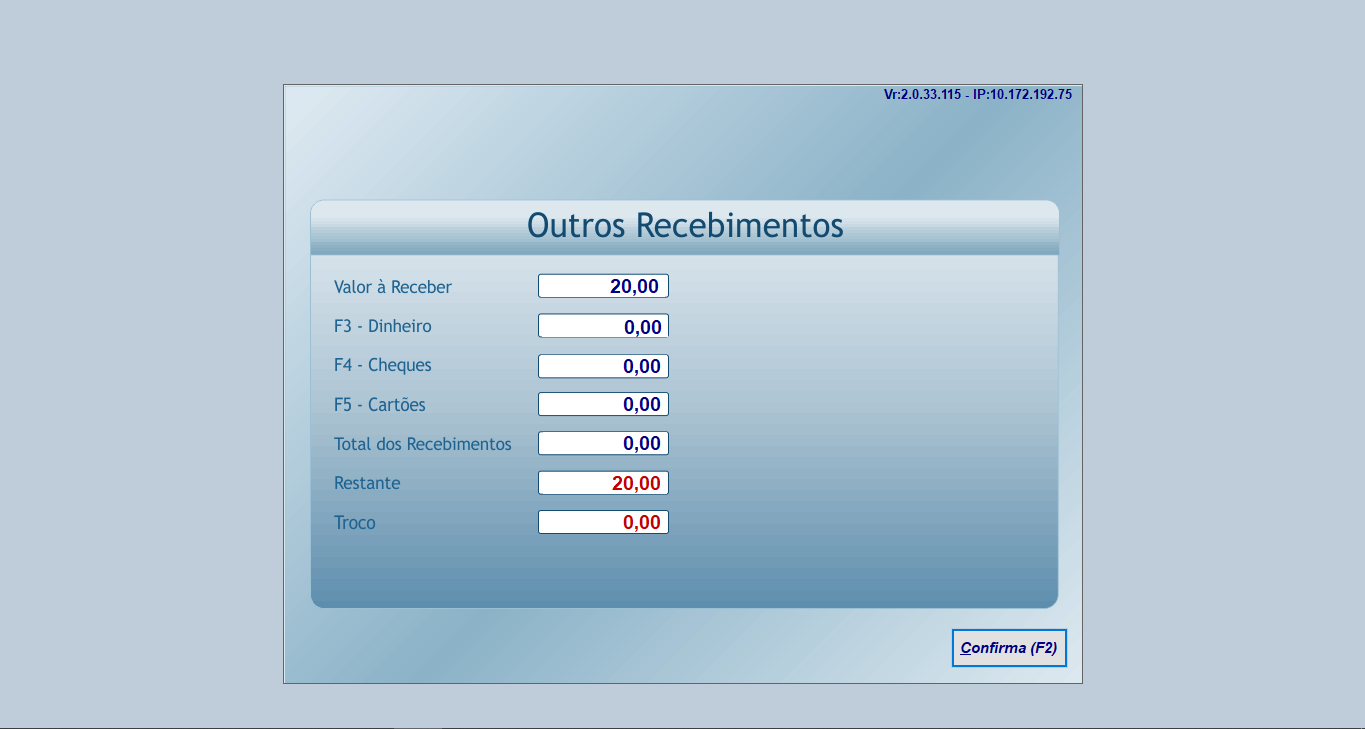
1.3.4 Selecione o tipo de cartão, nesse caso utilize QR LINX para completar ação;
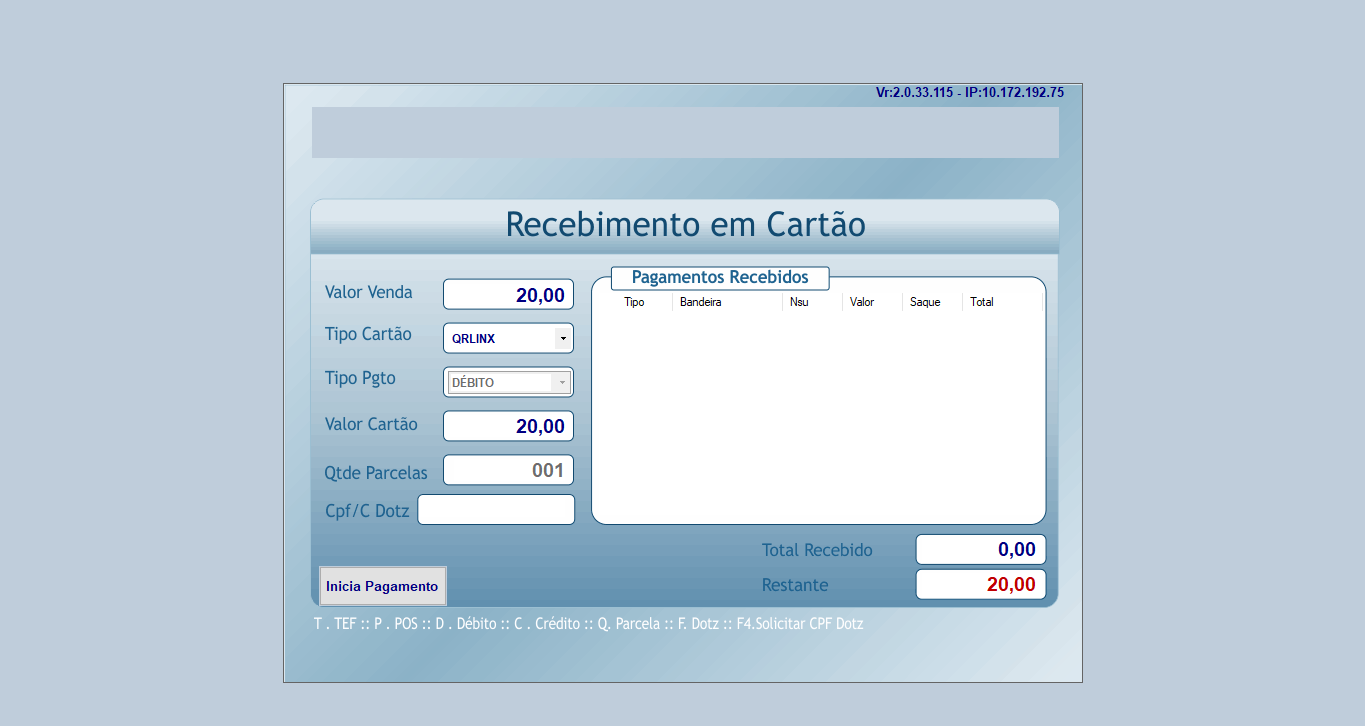
1.3.5 Após clicar em Inicia Pagamento a tela Recebimento QR Linx será exibida;

1.3.6 Realize a leitura do QR Linx utilizando o aplicativo de pagamentos no celular;

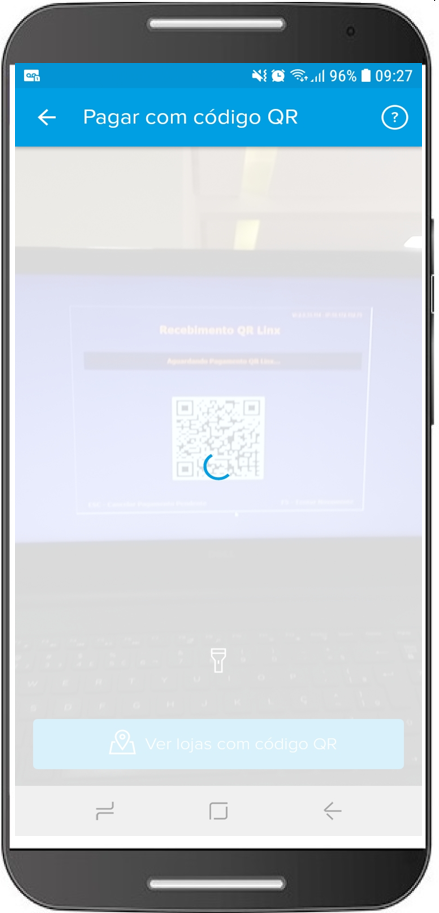
1.4 Pagamento de faturas
1.4.1 Na tela de vendas pressione o atalho CTRL + R;

1.4.2 Na tela Operações com Faturas selecione opção 1 e confirme;
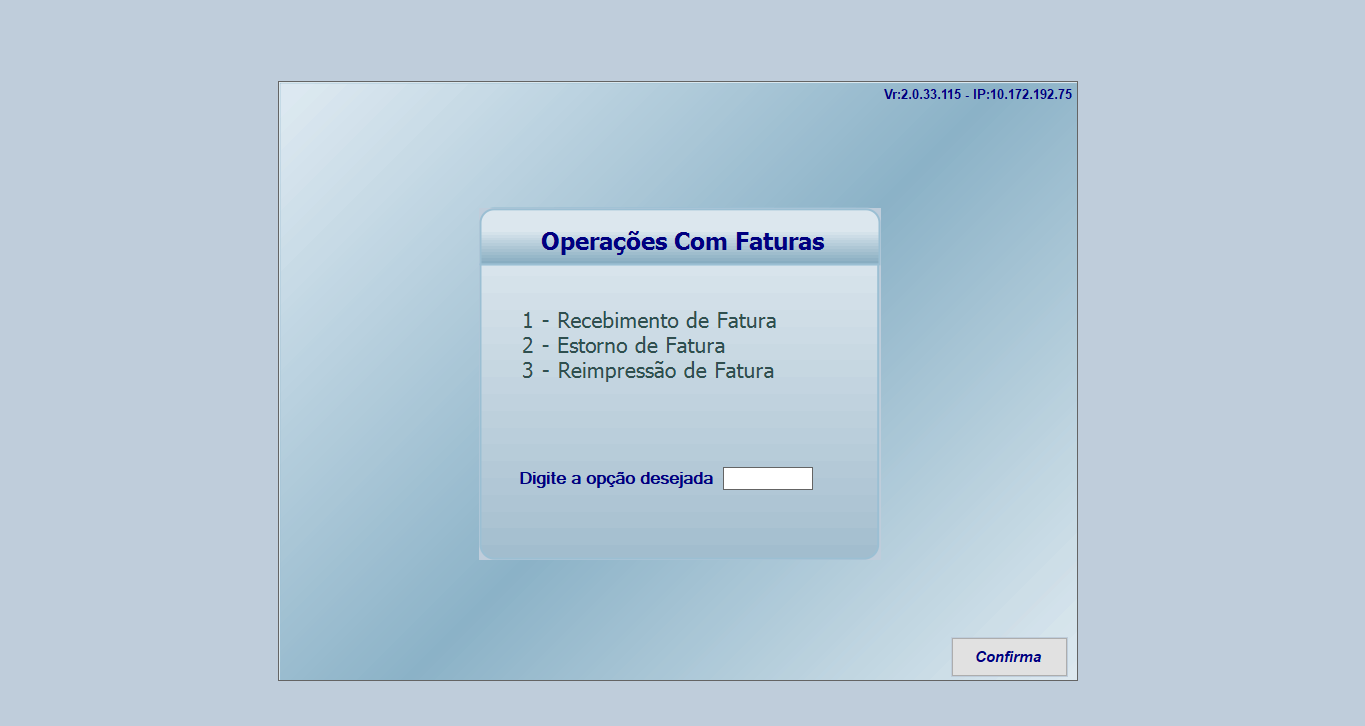
1.4.3 Utilize F6 para pesquisar o cliente;
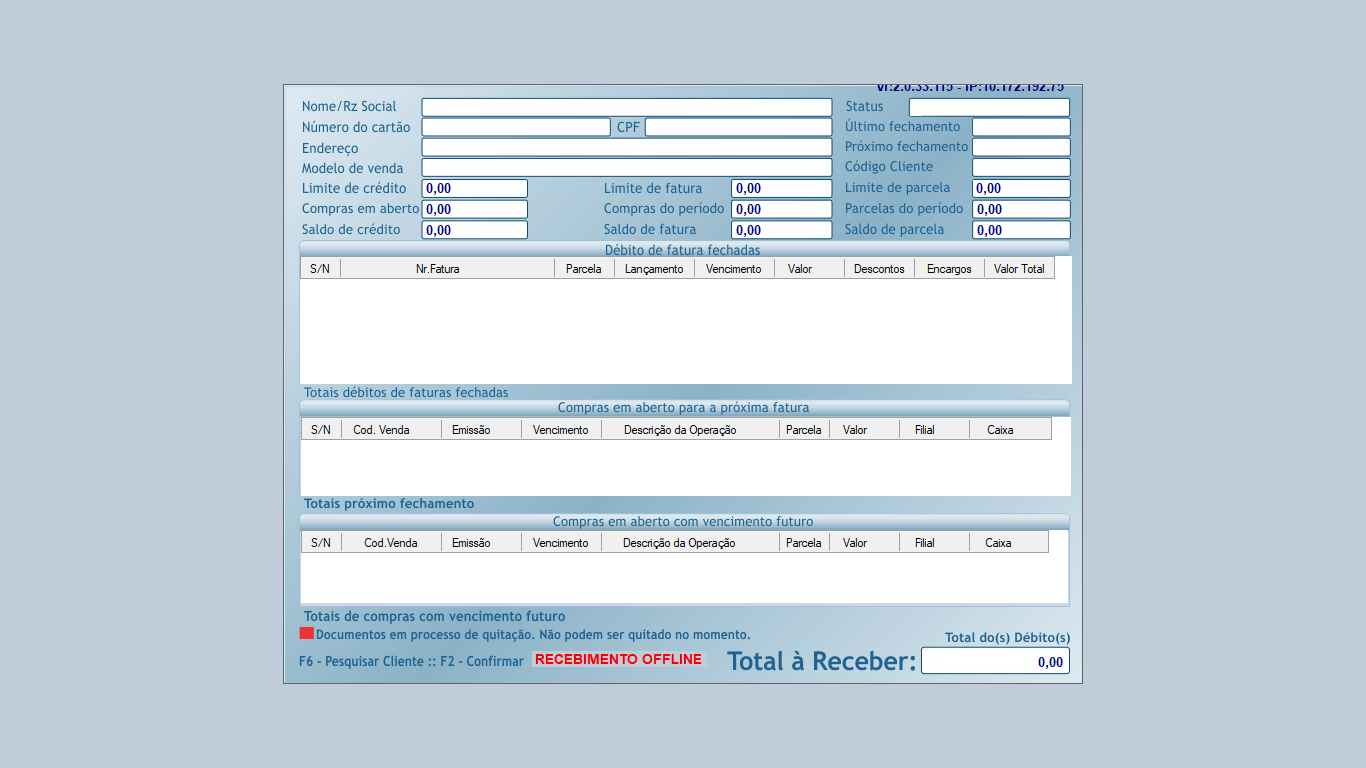
1.4.4 Na tela de Consulta pesquise por Nome Cliente, Código cliente,CPF/CNPJ ou número do cartão;
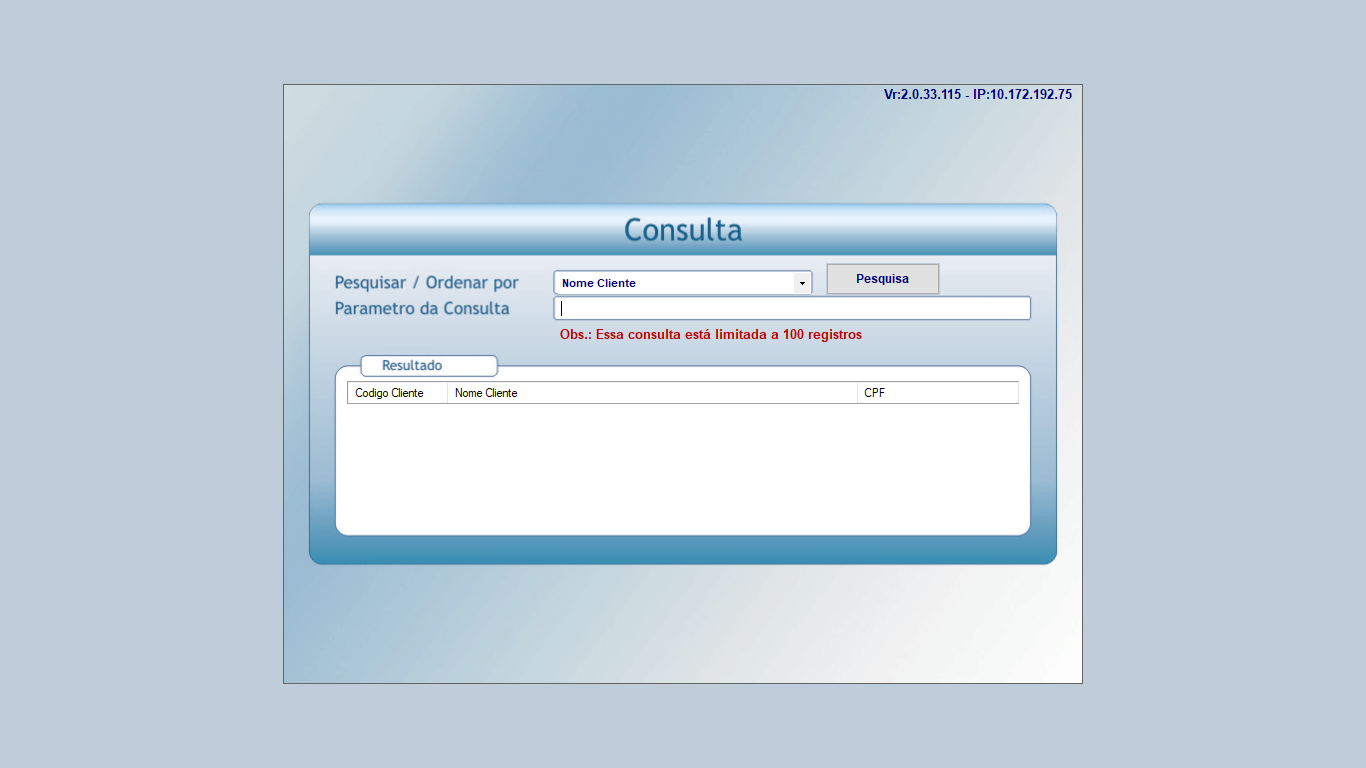
1.4.5 Selecione a fatura para pagamento e pressione F2;
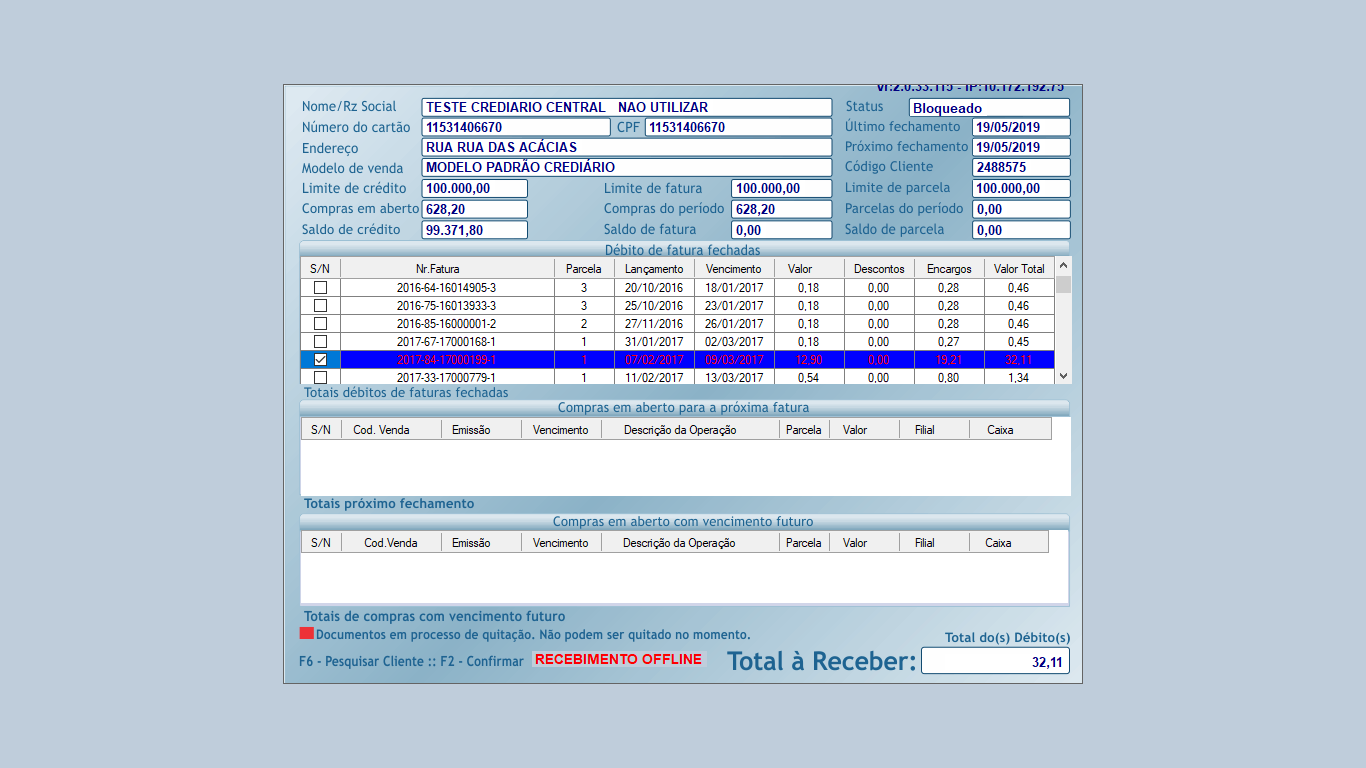
1.4.6 Na tela Outros Recebimentos pressione F5;
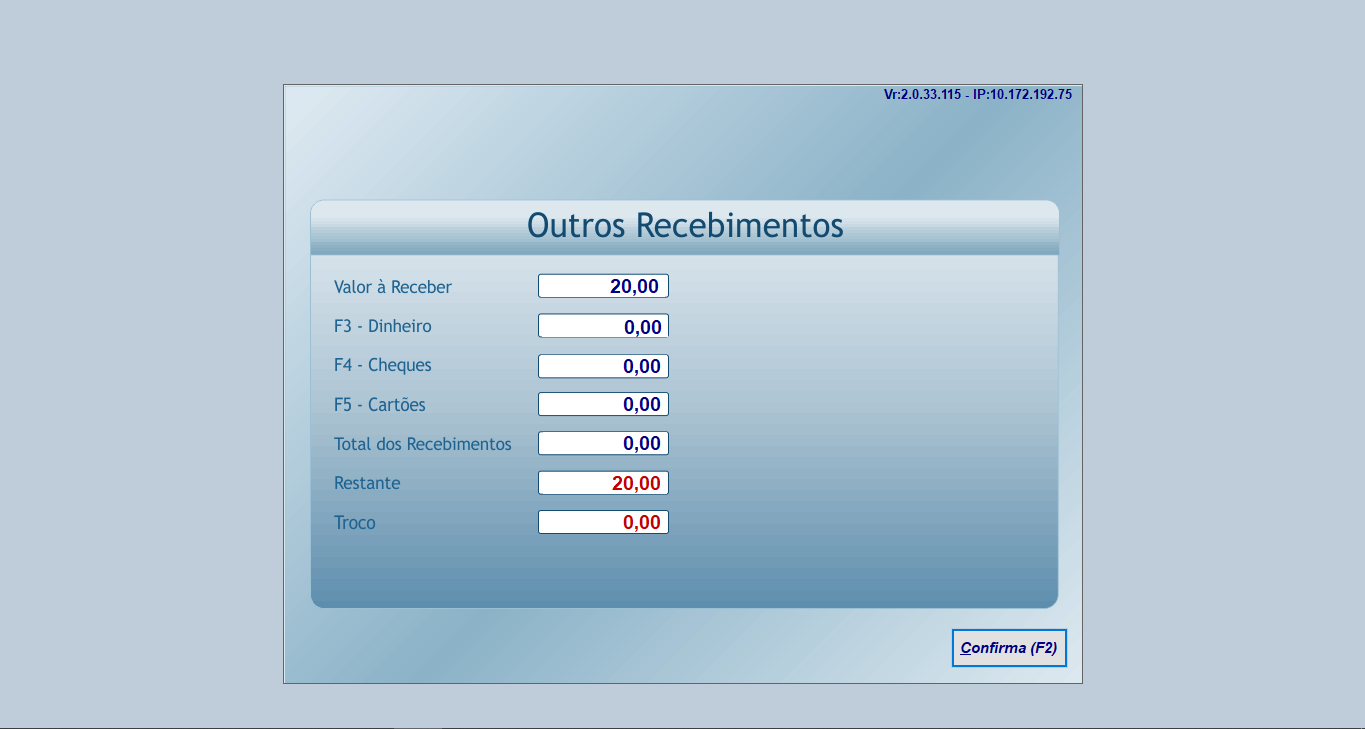
1.4.7 Selecione o tipo de cartão, nesse caso utilize QR LINX para completar ação ;
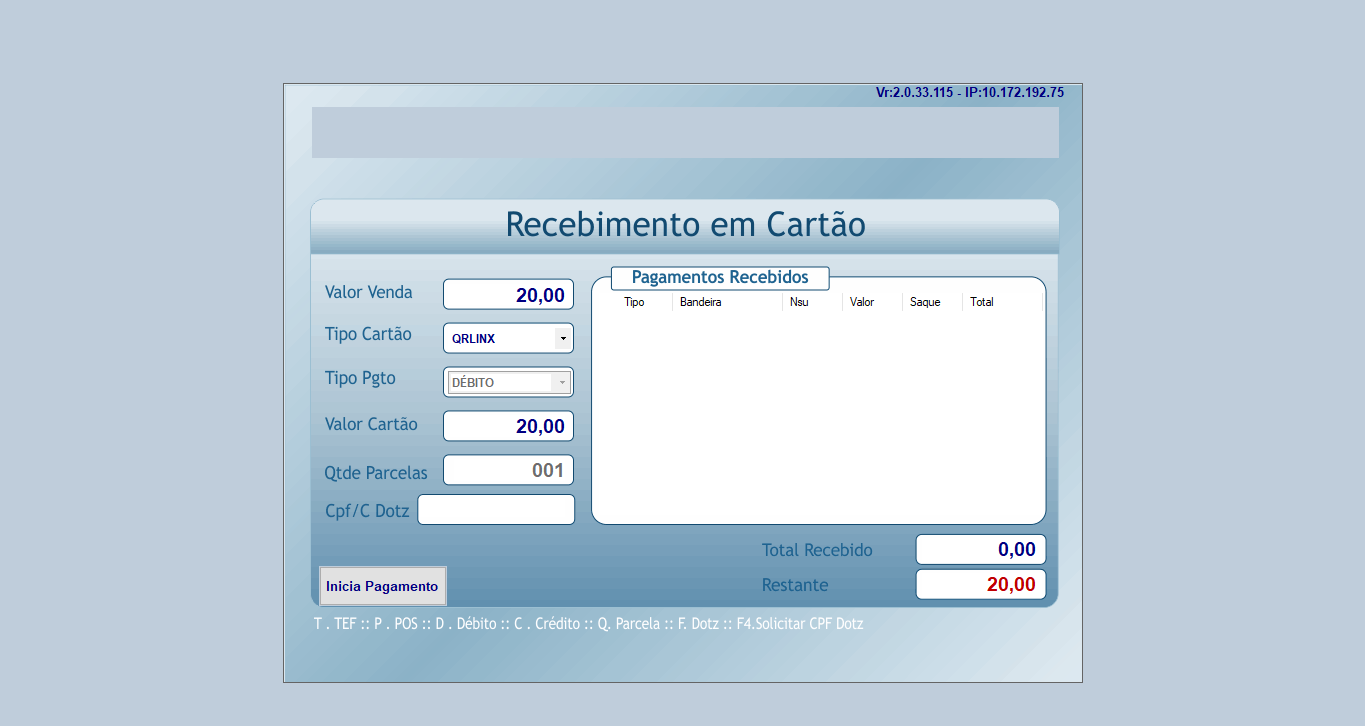
1.4.8 Após clicar em Inicia Pagamento a tela Recebimento QR Linx será exibida;

1.4.9 Realize a leitura do QR Linx utilizando o aplicativo de pagamentos no celular;