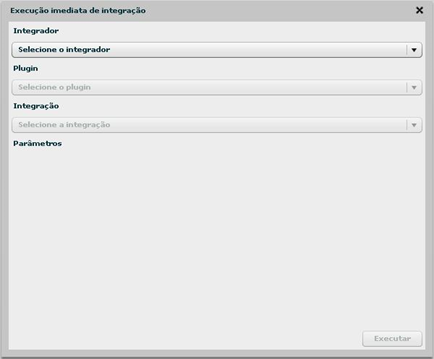- Introdução
Este plugin foi desenvolvido para atualizar o status das Notas Fiscais na tabela TRANS_STATUS_NFCE. As notas fiscais NÃO transmitidas com sucesso à Sefaz, por erro de timeout, são populadas nesta tabela com o status de retorno da Sefaz e o MID Client gera as notas fiscais de contingência.
O plugin validará o status de retorno da Sefaz de cada nota fiscal para convertê-lo em “Cancelado” ou “Inutilizado” e preencher a coluna correspondente com “C” ou “I”.
O status “Inutilizado” significa que a Sefaz desconhece a nota fiscal, logo sua numeração deve ser inutilizada.
O status “Cancelado” significa que a Sefaz recebeu a nota fiscal, então a mesma deve ser cancelada para não ficar em duplicidade com a nota fiscal de contingência gerada.
A partir da versão 01.02.00, este plugin passa a contar com as opções de solicitação de cancelamento e inutilização de uma nota junto à SEFAZ. A habilitação destas funções será descrita adiante neste documento.
Neste documento será fornecido um detalhamento do plugin Sincronia de NFCe e suas respectivas parametrizações na GUI do Gerenciador de Integração. - Requisitos Mínimos
→ Gerenciador de Integração versão 02.02.00 ou superior. Instalando o Plugin Sincronia de NFCe
Siga as instruções abaixo para realizar a instalação:
1. Verificar se o Gerenciador de Integração está iniciado acessando sua GUI pelo browser e consultar o respectivo gerenciador. Caso o Gerenciador de Integração não esteja iniciado, iniciar o serviço em que o mesmo foi instalado.
2. O arquivo “nfce-sync-plugin.jar” é encontrado dentro do pacote da versão liberada.
3. Extrair o conteúdo do pacote de instalação em uma pasta temporária.
4. Copiar o arquivo extraído “nfce-sync-plugin.jar” para a pasta deploy do Gerenciador de Integração:
Ex.: Com o Gerenciador de Integração instalado em:“C:\Linx-GerenciadorIntegracao”, o arquivo “nfce-sync-plugin.jar” será colado em: “C:\Linx-GerenciadorIntegracao\deploy”.
- O arquivo é consumido pelo Gerenciador de Integração.
- O Gerenciador de Integração notifica a instalação do plugin através de um evento que é exibido na GUI do Servidor de Monitoração.
Configuração do Plugin na GUI do Gerenciador de Integração
Para configurar as propriedades do Plugin, é necessário que o plugin esteja instalado no Gerenciador de Integração (item 3 deste manual), e acessar a GUI do Gerenciador de Integração através de um browser.
1.1 Parametrização Principal
- Acessar a GUI do Gerenciador de Integração.
- Clicar no menu Configuração.
- Selecionar a opção “Parâmetros Plugin” e a seguinte janela é exibida:
- No campo “Integrador” selecionar o Gerenciador de Integração onde está instalado o plugin desejado na caixa de seleção. Neste caso, será “Integrador Linx”.
- No campo “Plugin” selecionar o plugin desejado para integração e preencher os campos dos parâmetros exibidos. Neste caso, será “Sincronia de NFCe”. A tela Configuração de Parâmetros de Plugin será exibida conforme o exemplo a seguir:
- Informar os valores dos parâmetros de Banco de Dados (conforme exemplo). Utilizar a barra de rolagem para visualização dos parâmetros restantes, conforme a seguir:
Figura 3 – Parâmetros do plugin (exibidos com o uso da barra de rolagem)
Figura 4 - Parâmetros do plugin (exibidos com o uso da barra de rolagem)
Figura 5 - Parâmetros do plugin (exibidos com o uso da barra de rolagem)
- A partir da versão 01.02.00 do Plugin, passamos a contar com o parâmetro de configuração do tipo do ambiente (Homologação e produção). Ele passa a ser obrigatório para o correto funcionamento do plugin. Se ele não estiver configurado, o plugin não funcionará!
- A partir da versão 10.07.00 do Plugin, passamos a contar com o parâmetro de configuração de Códigos de Rejeição Cancelamento Extemporâneo. Considerado um parâmetro opcional, que deve ser preenchido com os códigos retornados pelo Mide que caracterizam uma rejeição no processo de cancelamento de uma nota. Devem ser inseridos no campo, separados por vírgula, caso contenha mais de um. Notas com está situação serão tratadas como extemporâneas pelo plugin, colocadas em quarentena, até o contribuinte requisitar a SEFAZ que estas notas sejam liberadas para cancelamento/inutilização.
- Informar o valor dos parâmetros do MID Client (conforme exemplo) e clicar no botão <Salvar>.
2.1 Parametrização de Execução
Existem duas formas de acessar o parâmetro de execução do Plugin:
- Por agendamento – o plugin é executado em um momento determinado.
- Por execução imediata – o plugin é executado prontamente.
3.1 Por Agendamento
- Acessar a GUI do Gerenciador de Integração.
- Clicar no menu Integração/Agendamento e a seguinte janela será exibida:
- Clique no botão <Novo>.
No campo “Integrador” selecionar o Gerenciador de Integração onde está instalado o Plugin. Neste caso, será “Integrador Linx”.
- No campo “Plugin” selecionar o plugin para integração. Neste caso, será “Sincronia de NFCe”.
SINCRONIA DE NOTAS CANCELADAS E INUTILIZADAS
- No campo “Integração” selecionar a quantidade de sistemas para integração e preencher os campos dos parâmetros exibidos. Neste caso, será “Sincronia de Notas Canceladas e Inutilizadas”.
- A tela Agendamento será exibida conforme a seguir:
Figura 7 - Parâmetros de Integração no Agendamento
- A tela Agendamento será exibida conforme a seguir:
- Informar a Data Início da execução, o Horário Início da execução, a Quantidade de Repetições (que pode ser também Sem Repetição). No campo Intervalo de Repetições, informar o intervalo em minutos entre as execuções, exceto se houver selecionado Sem Repetição.
- Preencher o campo PERMITE CANCELAMENTO com o valor desejado:
- Se desejar que o plugin solicite o cancelamento da Nota, preencher com 1
- Se desejar que o plugin NÃO solicite o cancelamento da Nota, preencher com 0
- Preencher o campo PERMITE INUTILIZAÇÃO com o valor desejado:
- Se desejar que o plugin solicite a inutilização da Nota, preencher com 1
- Se desejar que o plugin NÃO solicite a inutilização da Nota, preencher com 0
SINCRONIA DE NOTAS EXTEMPORÂNEAS.
- No campo “Integração” selecionar a quantidade de sistemas para integração e preencher os campos dos parâmetros exibidos. Neste caso, será “Sincronia de Notas Extemporâneas”.
- A escolhe deste tipo de tarefa será para realizar o cancelamento de notas marcadas como extemporâneas, ou seja, as que sofreram rejeição por prazo de cancelamento da nota.
- Para o funcionamento correto desta tarefa do plugin, as notas marcadas como extemporâneas devem ter sido liberadas pela SEFAZ para cancelamento, após a requisição formal do contribuinte/cliente.
- A tela Agendamento será exibida conforme a seguir:
- Informar a Data Início da execução, o Horário Início da execução, a Quantidade de Repetições (que pode ser também Sem Repetição). No campo Intervalo de Repetições, informar o intervalo em minutos entre as execuções, exceto se houver selecionado Sem Repetição.
- Preencher o campo DATA FINAL DE BUSCA com o valor desejado:
- No formato padrão de data DD/MM/AAAA
- Preencher o campo DATA FINAL DE BUSCA com o valor desejado:
- No formato padrão de data DD/MM/AAAA
- Preencher o campo QUANTIDADE DE DIAS DE BUSCA com o valor desejado:
- Caso não preencha os campos DATA FINAL DE BUSCA e DATA FINAL DE BUSCA.
- Após informar o valor de todos os parâmetros do Agendamento e da Integração, clicar no botão <Salvar> para efetivar este agendamento. Caso contrário, clicar no botão <Cancelar>
4.1 Por Execução Imediata
- Acessar a GUI do Gerenciador de Integração.
- Clicar no menu Integração/Execução e a seguinte janela será exibida:
Figura 8 - Execução Imediata de Integração
- No campo “Integrador” selecionar o Gerenciador de Integração onde está instalado o Plugin. Neste caso, será “Integrador Linx”.
- No campo “Plugin” selecionar o plugin para integração. Neste caso, será “Sincronia de NFCe”.
SINCRONIA DE NOTAS CANCELADAS E INUTILIZADAS
- No campo “Integração” selecionar a opção “Sincronia de Notas Canceladas e Inutilizadas”.
- A tela Execução imediata de integração será exibida conforme a seguir:
- A tela Execução imediata de integração será exibida conforme a seguir:
- Preencher o campo PERMITE CANCELAMENTO com o valor desejado:
- Se desejar que o plugin solicite o cancelamento da Nota, preencher com 1
- Se desejar que o plugin NÃO solicite o cancelamento da Nota, preencher com 0
- Preencher o campo PERMITE INUTILIZAÇÃO com o valor desejado:
- Se desejar que o plugin solicite a inutilização da Nota, preencher com 1
- Se desejar que o plugin NÃO solicite a inutilização da Nota, preencher com 0
SINCRONIA DE NOTAS EXTEMPORÂNEAS.
- No campo “Integração” selecionar a quantidade de sistemas para integração e preencher os campos dos parâmetros exibidos. Neste caso, será “Sincronia de Notas Extemporâneas”.
- A escolhe deste tipo de tarefa será para realizar o cancelamento de notas marcadas como extemporâneas, ou seja, as que sofreram rejeição por prazo de cancelamento da nota.
- Para o funcionamento correto desta tarefa do plugin, as notas marcadas como extemporâneas devem ter sido liberadas pela SEFAZ para cancelamento, após a requisição formal do contribuinte/cliente.
- A tela Agendamento será exibida conforme a seguir:
- Informar a Data Início da execução, o Horário Início da execução, a Quantidade de Repetições (que pode ser também Sem Repetição). No campo Intervalo de Repetições, informar o intervalo em minutos entre as execuções, exceto se houver selecionado Sem Repetição.
- Preencher o campo DATA FINAL DE BUSCA com o valor desejado:
- No formato padrão de data DD/MM/AAAA
- Preencher o campo DATA FINAL DE BUSCA com o valor desejado:
- No formato padrão de data DD/MM/AAAA
- Preencher o campo QUANTIDADE DE DIAS DE BUSCA com o valor desejado:
- Caso não preencha os campos DATA FINAL DE BUSCA e DATA FINAL DE BUSCA.
- Após informar o valor de todos os parâmetros da Integração, caso queira efetivar esta integração clicar no botão <Executar>. Caso contrário, fechar a janela.