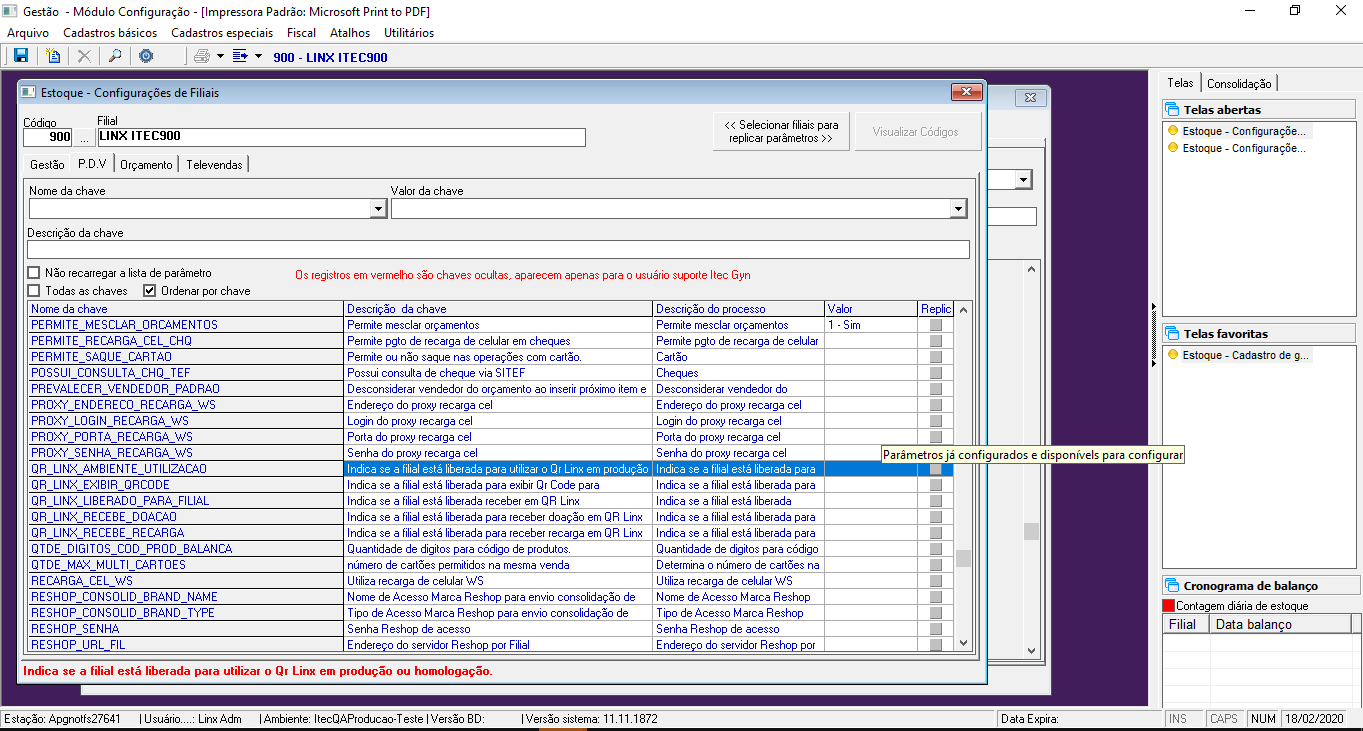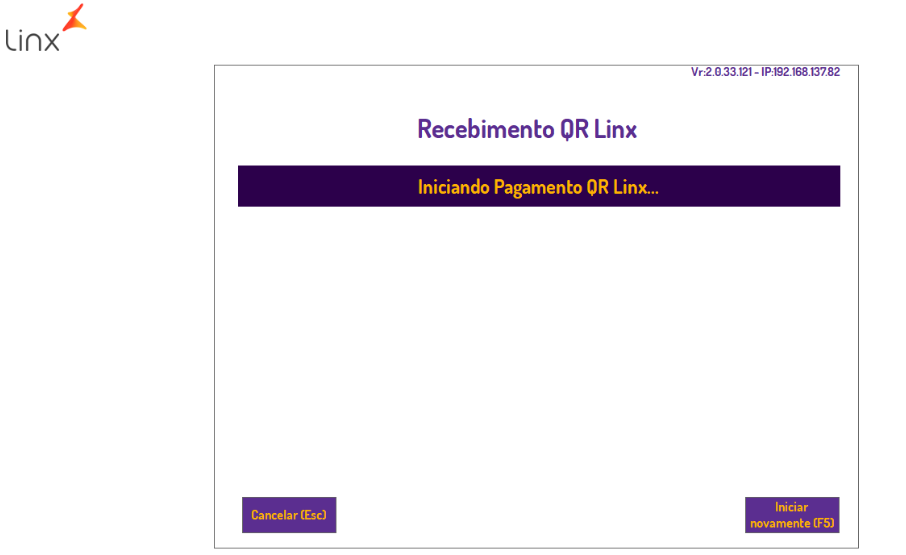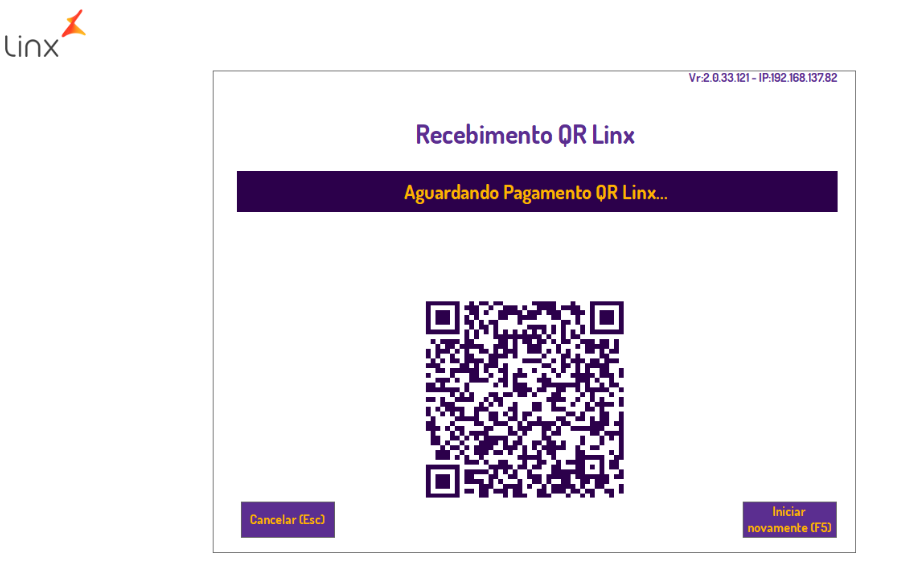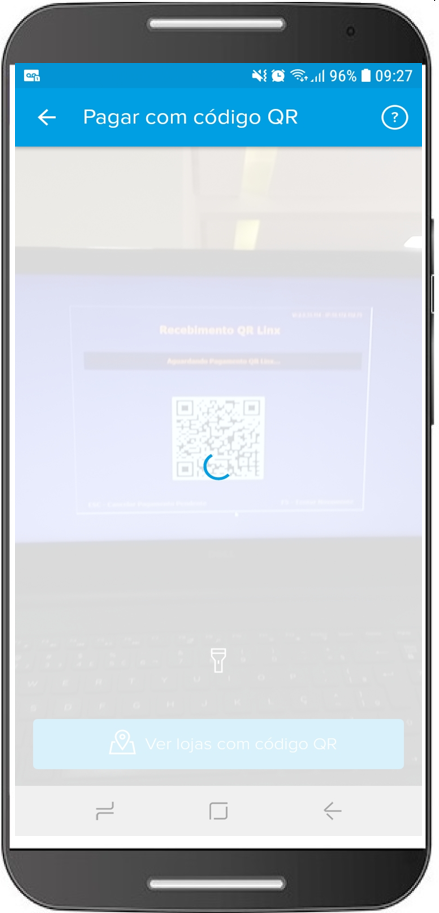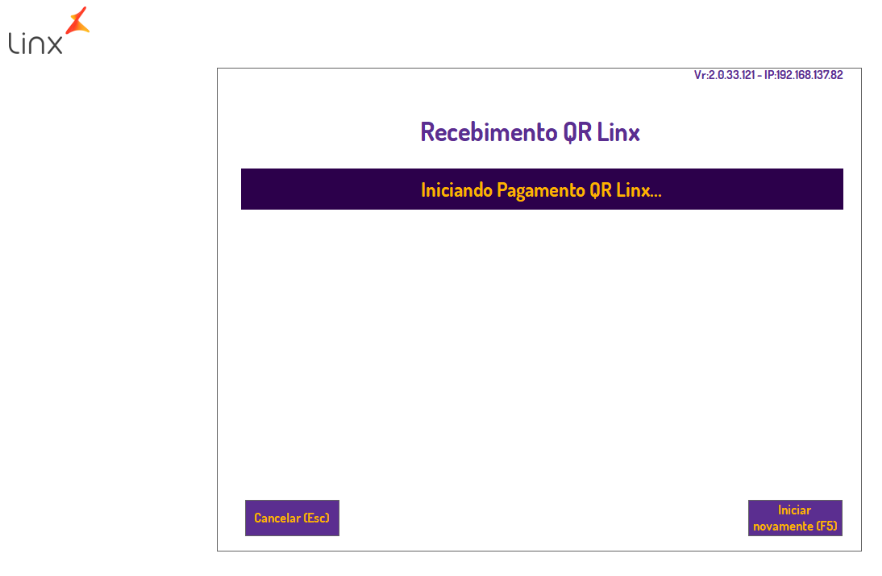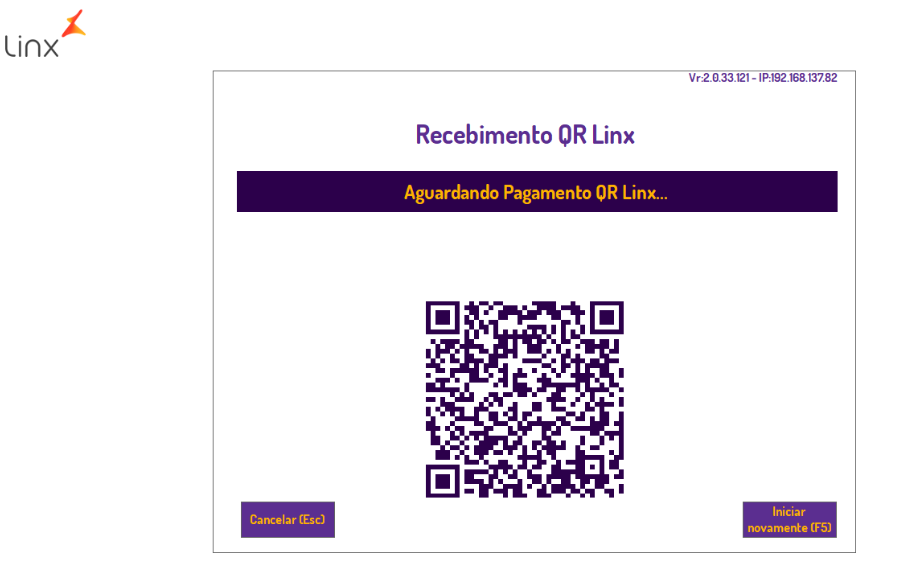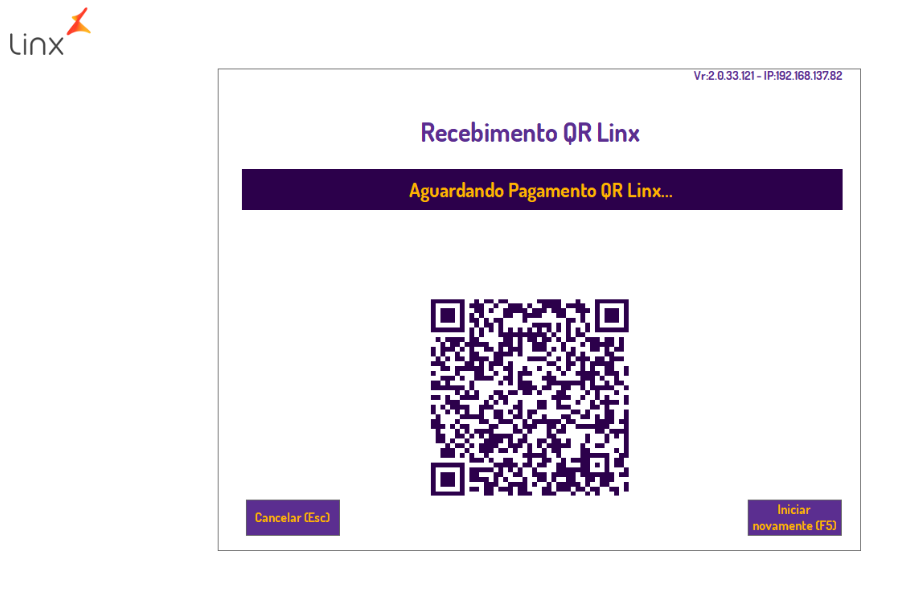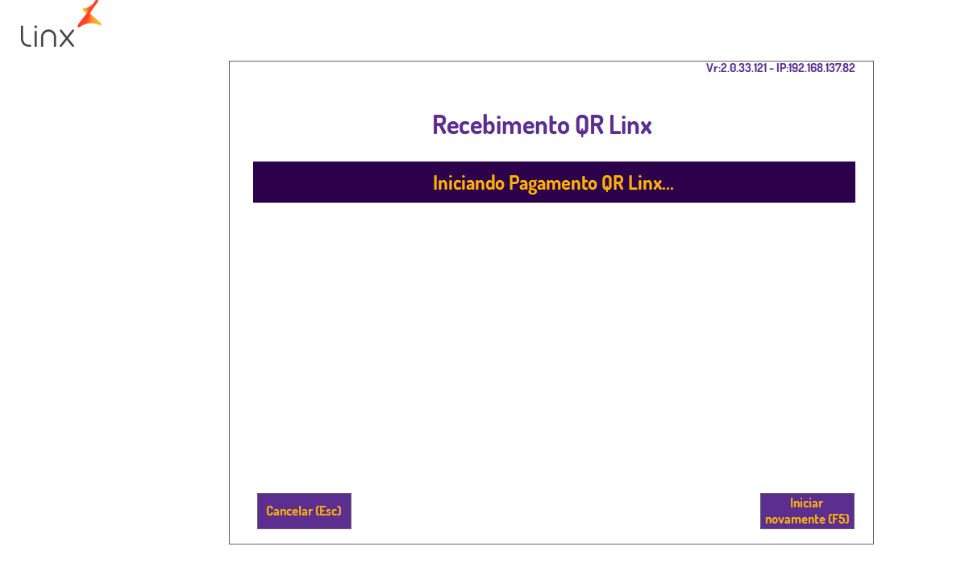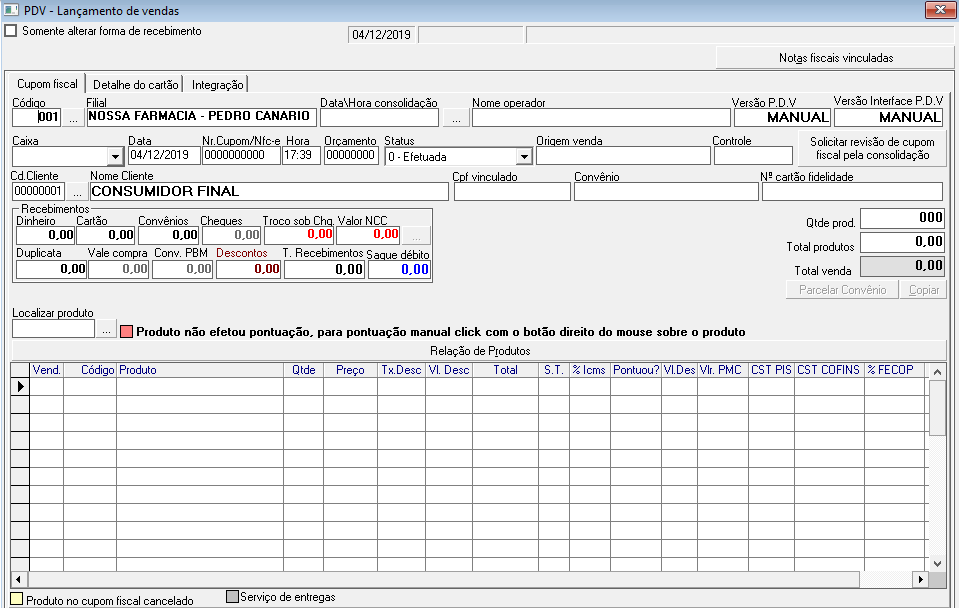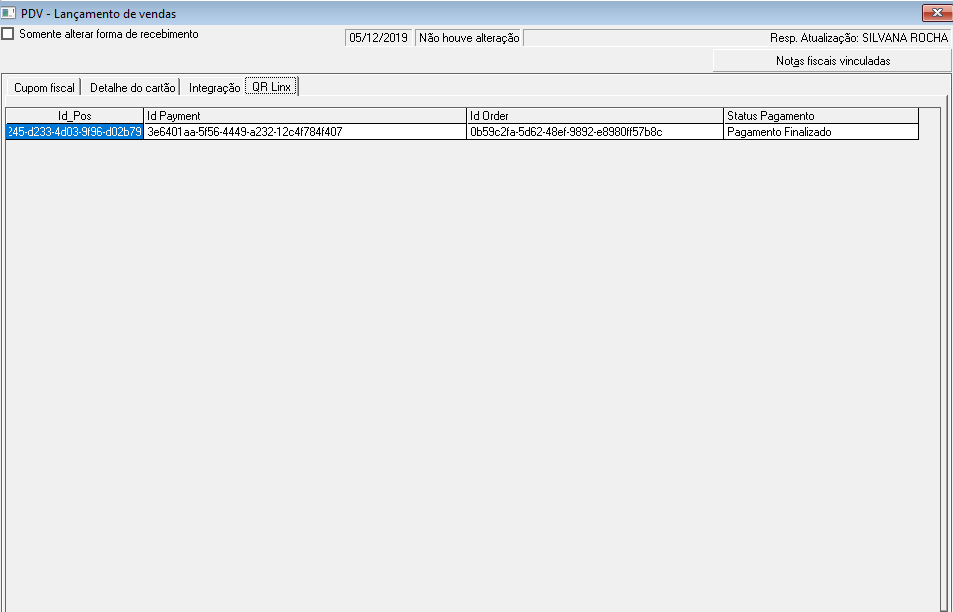Linx Farma -ITEC > Processos > Processo QR Linx ITEC
QR code, ou código QR, é a sigla de "Quick Response" que significa resposta rápida. QR code é um código de barras e possui esse nome pois dá a capacidade de ser interpretado rapidamente pelas pessoas.
O objetivo do documento é demonstrar a usabilidade e a forma de configuração do QR Linx ITEC no PDV, essa ferramenta chega no Linx Farma ITEC para acompanhar a inovação do mercado trazendo agilidade e a satisfação de nossos clientes.
Pré-requisitos
| Artefato | Versão |
|---|---|
| PDV-NFC-e | 2.0.33.122 ou superior |
| IPDV-Carga | 3.0 ou superior |
| IPDV-Consolidador | 3.0.37 ou superior |
| SQL SERVER | 20.03.1712 ou superior |
| POSTGRES | 4.08.016 ou superior |
Configuração para habilitar uso QR Linx ITEC
Para utilizar o QR Linx ITEC, o módulo Gestão Configuração precisa estar instalado na máquina e as parametrizações por Filial e Empresa configuradas;
Clique em F2 para salvar as alterações na tela;
Configuração no Estoque
Clique em F2 para salvar as alterações na tela;
Pagamentos QR Linx ITEC no Gestão PDV
Para utilizar o QR Linx no Gestão PDV a Configuração e Cadastro dos PDV's no módulo Configuração devem ter sido devidamente executadas.