O executável Vendas_Receitas.exe é baixado automaticamente no pacote da versão.
 Clique com o botão direito do mouse e escolha a opção Executar como Administrador para executá-lo.
Clique com o botão direito do mouse e escolha a opção Executar como Administrador para executá-lo.
Para que o executável realize a geração do arquivo automaticamente é necessário fazer a primeira geração.
Somente a partir dessa primeira geração o arquivo passará a ser gerado automaticamente a cada 7 dias.
Assim que o programa for executado pela primeira vez, ficará armazenado na bandeja de ícones próximo ao relógio e será executado automaticamente a cada 7 dias que serão contados por meio da data registrada no arquivo de configuração, a partir da última execução.

Figura 03 - Ícone Vendas_Receita.exe
Com o botão direito do mouse  clique na opção Abrir para efetuar as configurações necessárias e gerar os arquivos.
clique na opção Abrir para efetuar as configurações necessárias e gerar os arquivos.
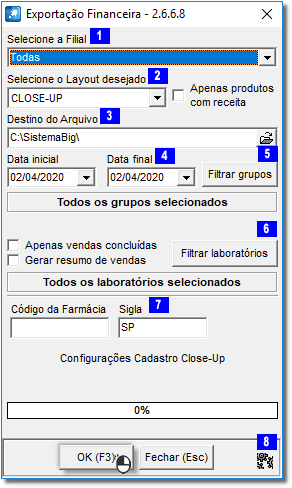
Figura 04 - Tela Principal
Alguns campos já estarão preenchidos por padrão.
Selecione a Filial  , e defina através das teclas de seleção padrão do sistema e tecle
, e defina através das teclas de seleção padrão do sistema e tecle  ou pela tecla de atalho F3.
ou pela tecla de atalho F3.
Selecione o layout Close-Up  e se enviará apenas produtos com a marcação no cadastro, em seguida defina o local onde será salvo o arquivo
e se enviará apenas produtos com a marcação no cadastro, em seguida defina o local onde será salvo o arquivo  .
.
Os Campos data inicial e final  somente serão utilizados se for necessário realizar a geração manualmente.
somente serão utilizados se for necessário realizar a geração manualmente.
Se for necessário definir os grupos desejados basta  clicar no botão
clicar no botão 
 e selecioná-los, se não houver seleção indica que todos os grupo estão selecionados.
e selecioná-los, se não houver seleção indica que todos os grupo estão selecionados.
O mesmo ocorre para os laboratórios  .
.
Digite o código da farmácia e a sigla  .
.
Para validar as configurações da close-up  clique no botão
clique no botão  .
.
Para efetuar as demais configurações referentes a FEBRAFAR,  clique no botão
clique no botão  caracterizado por três catracas localizado no canto inferior direito da tela principal
caracterizado por três catracas localizado no canto inferior direito da tela principal  .
.
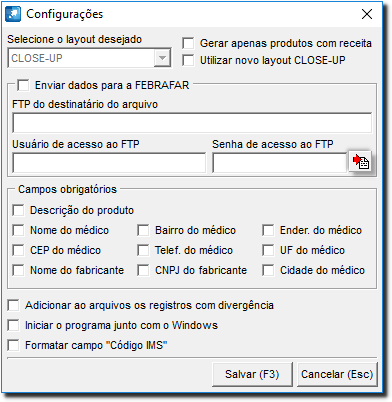
Figura 05 - Configurações
Assim como na tela anterior, alguns campos desta tela já aparecerão preenchidos automaticamente.
 Clique no botão
Clique no botão  e depois no botão
e depois no botão  em seguida e a tela será minimizada.
em seguida e a tela será minimizada.
Todos os dias o programa Vendas_Receitas.exe será iniciado com o Windows e será verificada no arquivo de configuração a última data de atualização, então o programa efetuará os cálculos necessários para enviar os arquivos ou aguardar mais alguns dias.