- Criado por Fernando Simoes, última alteração por Josiane Cristina Henrique Dos Santos em out 04, 2023
As credenciadoras utilizadas nesse vídeo poderão sofrer alterações mediante as contratações das carteiras digitais.
Para maiores informações acesse o link abaixo:
Assista ao vídeo DicaLinx para realizar a Configuração e Utilização QRLinx no Linx Big Farma
O QRLinx está disponível a partir da versão 2.6.10.0. Já a ativação rápida foi disponibilizada a partir da versão 2.6.10.9.
O Pix está disponível a partir da versão 2.7.0.5 e também a partir da versão de migração 3.0.0.4.
Para saber o que é o QRLinx acesse o artigo O que é o QRLinx?
Para saber o que é o Pix acesse o artigo O que é o Pix ?
Para habilitar o Pix na sua loja entre em contato com o comercial.
Antes de configurar seu caixa para realizar vendas com o QRLinx/Pix, precisamos verificar os seguintes pré-requisitos:
Você possui permissão para ativar os caixas para venda com QRLinx/pix?
Para operações com o QRLinx/Pix existem duas permissões:
- “Manutenção QRLinx” para consultar as vendas efetuadas nesse tipo de pagamento.
- “QRLinx” para realizar a ativação dos novos caixas para realizar as vendas com o QRLinx/Pix.
Para liberar essas permissões acesse o menu Cadastros > Usuários > Grupo de Usuários e modifique o valor das duas permissões para S.

Figura 01 - Permissões - Grupo de Usuários
O tipo de pagamento para realizar vendas com QRLinx/Pix está cadastrado?
O Linx Big cadastrará o tipo de pagamento automaticamente, mas se por algum motivo o tipo de pagamento não existir, é fácil cadastrar.
Para realizar o cadastro do tipo de pagamento, acesse o menu Cadastros > Tipos e Formas de Pagamento > Tipos de Pagamento.
![]() Clique no botão incluir ou na tecla de atalho F5 e informe os dados iguais os da imagem abaixo:
Clique no botão incluir ou na tecla de atalho F5 e informe os dados iguais os da imagem abaixo:
Tipo de Pagamento - QRLINX

Figura 02 - Tipos de Pagamento - QRLinx
Tipo de pagamento - Pix

Figura 03 - Pix
As configurações referentes ao QRLinx/pix estão corretas no cadastro de filiais?
Para verificar se as configurações do QRLinx estão corretas é bem simples, acesse o menu Configurações > Filiais.
Na tela de configurações filiais, no lado esquerdo selecione a opção Geral, e vá até a seção QRLinx.
Na seção QRLinx existem dois parâmetros.
- Imprimir comprovante QRLinx: Essa opção vem marcado por padrão. Com ela, será impresso duas vias do comprovante de pagamento via QRLinx. Caso queira economizar papel basta desmarcar essa opção.
- Validar QRLinx na abertura do caixa: Essa opção deverá ser marcada apenas se você estiver utilizando o Visual Board. Com essa configuração marcada, ao abrir o caixa o sistema pedirá para você digitar o código contido atrás do Visual Board afim de checar se ele pertence ao caixa em questão. (se tem a ativação rápida fica desmarcado)
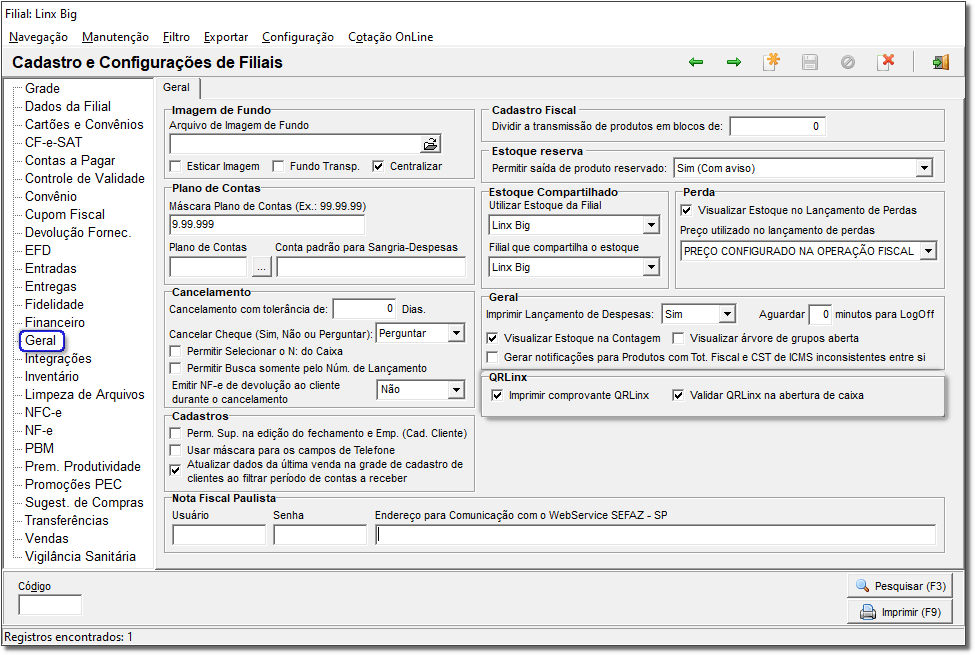
Figura 04 - Configurações Filiais - Geral
Com os pré-requisitos conferidos, podemos fazer a ativação do caixa para realizar vendas com QRLinx.
Poderá ativar o caixa para utilizar o QRLinx de três formas:
- Ativação Rápida: É a opção mais comum! O QR Code é projetado no monitor do PDV. Ideal para monitores virados para o cliente ou com mobilidade.
- Ativação com Visual Board: Nessa opção, além do QR Code ser projetado no monitor do PDV o lojista receberá uma placa física com o QR Code impresso. Uma boa opção para PDVs onde o monitor não pode ser virado para o cliente.
- Vincular um Visual Board em um PDV já ativado: Caso o visual board de um caixa for danificado ou não deseja mais usufruir, é possível utilizar um outro visual board que não esteja vinculado a nenhum caixa no lugar do danificado.

Figura 05 - Visual Board
Lembrando que ao usufruir do Pix, não será utilizado o Visual Board.
Ativação rápida
Nesse modo de ativação, o sistema projetará o QR Code no monitor do PDV para que o cliente faça a leitura com o smartphone.
É recomendado para os casos em que a tela do monitor é totalmente visível ao cliente.
Você também pode utilizar a ativação rápida enquanto espera o visual board ser entregue, dessa forma você já começa a utilizar essa ferramenta.
Para fazer a ativação, acesse tela de vendas, inclua os produtos desejados e pressione a tecla "ESC" e em seguida a opção ![]() .
.
Será exibida a mensagem para confirmar a ativação do caixa, basta ![]() clicar em "Sim" e a ativação do caixa será concluída.
clicar em "Sim" e a ativação do caixa será concluída.

Figura 06 - Ativação QRLinx
Pronto, seu caixa está ativado e pronto para realizar vendas com o QRLin/Pix!
Acesse o artigo Como Vender Com o QRLinx/Pix no Linx Big para mais informações.
Se a mensagem abaixo for exibida, não se preocupe!

Figura 07 - Informação
Isso ocorre porque sua loja ainda está sendo credenciada pelo time do QRLinx nas Wallets (Mercado Pago, Pic Pay, Ame). Quando esse processo for concluído você receberá um e-mail com as informações de acesso a plataforma e então poderá realizar esse processo.
Formas de ativação rápida disponíveis a partir da versão 2.6.10.9
OUTRAS FORMAS DE ATIVAÇÃO RÁPIDA
Na tela de vendas, acesse o menu ![]() estrela, opção 913 – Pagamentos via QRLinx.
estrela, opção 913 – Pagamentos via QRLinx.

Figura 08 - Menu Estrela - 913 - Pagamentos Via QRLinx
Será exibido o menu do QRLinx para selecionar a opção desejada.

Figura 09 – QRLinx
Caso pressione a opção "Saiba o que é QRLinx" seguirá para o artigo O que é o QRLinx?
Pressione a opção "Ativar o caixa sem Visual Board" e mostrará a seguinte mensagem.

Figura 10 - Confirmação
Caso pressione o botão "Não" voltará para o menu do QRLinx (Figura 09).
Ao ![]() clicar no botão "Sim" será realizado a ativação e aparecerá a seguinte confirmação.
clicar no botão "Sim" será realizado a ativação e aparecerá a seguinte confirmação.

Figura 11 - Informação
Pronto, seu caixa está ativado e pronto para realizar vendas com o QRLinx!
ATIVAÇÃO COM VISUAL BOARD
Nesse modo de ativação você receberá em sua loja um visual board que deverá ser posicionado no PDV para que o cliente faça a leitura com o smartphone. É recomendado para os casos em que o cliente não consiga ter uma boa visão da tela do PDV, porém ainda nesse modo o QR Code continuará sendo projetado no monitor.
Para fazer a ativação acesse tela de vendas, menu ![]() estrela, opção 913 – Pagamentos via QRLinx.
estrela, opção 913 – Pagamentos via QRLinx.

Figura 12 - Tela de Vendas - QRLinx
Será exibido o menu do QRLinx para selecionar a opção desejada.

Figura 13 - QRLinx
Pressione a opção "Ativar o caixa sem Visual Board" e mostrará a seguinte mensagem.

Figura 14 - Confirmação
Caso pressione o botão "Não" voltará para o menu do QRLinx (Figura 13).
Ao ![]() clicar no botão "Sim" aparecerá a seguinte tela.
clicar no botão "Sim" aparecerá a seguinte tela.

Figura 15 - Visual Board
Insira o Visual Board em seguida pressione o botão "Confirmar (F3)"
Lembrando que ao usufruir do Pix, não será utilizado o Visual Board.

Figura 16 - Informação
Pronto, seu caixa está ativado e pronto para realizar vendas com o QRLinx/Pix!
VINCULAR O VISUAL BOARD A UM PDV JÁ ATIVADO
A utilização desse formato de ativação ocorrerá quando se deseja utilizar um visual board em um caixa que foi ativado anteriormente.
Esse processo também poderá ser realizado caso seja necessário trocar o visual board de um caixa para outro.
Para vincular o visual board acesse tela de vendas, menu ![]() estrela, opção 913 – Pagamento via QRLinx.
estrela, opção 913 – Pagamento via QRLinx.

Figura 17 - Tela de Vendas - QRLinx
Será exibido o menu do QRLinx para selecionar a opção desejada.

Figura 18 - QRLinx
Pressione a opção "Associar Visual Board a esse caixa" e aparecerá a seguinte mensagem de confirmação.

Figura 19 - Confirmação
Caso pressione o botão voltará para o menu do QRLinx (Figura 18).
Ao ![]() clicar no botão pedirá senha supervisor e em seguida aparecerá a seguinte tela.
clicar no botão pedirá senha supervisor e em seguida aparecerá a seguinte tela.

Figura 20 - Visual Board
Insira o Visual Board em seguida pressione o botão "Confirmar (F3)".
Lembrando que ao usufruir do Pix, não será utilizado o Visual Board.

Figura 21 - Informação
Pronto, seu caixa está ativado e pronto para realizar vendas com o QRLinx/Pix!
Cadastro de caixa QRLinx
A configuração do caixa também poderá ser feita através do menu ![]() estrela, opção 913 – Pagamento via QRLinx.
estrela, opção 913 – Pagamento via QRLinx.

Figura 22 - Tela de Vendas - QRLinx
Após selecionar o menu aparecerá as seguintes opções.

Figura 23 - Cadastro de Caixa QRLinx
![]() Clique na opção "Cadastro de Caixa QRLinx" e pedirá para inserir senha supervisor, e seguirá para a tela de cadastro de caixa.
Clique na opção "Cadastro de Caixa QRLinx" e pedirá para inserir senha supervisor, e seguirá para a tela de cadastro de caixa.

Figura 24 - QRLinx
Onde poderá realizar o cadastro desejado.
Terá opção para realizar a ativação rápida, liberar alteração da descrição, caso precise alterar o visual board e alterar o status do caixa.
Já fez todas as configurações necessárias? Então acesse o artigo Como Vender Com o QRLinx/Pix no Linx Big e saiba como utilizar essa incrível ferramenta.
Erro no Windows 7
Para máquinas que possuem o sistema operaciona windows 7 pode ocorrer o erro descrito na Figura abaixo:

Figura 25 - Erro Windows 7
Para corrigir abra o Internet Explorer siga os passos da Figura abaixo:

Figura 26 - Opções de Internet
![]() Clique no botão "Configurações"
Clique no botão "Configurações" ![]() em seguida na opção "Opções da Internet"
em seguida na opção "Opções da Internet" ![]() e marque as opções no destaque
e marque as opções no destaque ![]() .
.