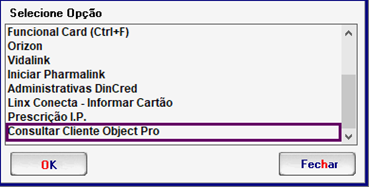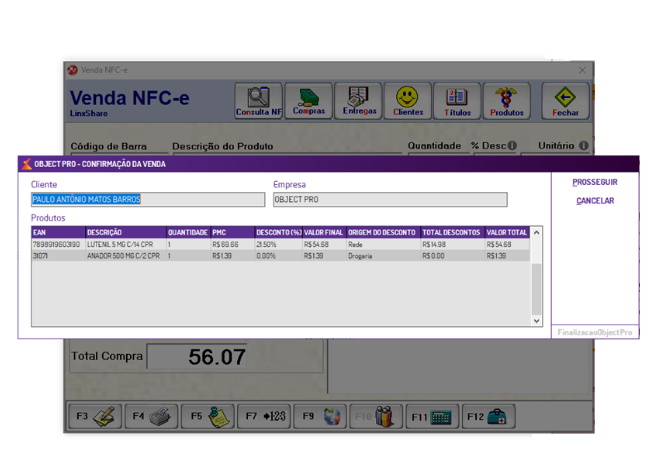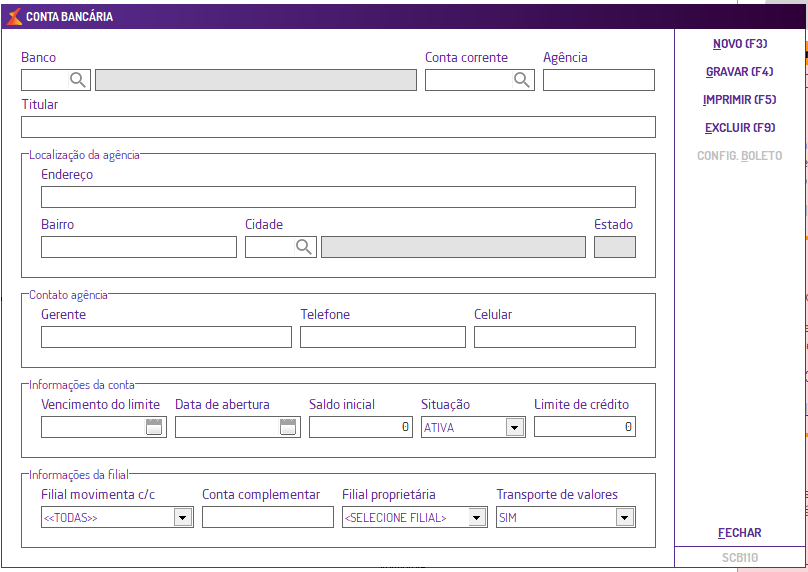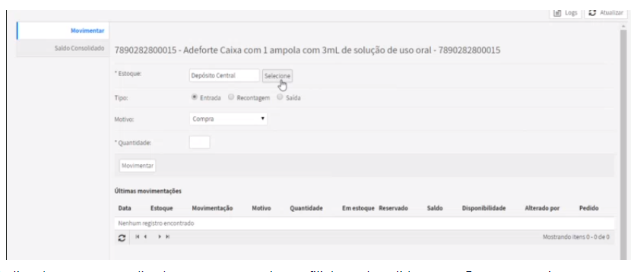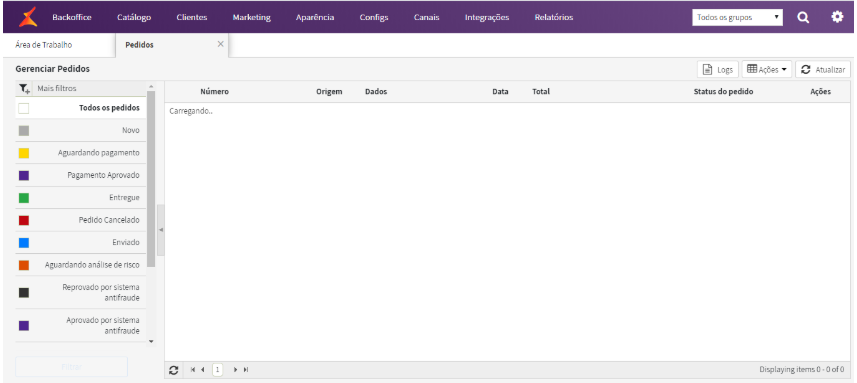Com o intuito de disponibilizar as ferramentas necessárias para o bom desempenho de sua farmácia, a Linx traz inovações e melhorias para o Linx Farma Softpharma, que foram aplicadas na Release 192.0, e através deste informativo vamos abordar sobre Melhoria na Conexão com o Banco de Dados, Integração Object Pro, Integração com CNAB (Contas a Receber), envio da informação CNAE nas consultas realizadas ao Imendes, e o Integração com o Linx Commerce.
Maiores informações referentes a esta inovação e as demais, serão detalhadas neste documento com a finalidade de trazer maior credibilidade e garantir a excelência dos processos administrativos da sua farmácia.
Conexão com Banco de Dados
Até esta versão, o banco de dados realizava a conexão com o servidor através do IP da máquina, porém a maioria dos IP's é dinâmico, e ao tentar realizar a conexão, era necessário abrir o aplicativo ConfigDataBase para realizar a busca de IP's disponíveis para tentar uma nova conexão. Visando tornar o acesso ao sistema mais rápido e simples além de buscar o servidor pelo IP da máquina, agora poderá ser identificado pelo Nome e MAC da Placa.
Essas informações estarão disponíveis no sistema.ini e quando sofrerem alterações, o próprio sistema atualizará as informações. Desta forma quando não localizar o servidor pelo IP terá outras opções para encontra-lo, evitando que o aplicativo precise ser aberto para buscar os IP's disponíveis de forma manual.
Integração Object Pro
A integração com a Object Pro é uma ferramenta que tem como objetivo proporcionar um programa de fidelização aos clientes. Esta fidelização tem como base oferecer uma política competitiva de preços por meio de descontos individuais por produtos, criado para Redes e Franquias.
Neste documento iremos abordar as configurações necessárias para utilizar a integração Object Pro, e como são realizadas as vendas no Linx Farma Softpharma.
Configuração
Para realizar a configuração, acesso o menu Parâmetros>Configuração>Configuração de Integrações, selecione a Integração Object Pro.

Figura 01 - Configuração de Integrações.
O Token de Acesso é único por software, e será sempre carregado na tela de configuração.
Informe a URL da Rede Associativa que a farmácia faz parte.
Informe no campo "Convênio" o convênio padrão, e que possua vínculo com a Integração Object Pro. Para realizar este vínculo, acesso o Menu Cadastro>Convênios, informe o código do Convênio, ou crie um novo. E na Aba "2-Parâmetros", selecione Object Pro, no filtro "Integração com". Desta forma, os clientes pertencentes a este convênio poderão receber os descontos praticados pela Rede Associativa, qual a farmácia faz parte.

Figura 02 - Cadastro de Convênios.
Consulta / Cadastro de Clientes
Para realizar a consulta de clientes e verificar se o mesmo já possui cadastro na Rede Associativa, basta acessar uma das tela de faturamento, e ao acessar as teclas de atalho CTRL+O, selecionar a opção Consultar Cliente - Object Pro, e será exibido a tela de pesquisa por CPF ou número do Cartão do cliente.
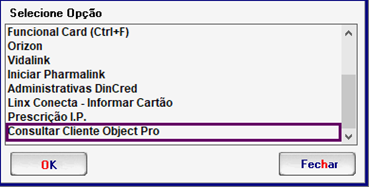
Figura 03 - Tecla de Atalho para consulta.

Figura 04 - Tela para consulta.
Quando o cliente possuir cadastro no Programa de Fidelidade, os dados do cliente (matrícula, nome, convênio vinculado) serão carregados na tela de faturamento para prosseguimento à venda.
E caso o cliente não tenha cadastro na Rede Associativa, será exibido a tela para cadastro do cliente. Neste momento o Softpharma irá validar se este cliente possui cadastro no sistema, caso positivo, irá carregar as informações na tela e permitir a edição dos dados. Caso não tenha o cadastro no Softpharma, após o preenchimento das informações, o cadastro será criado no Softpharma e no Programa de fidelidade, e o cliente estará apto a receber os descontos.

Figura 05 - Tela de cadastro de cliente.
Realizar Vendas
Quando a farmácia possuir integração com a Object Pro e o cliente já estiver cadastrado no programa de fidelidade, ao inserir o código de barras do produto, o sistema irá consultar se o item possui desconto cadastrado pela Rede Associativa e validará se este desconto é superior aos demais cadastrado no sistema. Caso positivo, este desconto será exibido no campo "%Desc." como Desconto Object Pro, e no Campo "Unitário" já aplicado ao produto.

Figura 06 - Consulta de desconto por item.
Ao Processar a venda, será exibido uma tela que discriminará o cliente, os itens pertencentes a esta venda e a origem do desconto aplicado, se pertencente a Rede ou Desconto da Drogaria. Ao selecionar a opção Prosseguir, o sistema efetua uma nova comunicação com a Object Pro para confirmar a venda através da integração Object Pro, conforme a imagem abaixo.
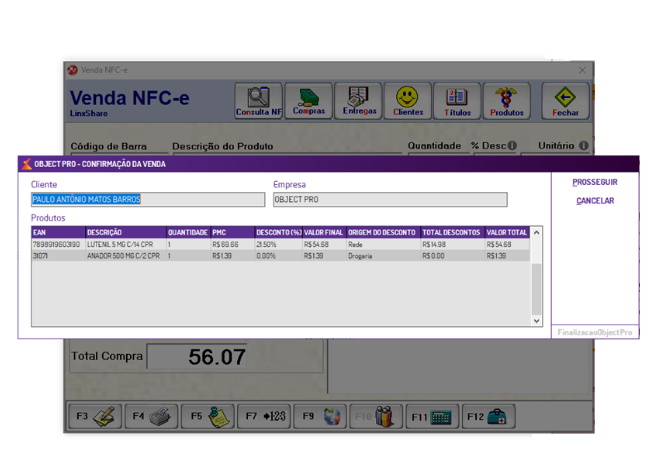
Figura 07 - Confirmação da venda.
Integração com CNAB - Contas a Receber
O CNAB - Centro Nacional de Automação Bancária é um recurso que permite o envio e o retorno de remessas para os bancos, e visando realizar este processo de forma integrada a partir desta release o Softpharma esta estruturado para realizar a impressão de boletos para títulos de pessoas físicas e para convênios, realizar o envio dos boletos gerados na remessa para que seja registrado pelo banco correspondente, e após receber o arquivo de retorno poderá realizar a conciliação dos pagamentos recebidos através dos boletos.
Neste informativo iremos abordar sobre as alterações que foram realizadas nas telas do sistema para permitir a emissão de boletos através do CNAB.
Conta Bancária
No Cadastro de Conta Bancária será possível cadastrar uma conta corrente que tenha vinculo com emissão de boletos ou associar uma conta existente a emissão de Boletos. Para acessar esta tela acesse o Menu Cadastro>Conta Bancária.
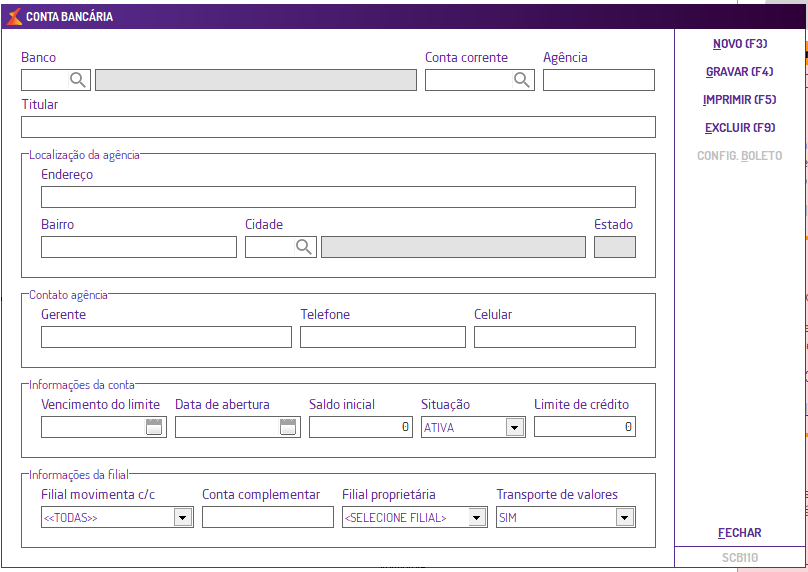
Figura 08 - Conta Bancária.
Ao informar a conta corrente que tenha o produto liberado, o Botão Configuração de Boletos será habilitado, e quando acessado exibirá a seguinte tela, para preenchimento dos seguintes campos:
- O banco deverá passar as informações de Código da Carteira e Código Cedente.
- As informações dos campos "Ult. nosso número" e "Última remessa" serão atualizadas a cada geração de boleto ou remessa enviada, por isso sugerimos que nestes campos sejam informados o número "1" ou caso ja tenha emitido boleto para esta conta bancária, informar neste campo o próximo número a ser utilizado na geração de boletos.
- Os campos "Campo instrução de cobrança" e "Campo instrução ao caixa" poderão ser alterados no momento da emissão do boleto.

Figura 09 - Configuração de Boletos.
Consulta e Lançamento de Clientes
Nesta tela, acessada através do Menu Lançamentos>Contas a Receber>Movimento, também houveram alterações e inclusões de funcionalidades para poder realizar o processo de emissão de boletos via CNAB, sendo essas:
- Foi adicionado ao final da tabela, a coluna "Boleto", que indicará se o titulo possui um boleto vinculado.
- O filtro avançado, que antes era acessado através da tecla de atalho F12, foi incluído na tela, com a opção de expandir ou ocultar.
- Foram inseridos os filtros "Situação do Boleto" e "Condição Base de Pagamento" no Filtro Avançado.
- Foram inseridos ao lado direito da tela os botões "Boleto" e "Gerenciador de Boletos".

Figura 10 - Consulta e Lançamentos de Clientes.
Ao selecionar o título e clicar no botão Boleto, o sistema irá exibir uma tela para seleção de qual configuração de boleto irá utilizar, caso tenha mais que uma. Caso tenha somente uma configuração de conta corrente para utilizar o CNAB, esta conta será exibida por padrão na tela.

Figura 11 - Emissão de Boleto.
Os campos "Instruções de cobrança" e "Instruções caixa" poderão ser editados, porém essa informação será específica para esse boleto, não alterando na configuração de boleto original.
Caso este título já tenha um boleto vinculado, o sistema irá notificar que este título já possui um boleto e se deseja reimprimi-lo.
Poderá ser selecionado vários títulos e solicitar a impressão do boleto, porém será impresso 1 (um) boleto para cada título selecionado.
Ao clicar na opção “Gerar”, será exibido a imagem para impressão do boleto.

Figura 12 - Boleto gerado.
Caso o titulo esteja vencido, o Softpharma permitirá de forma automática ajustar o vencimento do título para realizar a impressão do boleto. E ao selecionar um único titulo que esteja vencido através do botão "Alteração", será permitido alterar o vencimento do título.

Figura 13 - Alteração de Titulo.
O botão "Reparcelar", permitirá além de alterar o vencimento de um titulo selecionado, poderá também contabilizar juros e multa, alterando o valor do titulo para a impressão do boleto.

Figura 14 - Reparcelar.
Novo Lançamento

Figura 15 - Nova tela "Novo Lançamento".
Pagamentos
Quando o título ja tiver vinculo com um boleto, não será permitido alterar ou pagar. O processo de pagamento deverá ser realizado via remessa.

Figura 16 - Nova tela de "Pagamentos".
Gerenciador de Boletos/Remessas
Esta tela será exibida quando a farmácia já tiver configurado a conta bancária com configuração para emissão de boletos, e caso tenha mais que uma conta configurada, deverá ser selecionada a conta que o cliente irá realizar o gerenciamento, podendo ser gerenciamento de boletos ou de remessa.
Aba "Boleto"
Conforme o preenchimento dos filtros Cliente/Convênio, Tipo de Data, Intervalo de Vencimento e Situação, serão apresentados e listados na tabela todos os boletos gerados no Softpharma.
- Cliente/Convênio: Terá a opção de filtrar o sacado do boleto, sendo por Cliente, Convênio e Geral (todos os boletos).
- Tipo de data: Opções de filtrar com as opções (Emissão, Vencimento e Pagamento)
- Vencimento: Filtro por vencimento do boleto.
- Situação: Opções de Boleto Em Remessa, Boleto Sem Remessa, Boleto Pago e Geral.
- Nosso Número: Permite buscar um único boleto com a informação do "Nosso Número"
Para um ou mais boletos selecionados terá as opções;
- Excluir: Será possivel excluir um boleto já gerado quando estiver na situação "Boleto Sem Remessa".
- Gerar Remessa: Será possivel gerar remessa desde que a data de vencimentos dos boletos selecionados seja maior que a data atual.
- Reimpressão: Permite a reimpressão de um ou mais boletos já gerados.

Figura 17- Gerenciamento de Boletos.
Aba "Remessa"
Conforme o preechimento dos filtros Intervalo Entre Datas de Geração e Situação da Remessa, serão exibidas na tabela as remessas geradas no Softpharma, nas seguintes situações:
- Situação Ativa: As remessas recém geradas.
- Situação Estornada: As remessas que tiveram a situação estornada através do Botão Estornar (processo manual).
- Situação Paga: As remessas em que todos os boletos vinculados a mesma foram pagos.
- Remessa Paga Parcialmente:As remessas em que alguns dos boletos vinculados a mesma foram pagos.

Figura 18 - Gerenciamento de Remessa.
Cada Remessa terá a opção de Detalhar, Recriar Arquivo, Estornar e Importar arquivo de retorno, através dos botãos localizados ao lado direito da tela:
- Detalhar: Ao selecionar esta opção o sistema apresentará todos os boletos vinculados à remessa, e em algumas situações será permitido desvincular um boleto ou mais da remessa, desde que não esteja na situação "Pago".

Figura 19 - Detalhar Remessa.
- Recriar Arquivo: Ao selecionar esta opção será gerado o arquivo de remessa na pasta do sistema.
- Estornar: Poderão ser estornados as remessas que estiverem na Situação Ativa, de forma que os boletos serão desvinculados da remessa e ficarão na situação "Sem Remessa"
- Importar Retorno: Ao selecionar esta opção será aberto uma nova tela para importação do arquivo através do botão "Abrir", permitindo que seja selecionado o arquivo de retorno salvo em determinado diretório pelo usuário. Após selecionar o arquivo os campos da tela serão automaticamente preenchidos conforme informações do arquivo devolvido pelo Banco.
- Ao selecionar o botão "Efetivar" o Softpharma irá confrontar os boletos gerados no sistema com os boletos retornados na remessa:
- Os registros do sistema serão atualizados conforme o retorno da remessa.
- Caso o boleto seja rejeitado, o mesmo será excluído da remessa e ficará na situação "Sem Remessa"
- Quando o boleto for pago, o sistema realizará a baixa do título originário do fechamento de Convênio ou do Contas a receber, de forma automática.
- Ao selecionar o botão "Detalhar", o Softpharma irá exibir todos os registros retornados no arquivo.

Figura 20 - Importar Arquivo de Remessa.
Pagamento de Convênio
A funcionalidade de Pagamento de Convênio, acessada através do Menu Lançamentos>Contas a Receber>Pagamento Convênio, também recebeu a nova funcionalidade de emissão de boletos através da Integração com o CNAB e alterações na tela.
- Foi adicionado na tabela, a coluna "Boleto", que indicará se o titulo possui um boleto vinculado.
- Foi adicionado na tabela, a coluna "Remessa Banco", que indicará se o titulo esta vinculado a uma remessa.
- Botão "Boleto" ao lado direito da tela os botões "Boleto"
- Foi adicionado o Botão "Gerenciador de Boletos"

Figura 21 - Pagamento de Convênio.
Ao selecionar o titulo e clicar no botão Boleto, o sistema irá exibir uma tela para seleção de qual configuração de boleto irá utilizar, caso tenha mais que uma. Caso tenha somente uma configuração de conta corrente para utilizar o CNAB, esta conta será exibida por padrão na tela.

Figura 22 - Emissão de Boleto.
Os campos "Instruções de cobrança" e "Instruções caixa" poderão ser editados, porém essa informação será específica para esse boleto, não alterando na configuração de boleto original.
Caso este título já tenha um boleto vinculado, o sistema irá notificar que este título já possui um boleto e se deseja reimprimi-lo.
Poderá ser selecionado vários títulos e solicitar a impressão do boleto, porém será impresso 1 (um) boleto para cada título selecionado.
Ao clicar na opção “Gerar”, será exibido a imagem para impressão do boleto.

Figura 23 - Boleto gerado.
Gerenciador de Boletos/Remessas
Esta tela será exibida quando a farmácia ja tiver configurado a conta bancária com configuração para emissão de boletos, e caso tenha mais que uma conta configurada, deverá ser selecionada a conta que o cliente irá realizar o gerenciamento, podendo ser gerenciamento de boletos ou de remessa.
Aba "Boleto"
Conforme o preechimento dos filtros Cliente/Convênio, Tipo de data, Intervalo de Vencimento e Situação, serão exibidos na parte superior da tela, serão apresentados e listados na tabela todos os boletos gerados no Softpharma.
- Cliente/Convênio: Terá a opção de filtrar o sacado so boleto, sendo por Cliente, Convênio e Geral (todos os boletos).
- Tipo de data: Opções de filtrar com as opções (Emissão, Vencimento e Pagamento)
- Vencimento: Filtro por vencimento do boleto.
- Situação: Opções de Boleto Em Remessa, Boleto Sem Remessa, Boleto Pago e Geral.
- Nosso Número: Permite buscar um único boleto com a informação do "Nosso Número"
Para um ou mais boletos selecionador terá as opções;
- Excluir: Será possivel excluir um boleto já gerado quando estiver na situação "Boleto Sem Remessa".
- Gerar Remessa: Será possivel gerar remessa desde que a data de vencimentos dos boletos selecionados seja maior que a data atual.
- Reimpressão: Permite a reimpressão de um ou mais boletos já gerados.

Figura 24- Gerenciamento de Boletos.
Aba "Remessa"
Conforme o preechimento dos filtros Intervalo Entre Datas de Geração e Situação da Remessa, serão exibidas na tabela as remessas geradas no Softpharma, nas seguintes situações:
- Situação Ativa: As remessas recém geradas.
- Situação Estornada: As remessas que tiveram a situação estordana através do Botão Estornar (processo manual).
- Situação Paga: As remessas em que todos os boletos vinculados a mesma foram pagos.
- Remessa Paga Parcialmente:As remessas em que alguns dos boletos vinculados a mesma foram pagos.

Figura 25 - Gerenciamento de Remessa.
Cada Remessa terá a opção de Detalhar, Recriar Arquivo, Estornar e Importar arquivo de retorno, através dos botãos localizados ao lado direito da tela:
- Detalhar: Ao selecionar esta opção o sistema apresentará todos os boletos vinculados à remessa, e em algumas situações será permitido desvincular um boleto ou mais da remessa, desde que não esteja na situação "Pago".

Figura 25 - Detalhar Remessa.
- Recriar Arquivo: Ao selecionar esta opção será gerado o arquivo de remessa na pasta do sistema.
- Estornar: Poderão ser extornados as remessas que estiverem na Situação Ativa, de forma que os boletos serão desvinculados da remessa e ficarão na situação "Sem Remessa"
- Importar Retorno: Ao selecionar esta opção será aberto uma nova tela para importação do arquivo através do botão "Abrir", permitindo que seja selecionado o arquivo de retorno salvo em determinado diretório pelo usuário. Após selecionar o arquivo os campos da tela serão automaticamente preenchidos conforme informações do arquivo devolvido pelo Banco.
- Ao selecionar o botão "Efetivar" o Softpharma irá confrontar os boletos gerados no sistema com os boletos retornados na remessa:
- Os registros do sistema serão atualizados conforme o retorno da remessa.
- Caso o boleto seja rejeitado, o mesmo será excluido da remessa e ficará na situação "Sem Remessa"
- Quando o boleto for pago, o sistema realizará a baixa do titulo originário do fechamento de Convênio ou do Contas a receber, de forma automática.
- Ao selecionar o botão "Detalhar", o Softpharma irá exibir todos os registros retornados no arquivo.

Figura 26 - Importar Arquivo de Remessa
Envio da informação "CNAE" nas consultas Imendes
A partir desta atualização o Softpharma realizará o envio da informação CNAE (Classificação Nacional de Atividades Econômicas) no arquivo xml da consulta. Esta informação é importante para que o Imendes possa realizar a distinção da tributação correta, conforme o ramo de atividade da empresa.
Esta informação deverá ser preenchida no campo CNAE, que foi inserido na tela Cadastro de Filiais, localizado no Menu Parâmetros>Filiais.

Figura 27 - Informação do CNAE.
Integração com o Linx Commerce
O Linx Commerce é uma solução desenvolvida pela Linx Digital, que visa oferecer aos varejistas uma plataforma de vendas online completa, simples e segura. E agora uma estratégia fundamental para o cenário de mudanças em que o país se encontra devido ao COVID19. Com o Linx Commerce, os clientes da sua farmácia poderão encontrar os produtos que sua farmácia tem dentro desta plataforma de venda.
Visando acompanhar as mudanças impostas pelo momento atual o Softpharma agora possui integração com a solução Linx Commerce.
Para realizar a configuração de acesso ao Linx Commerce, acesse o menu Importação/Exportação>Gerenciador E-Commerce Linx.

Figura 28 - Configuração.
As informações Usuário E-commerce, Senha, ID E-Commerce e ID Farma serão fornecidas pelo Linx Commerce, e a configuração será por filial logada, e após inserir as informações e selecionar o botão "Gravar" as informações serão processadas dentro do periodo de até 1 hora para que o Linx Commerce realize a preparação do ambiente online para a farmácia.
Ao selecionar a opção "Catálogo Relacionamentos" será possivel selecionar um arquivo de catálogo de produtos que estão disponiveis na plataforma E-commerce, e relacionar os mesmos com os produtos cadastrados no Softpharma e selecionar quais os produtos existentes nesse arquivo irá disponibilizar para as compras no Linx Commerce.

Figura 29 - Catálogo Relacionamentos.
Ao selecionar o botão "Próximo" será exibibo a tela de seleção do arquivo, que contém o catálogo de produtos disponiveis para comercialização no E-commerce.

Figura 30 - Seleção do Arquivo.
Ao selecionar o botão "Próximo" o sistema irá carregar a lista que contém mais de 10.000 produtos disponiveis no E-commerce. Este processo pode demorar alguns minutos para ser concluido.
E ao finalizar serão exibidos os itens pertencentes no catálogo e o produto relacionado no Softpharma, conforme imagem abaixo. E caso o vinculo entre o produto no catálogo e o produto no Softpharma não tenha acontecido de forma automática, este vinculo poderá acontecer através da opção "Análise Semântica", que buscará o produto selecionado na listagem com algumas das informações de descrição, fabricante, principio ativo e NCM. Logo esse produto que foi relacionado será exibido na coluna "Produto relacionado no Softpharma". Ou caso não encontrado nenhuma sugestão, basta localizar o produto através do código de barras e realizar o vinculo com o produto selecionado.
Através do botão "Editar relacionamento", será possível editar o vinculo do produto selecionado.

Figura 31 - Resultado.
Após relacionar os produtos entre o Catálogo e o Softpharma e selecionar o botão "Próximo", a tela para seleção de produtos será exibida, e o cliente deve selecionar os produtos que deseja disponibilizar para comercialização no E-commerce.
- O usuário poderá marcar/desmarcar item a item, através do atalho "F5"
- Marcar todos os itens na listagem, através do atalho "F6"
- Desmarcar todos os itens na listagem, através do atalho "F7"
- Os produtos já marcados, possuirão uma cor de preenchimento da linha, indicando esta situação
- Na parte superior da tela será indicado o número de itens marcados para envio a plataforma E-commerce.

Figura 32 - Seleção de produtos.
Ao selecionar os produtos que deseja enviar para o Linx Commerce e selecionar a opção "Próximo", a lista de produtos será processada, porém este processo pode demorar cerca de 5 horas até a finalização.
Ferramenta Web
Sua farmácia terá acesso a ferramenta Web para gerenciamento do E-Commerce, e poderá realizar algumas acões, tais como:
- Verificar os produtos que possui na farmácia no ambiente E-commerce.

Figura 33 - Produtos carregados.
- Verificar Estoque de sua ou outras filiais.
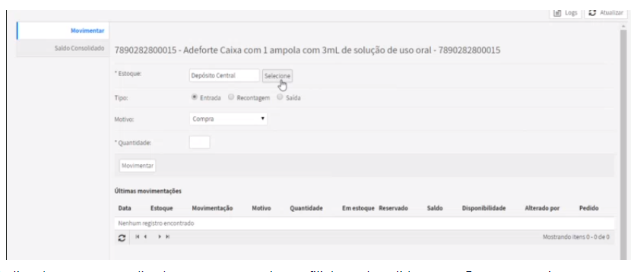
Figura 34 - Estoque de produtos/filiais.
- Verificar as cargas realizadas para o produto e filial.

Figura 35 - Movimentar Estoque.
- Verificar pedidos exixtentes.
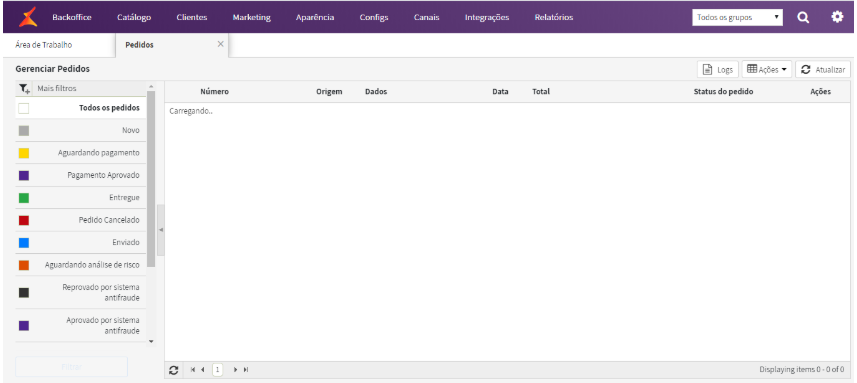
Figura 36 - Gerenciar Pedidos.
Após realização destes processos, sua farmácia estará pronta para realizar vendas online, e o cliente de sua farmácia terá acesso a sua loja virtual, conforme imagem abaixo:

Figura 37 - Ambiente E-commerce.