- Criado por Usuário desconhecido (andressa.moreira) em jan 20, 2023
Como instalar o Microvix POS SAT compartilhado?
Requisitos mínimos de ambiente para POS NFC-e
Clique aqui e consulte os requisitos de ambiente, para funcionamento correto de seu sistema.
1º Passo: Acesse o computador que contém o SAT conectado via cabo. Vá no menu inicial e digite painel de controle e abra o mesmo.

2º Passo: Com o painel de controle em aberto, veja que terá uma opção ao lado direito exibir por: clique em cima e selecione á opção ícones grandes

3º Passo: Clique em central de rede e compartilhamento

4º Passo: Clique em conexão local
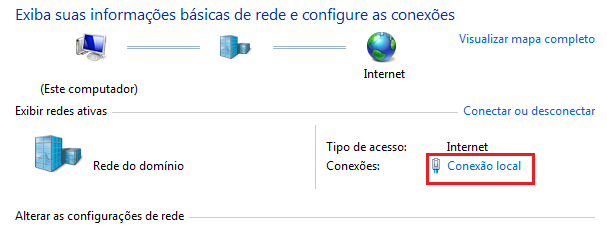
5º Passo: Irá abrir a tela status de conexão local, clique em propriedades

6º Passo: Desça até localizar a opção protocolo TCP/IP versão 4 (TCP/IPv4) e clique duas vezes no mesmo

7º Passo: Caso o campo sublinhado em vermelho esteja em branco, conforme a imagem, deverá entrar em contato com um técnico em informática e solicitar que configure um IP fixo ao computador que contém o SAT conectado via cabo.

8º Passo:
Caso o mesmo esteja correto e já tenha o localhost configurado onde se encontra o SAT físico conforme imagem abaixo, anote o número do campo endereço IP e pule para o passo 29 (imagem apenas para exemplo)

9º Passo: Acesse o computador no qual irá ser instalado o POS
10º Passo: Efetue o download do instalador do POS nesta página: Links de Instalação e Atualização do Linx Microvix POS
11º Passo: Clique na opção salvar

12º Passo: Após o download concluído clique na opção executar
![]()
13º Passo: Clique na opção executar

14º Passo: Clique na opção instalar

15º Passo: Clique na opção avançar

16º Passo: Clique na opção NFC-e/SAT e avançar
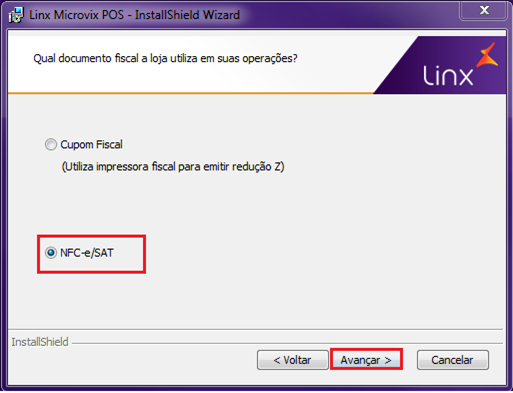
17º Passo: Clique em próximo

18º Passo: Clique em instalar

19º Passo: Informe o CNPJ da loja, no campo CNPJ e clique em >>

20º Passo: Clique em iniciar serviço

21º Passo: Clique em //localhost:8089/

22º Passo: Preencha o usuário e senha do MID-e após isto clique em login.
Caso não obtenha os dados, entre em contato com o suporte Microvix, para solicitar.

23º Passo: Clique em configurações, no campo tipo de emissão selecione SAT

Vá até o final da página e clique em salvar e feche o navegador
24º Passo: Clique novamente em //localhost:8089/

25º Passo: Clique em login e depois em configurações

26º Passo: No campo fabricante selecione a marca do fabricante do equipamento SAT utilizado.
27º Passo: No campo código ativação SAT informe o código de ativação do equipamento (caso não saiba a informação, entre em contato com suporte do fabricante)

28º Passo: Ao final da tela deve ser clicado em “Salvar Alterações” no botão verde.

29º Passo: Acessar o localhost do computador onde o SAT se encontrará como compartilhado:

30º Passo: Clique em login e depois em configurações

31º Passo: No campo fabricante selecione a opção desabilitado

32º Passo: Ao fim da página, clique em adicionar SAT

33º Passo: no campo URL comunicação, informe da seguinte maneira http:// Informe o IP coletado no passo 8 :8089
Exemplo: http://192.168.18.78:8089

34º Passo: Clique em Remover (Botão X com fundo azul) no ID1, irá apresentar a seguinte mensagem, basta clicar em OK

35º Passo: Clique em completa e avançar

36º Passo: Clique em instalar

37º Passo: Após o final da instalação, clique em concluir

38º Passo: Acesse o ERP → Empresa → Parâmetros Globais → POS, no parâmetro estação POS clique em cadastrar, clicar no ícone do computador para remover o vinculo de estação correspondente a série do SAT utilizado (caso você não tenha acesso a este caminho no Microvix ERP, é necessário logar com o usuário supervisor do portal, normalmente sendo o responsável pela loja para fazer este procedimento).

OBS: Caso seja uma nova estação, preencha os campos.
Tipo de emissão: SAT
Descrição: Nome conforme desejas
Nº do PDV para TEF: Preencha com 8 zeros
Servidor TEF: Caso utilize D-TEF altere, caso contrário deixe como está
Deixe o campo ATIVO selecionado
Série: Selecione a correspondente ao equipamento SAT
Código de ativação: Informe o código de ativação do mesmo (informação deve ser coletada junto ao suporte do fabricante)
Fabricante equipamento: Selecione a marca do fabricante
Após tudo preenchido clique em salvar (imagem exemplo)

39º Passo: Clique no ícone Linx Microvix POS que estará localizado em sua área de trabalho e efetue o login com seus dados

40º Passo: No campo selecione a empresa deste POS
Selecione a empresa correspondente ao seu CNPJ

41º Passo: Acesse o menu SAT CF-e – Clique em Seleção de impressora, selecione a impressora no qual irá emitir os comprovantes de venda

Após isto o sistema está pronto para emissão de vendas.
1º Passo: Efetue o download do atualizador do POS nesta página: Links de Instalação e Atualização do Linx Microvix POS
2º Passo: Clique na opção executar

3º Passo: Clique em instalar

4º Passo: Clique em avançar

5º Passo: Selecione a opção completa e clique em avançar

6º Passo: Clique em instalar

7º Passo: Clique em ok

8º Passo: Clique em concluir
