1º Passo: Efetue o download do instalador do POS nesta página: Links de Instalação e Atualização do Linx Microvix POS
2º Passo: Clique na opção salvar:

3º Passo: Ao finalizar o download do programa, clique em cima do arquivo baixado e permita a execução:

4º Passo: Clique na opção instalar:

5º Passo: Clique na opção avançar

6º Passo: Clique na opção NFC-e/SAT e Avançar

7º Passo: Clique em próximo

8º Passo: Clique em instalar

9º Ao aparecer a janela abaixo clique no X (fechar), faremos essa configuração após a atualização do POS.

10º Passo: Clique em terminar

11º Passo: Clique em completa e avançar

12º Passo: Clique em instalar

13º Passo: Após o final da instalação, clique em concluir

ATUALIZAÇÃO LINX MICROVIX POS:
1º Passo: Efetue o download do atualizador do POS nesta página: Links de Instalação e Atualização do Linx Microvix POS
2º Passo: Clique na opção executar

3º Passo: Clique em instalar

4º Passo: Clique em avançar

5º Passo: Selecione a opção completa e clique em avançar

6º Passo: Clique em instalar
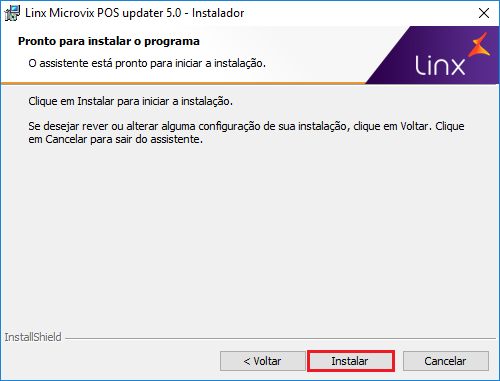
7º Passo: Clique em ok

8º Passo: Clique em concluir

Após instalar e atualizar o POS faremos a configuração do MID-e.
1º Passo: Caso o "Configuração do serviço MID-e Client" não abra automaticamente, acesse Iniciar > digite configurações no campo de pesquisa > clique em configurações conforme imagem abaixo:


3º Passo: Clique em //localhost:8089/

4º Passo: Preencha o usuário e senha do MID-e após isto clique em login.
Caso não obtenha os dados, clique aqui e abra um chamado com nosso time de suporte técnico, solicitando as informações para login.

5º Passo: Clique em configurações, no campo tipo de emissão selecione CF-e

Vá até o final da página e clique em salvar e feche o navegador
6º Passo: Clique novamente em //localhost:8089/

7º Passo: Clique em login e depois em configurações

8º Passo: No campo fabricante selecione a marca do fabricante do equipamento SAT utilizado.
9º Passo: No campo modelo, selecione o modelo do SAT.
10º Passo: No campo código de ativação SAT, digite o código de ativação do mesmo (caso não contenha a informação, deverá ser solicitado a informação junto ao suporte do fabricante).

11º Passo: Vá até o final da página e clique em salvar alterações e feche o navegador
12º Passo: Feche a configuração do serviço MID-e Client

13º Passo: Acesse o ERP – Empresa- Parâmetros Globais – POS, no parâmetro estação POS clique em cadastrar, clicar no ícone do computador para remover o vinculo de estação correspondente a série do SAT utilizado (caso você não tenha acesso a este caminho no Microvix ERP, é necessário logar com o usuário supervisor do portal, normalmente sendo o responsável pela loja para fazer este procedimento).

14º Passo: Clique no ícone Linx Microvix POS que estará localizado em sua área de trabalho e efetue o login com seus dados

15º Passo: No campo selecione a empresa deste POS selecione a empresa correspondente ao seu CNPJ, o POS irá sincronizar e abrir.

16º Passo: Acesse o menu SAT CF-e – Clique em Seleção de impressora, selecione a impressora no qual irá emitir os comprovantes de venda, O modelo/fabricante poderá variar de acordo com a impressora que foi instalada no computador.

Após isto o sistema está pronto para emissão de vendas.