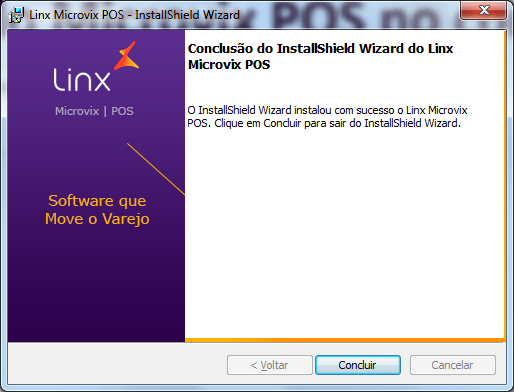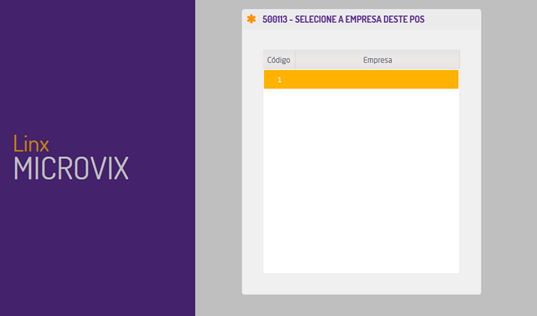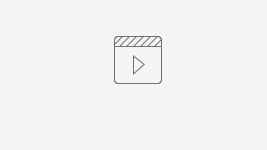1º Passo: Acesse o menu iniciar → Pesquise "Painel de controle" e abra o mesmo

2º Passo: Com o painel de controle em aberto, veja que terá uma opção ao lado direito exibir por: clique em cima e selecione a opção ícones grandes
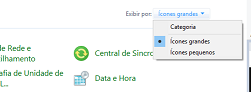
3º Passo: Abra a opção programas e recursos

4º Passo: Remova o seguintes programas: "Linx Microvix POS" , "Linx Microvix POS updater" e "Linx Mid-e Client"

5º Passo: Reinicie o computador
6º Passo: Acesse: Meu Computador → Disco Local C → Arquivos de Programas (x86) → Localize a pasta Linx Sistemas → Clique com o botão direito do mouse sobre a mesma e clique na opção "renomear"

7º Passo: Altere o nome para Linx Sistemas_old
INSTALAÇÃO DO MICROVIX POS NO COMPUTADOR:
1º Passo: Acesse o navegador de internet e efetue o download do programa clicando aqui
2º Passo: Clique na opção executar

3º Passo: Ao finalizar o download do programa, clique em Executar:

4º Passo: Ao exibir esta tela, clique em Avançar:

5º Passo: Selecione a opção Cupom Fiscal:

6º Passo: Marque a opção Completa e clique em Avançar:

7º Passo: Clique em Instalar:

8º Passo: Aguarde o processo de instalação do sistema e na tela final clique em Concluir:
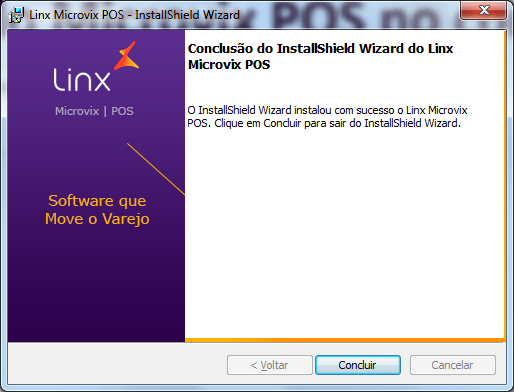
Atualização POS PAF
ATUALIZAÇÃO DO POS
1º Passo: Efetue o download do atualizador clicando aqui
2º Passo: Selecione a opção Salvar quando solicitado:

3º Passo: Clique em instalar

4º Passo: Clique em avançar

5º Passo: Selecione a opção completa e clique em avançar

6º Passo: Clique em instalar

7º Passo: Clique em ok

8º Passo: Clique em concluir

9º Passo: Clique no ícone Linx Microvix POS que estará localizado em sua área de trabalho e efetue o login com seus dados

10º Passo: No campo selecione a empresa deste POS selecione a empresa correspondente ao seu CNPJ
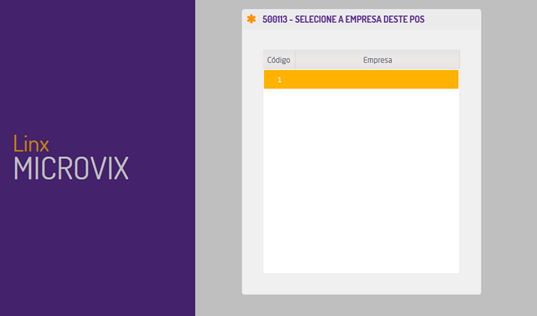
Ficou com alguma dúvida? Assista o vídeo completo do procedimento!
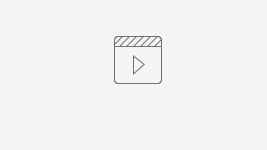 Atualização POS PAF.mp4
Atualização POS PAF.mp4
Após isto o sistema está atualizado.