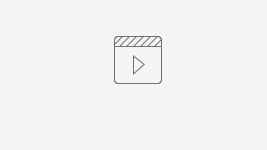Como configurar para sair impresso as etiquetas no Google Chrome?
Requisitos para impressão de etiquetas no navegador Google Chrome
•Conter o navegador Google Chrome
1º Passo: Abra o menu iniciar do Windows e pesquise painel de controle e abra o mesmo
2º Passo: Com o painel de controle em aberto, veja que terá uma opção ao lado direito exibir por: clique em cima e selecione á opção ícones grandes
3º Passo: Abra a opção dispositivos e impressoras
4º Passo: Clique com o botão direito do mouse em cima da impressora de etiquetas, clique em propriedades da impressora
5º Passo: Renomeei o nome da impressora para EtiquetasMicrovix e clique em ok
6º Passo: Aperte a tecla F5 (no teclado) e veja se o nome da impressora foi atualizado
7º Passo: Acesse o ERP com seu usuário e senha
8º Passo: Acesse aplicativos → scarf
9º Passo: Clique em instale agora
10º Passo: Após isto o download será automaticamente efetuado
11º Passo: Após a finalização, clique em Linx_Microvix_Scarf.exe
12º Passo: Clique em avançar
13º Passo: Clique em completa e avançar
14º Passo: Clique em instalar
15º Passo: Clique em concluir
16º Passo: Acesse: Suprimentos → Estoque → Produtos → Impressão de etiquetas de produtos
17º Passo: Caso conste a mensagem Pop-up bloqueado no canto direito da tela de seu navegador
Clique em cima do mesmo e selecione a opção sempre mostrar pop-ups de http://homologação.microvix.com.br:8735
Clique em concluído
18º Passo: Pesquise o produto e encaminhe a impressão.
Após isto a impressora está configurada para impressão junto ao Microvix ERP.
Ficou com alguma dúvida? Assista o vídeo completo do procedimento!
Layout etiquetas - Configuração
Impressão de etiquetas - Configuração para navegador Internet Explorer