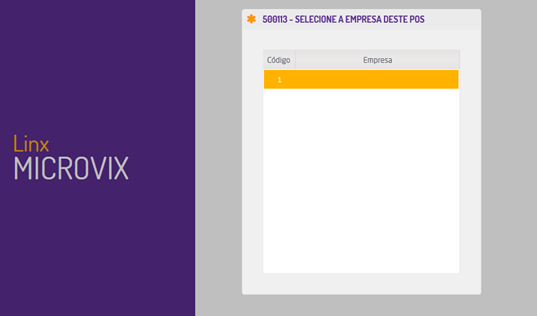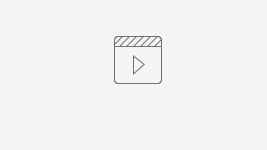1º Passo: Acesse o menu iniciar → Pesquise "Painel de controle" e abra o mesmo

2º Passo: Com o painel de controle em aberto, veja que terá uma opção ao lado direito exibir por: clique em cima e selecione a opção ícones grandes

3º Passo: Abra a opção programas e recursos

4º Passo: Remova o seguintes programas:

5º Passo: Reinicie o computador
6º Passo: Acesse: Meu Computador → Disco Local C → Arquivos de Programas (x86) → Localize a pasta Linx Sistemas → Clique com o botão direito do mouse sobre a mesma e clique na opção "renomear"

7º Passo: Altere o nome para Linx Sistemas_old
INSTALAÇÃO LINX MICROVIX POS:
1º Passo: Efetue o download do instalador do POS nesta página: Links de Instalação e Atualização do Linx Microvix POS
2º Passo: Clique na opção salvar

3º Passo: Ao finalizar o download do programa, clique em cima do Linx_Microvix_POS:

4º Passo: Ao exibir esta tela, clique em Instalar:

5º Passo: Nesta tela clique em Avançar:

6º Passo: Selecione a opção Cupom Fiscal (utiliza impressora fiscal para emitir redução Z) e clique em avançar:

7º Passo: Marque a opção "Completa" e clique em avançar:

8º Passo: Selecione a opção "Qualquer pessoa que utilizar este computador (todos os usuários) e aguarde a instalação:

9º Passo: Clique em Concluir:

ATUALIZAÇÃO LINX MICROVIX POS:
9º Passo: Efetue o download do atualizador do POS nesta página: Links de Instalação e Atualização do Linx Microvix POS
10º Passo: Selecione a opção Salvar quando solicitado:

11º Passo: Ao finalizar o download do programa, clique em cima do Linx_Microvix_POS:

12º Passo: Aguarde a atualização silenciosa:
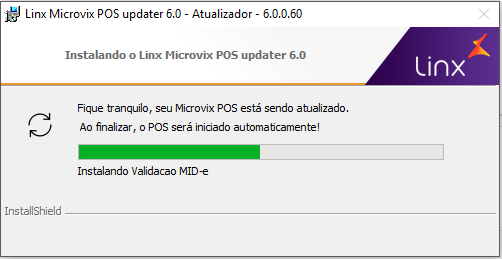
13º Passo: O POS abrirá automaticamente após o término da atualização:

14º Passo: Acesse o ERP → Empresa → Parâmetros Globais → POS, no parâmetro estação POS clique em cadastrar, vá até o campo listagem de estações POS, clique no ícone do computador para remover o vinculo de estação correspondente a ECF utilizada (número da ECF fica entre parenteses ao lado do nome da estação, exemplo na imagem (1) (caso você não tenha acesso a este caminho no Microvix ERP, é necessário logar com o usuário supervisor do portal, normalmente sendo o responsável pela loja para fazer este procedimento).

15º Passo: Informe o seu usuário e senha de acesso ao sistema:

16º Passo: Selecione a empresa conforme o seu CNPJ:
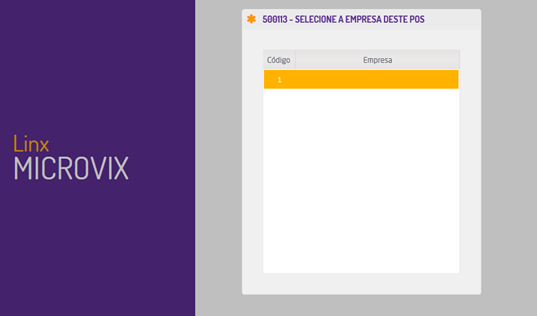
17º Passo: Ao finalizar a sincronização do POS, o sistema apresentará a tela de vendas, indicando que a comunicação com a nova impressora está funcionando corretamente:

Ficou com alguma dúvida? Assista o vídeo completo do procedimento!
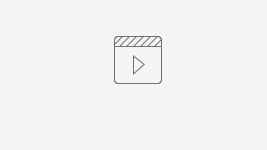 Atualização POS PAF.mp4
Atualização POS PAF.mp4