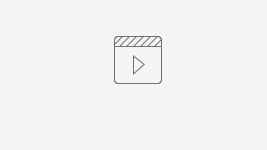- Criado por Usuário desconhecido (andressa.moreira) em nov 01, 2023
Requisitos mínimos de ambiente para POS NFC-e
Clique aqui e consulte os requisitos de ambiente, para funcionamento correto de seu sistema.
1º Passo: Acesse o menu iniciar → Pesquise "Painel de controle" e abra o mesmo
2º Passo: Com o painel de controle em aberto, veja que terá uma opção ao lado direito exibir por: clique em cima e selecione a opção ícones grandes
3º Passo: Abra a opção programas e recursos
4º Passo: Remova o seguintes programas:

5º Passo: Reinicie o computador
6º Passo: Acesse: Meu Computador → Disco Local C → Arquivos de Programas (x86) → Localize a pasta Linx Sistemas → Clique com o botão direito do mouse sobre a mesma e clique na opção "renomear"

7º Passo: Altere o nome para Linx Sistemas_old
1° Passo: Cadastrar a série utilizada na nova estação do POS NFC-e:
Acesse: o ERP → Faturamento → Cadastros Auxiliares → Série Própria
Informe os seguintes dados:
- Série (Número da série conforme orientação da sua contabilidade);
- Empresa: selecione a empresa no qual utilizará está série.
- Disponível para NF-e: Sim
- Numeração Automática: Sim
- Utiliza Selo Fiscal: Não
- Modelo: Nota Fiscal de Venda a Consumidor Eletrônica (65)
Exemplo abaixo:

2º Passo: Cadastrar a nova estação.
Acesse: Empresa → Parâmetros Globais → POS → Estações POS → Cadastrar (caso você não tenha acesso a este caminho no Microvix ERP, é necessário logar com o usuário supervisor do portal, normalmente sendo o responsável pela loja para fazer este procedimento).
Segue preenchimento dos campos:
Tipo de emissão: NFC-e
Descrição: Informe o nome desejado, exemplo: CAIXA 1
Nº do PDV para TEF e servidor TEF: Preencha com oito zeros = 00000000
Servidor TEF: Escolha entre Clisitef e Dtef de conforme será utilizado na estação (Em casos que não será utilizado TEF nesta estação deixe como Clisitef )
Utiliza gaveta: Selecione opção, caso utilizado.
Ativo: Selecione opção
Configuração MID-e: Clique em Configurar e após preencha de acordo com o usuário e Senha do MIDe Client que é único para todas as estações após preencher altere para Servidor de Produção e clique em Salvar.
Série: Selecione a série do NFC-e no qual foi cadastrada no passo 1
Impressora não fiscal: Selecione o modelo da impressora não fiscal (caso esteja cadastrada)
Ao finalizar o preenchimento dos campos clique em SALVAR
Exemplo abaixo:

1º Passo: Efetue o download do instalador do POS nesta página: Links de Instalação e Atualização do Linx Microvix POS
2º Passo: Clique na opção salvar
3º Passo: Após o download concluído clique na opção executar
4º Passo: Clique na opção executar
5º Passo: Clique na opção instalar
6º Passo: Clique na opção avançar
7º Passo: Clique na opção NFC-e/SAT e avançar
8º Passo: Clique em próximo
9º Passo: Clique em instalar
10º Passo: Informe o CNPJ da loja, no campo CNPJ e clique em >>
11º Passo: Clique em iniciar serviço
12º Passo: Clique em //localhost:8089/
13º Passo: Preencha o usuário e senha do MID-e após isto clique em login, feche o navegador e a configuração do serviço MID-e client.
Caso não obtenha os dados, clique aqui e abra um chamado com nosso time de suporte técnico, solicitando as informações para login.
14º Passo: Após finalizar a instalação do software Linx MID-e Client clique em terminar
15º Passo: Clique em completa e avançar
16º Passo: Clicando na Opção Somente para mim (cria o ícone do POS somente no usuário autenticado, e na opção todos os usuários cria o ícone para todos os usuários do windows.)

Esta Opção não altera a permissão do SQL
Para POS funcionar com todos os usuário o SQL precisa estar parametrizado também para todos os usuário na autenticação.
POS 6.0 instala o SQL por padrão para todos os usuário,(quando não possui SQL no computador)
Para as versões anteriores do POS a instalação do SQL embutida no instalador é somente para o usuário autenticado.
17º Passo: Clique em instalar
18º Passo: Após o final da instalação, clique em concluir
19º Passo: Efetue o download do atualizador do POS nesta página: Links de Instalação e Atualização do Linx Microvix POS
20º Passo: Clique na opção executar
21º Passo: Clique em instalar
22º Passo: Clique em avançar
23º Passo: Selecione a opção completa e clique em avançar
24º Passo: Clique em instalar
25º Passo: Clique em ok
26º Passo: Clique em concluir
27º Passo: Acesse o ERP→ Empresa → Parâmetros Globais → POS → Estação POS → Cadastrar → Clique no ícone do computador para remover o vinculo da estação do computador antigo (ou formatado), liberando a estação para um novo vínculo. (Caso você não tenha acesso a este caminho no Microvix ERP, é necessário logar com o usuário supervisor do portal, normalmente sendo o responsável pela loja para fazer este procedimento).
OBS: Caso contenha mais de um caixa, acesse o que está em funcionamento, NFC-e → Listagem/ Gerar → veja qual série é utilizada no campo “série”, não remover a série do caixa utilizado e sim do restante.
28º Passo: Clique no ícone Linx Microvix POS que estará localizado em sua área de trabalho e efetue o login com seus dados