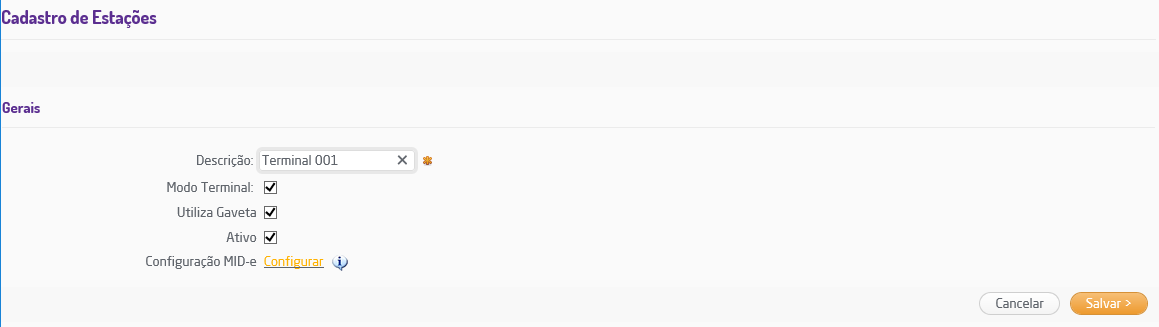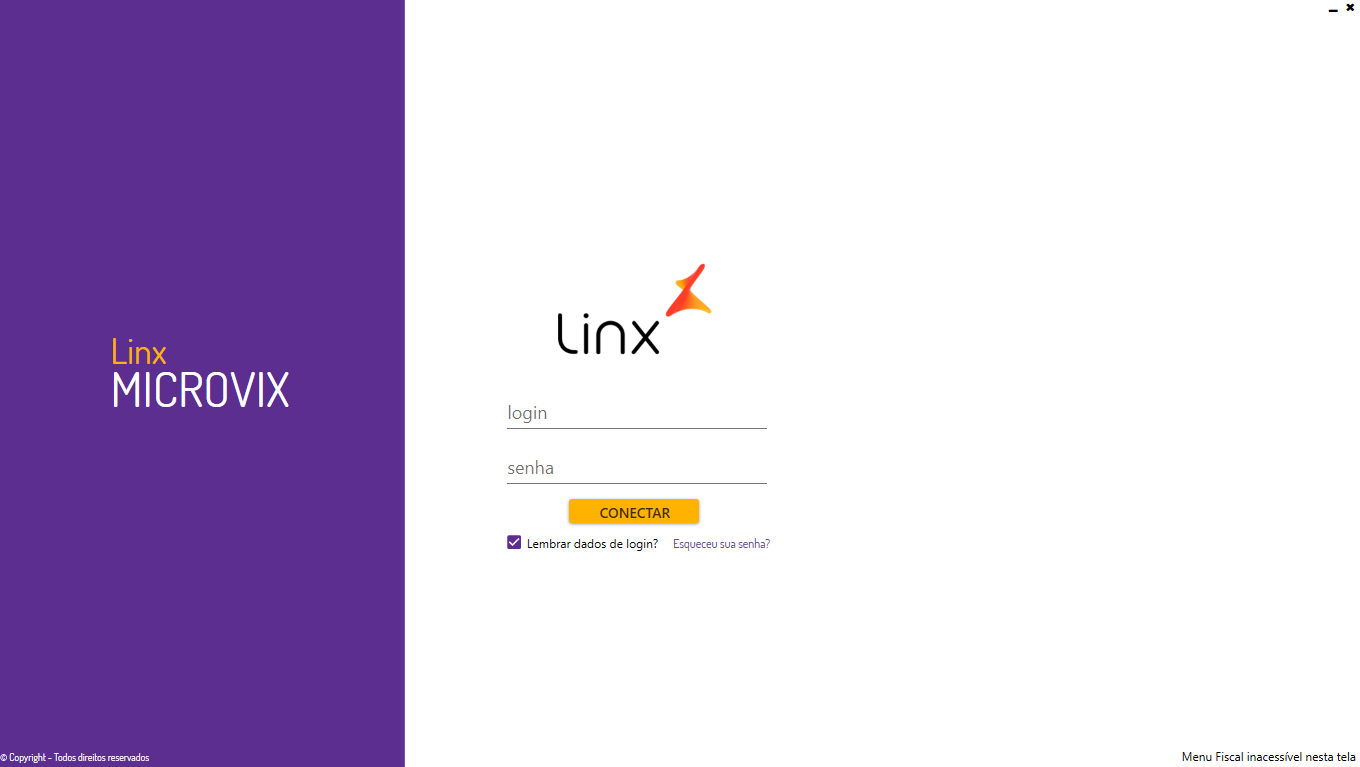Como instalar o Microvix POS em modo terminal
CADASTRO DE ESTAÇÃO:
1º Passo: Acessar o ERP → Empresa → Parâmetros Globais → POS → Estações POS → clicar no botão Cadastrar.
Tipo de Emissão: PAF-ECF;
Descrição: um campo descritivo para o nome da estação, exemplo: Terminal 1, Terminal 001 ou Estação 1;
Modo terminal: Marque a opção em questão
Ativo: marcar a opção;
INSTALAÇÃO DO MICROVIX POS NO COMPUTADOR:
1º Passo: Efetue o download do instalador do POS nesta página: Links de Instalação e Atualização do Linx Microvix POS
2º Passo: Clique na opção "Salvar":
3º Passo: Ao finalizar o download do programa, clique em Executar:
4º Passo: Clique em Instalar:
4º Passo: Ao exibir esta tela, clique em Avançar:
5º Passo: Selecione a opção Cupom Fiscal:
6º Passo: Marque a opção Completa e clique em Avançar:
7º Passo: Clique na opção "Qualquer pessoa que utilizar este computador (Todos os usuários)" e aguarde a finalização da instalação.
8º Passo: Aguarde o processo de instalação do sistema e na tela final clique em Concluir:
ATUALIZANDO O MICROVIX POS NO COMPUTADOR:
9º Passo: Efetue o download do atualizador do POS nesta página: Links de Instalação e Atualização do Linx Microvix POS
10º Passo: Ao finalizar o download do programa, clique em Executar:
11º Passo: Aguarde a finalização da instalação que será feita de forma automática: