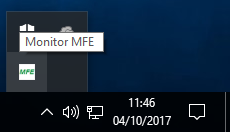- Criado por Delio Delcio Augusto Hofelmann em jan 20, 2023
Como instalar o Microvix POS SAT CE?

Passo 1 - Baixe o arquivo de instalação do SAT Tanca disponível clicando aqui. Extraia o arquivo. Conecte o aparelho SAT ao computador acesse o atalho (tecla Windows + tecla Pause Break) e clique na opção Gerenciador de Dispositivos. Encontre o dispositivo com o nome “gadget serial v2.4”, clique com botão direito, “Atualizar Driver”, conforme imagem abaixo:

Passo 2 - Clique na opção “Procurar software de driver no computador”, conforme imagem abaixo:

Passo 3 - Na tela que será exibida, selecione a pasta onde você baixou o arquivo de driver do SAT, através da opção “Procurar”. Localize o caminho onde você extraiu o arquivo.

Passo 4 - Ao clicar em avançar, o processo de instalação será iniciado e um alerta exibido. Nele opte por “Instalar este software de driver mesmo assim” para prosseguir e finalizar a instalação normalmente.

Passo 1 - Após conectar o aparelho SAT execute o arquivo de instalação do SAT Elgin disponível clicando aqui. Clique em Avançar.

Passo 2 - Na próxima tela, marque a opção "Sempre confiar em..." e clique em "Instalar"

Passo 3 - Aguarde enquanto o processo de instalação é concluído.

Passo 4 - Ao terminar o processo, clique em "Concluir"

Passo 1 - O próximo passo para a configuração do SAT CE é a instalação do MFE, para isso basta executar o arquivo MFE disponível clicando aqui

Passo 2 - Para iniciar clique em “Avançar” e “Instalar” para realizar o processo.

Passo 3 - Ao concluir com a instalação o MFE será iniciado e exibido o ícone na barra de tarefas. Para verificar o status atual do aplicativo, clique sob o ícone.
|
|---|
Passo 4 - O status do MFE ficará indisponível somente se o equipamento SAT estiver desconectado do computador ou caso o driver não seja instalado corretamente.

Passo 1 - O próximo passo para a configuração do SAT CE é a instalação do Integrador, para isso basta executar o arquivo Integrador disponível clicando aqui

Passo 2 - Após Instalação concluída, será necessário atualizar as dlls do integrador clicando aqui
Passo 3 - Na tela inicial, após a instalação do Integrador, clique em CONFIGURAÇÕES

Passo 4 - Para configuração do integrador devem ser informados os seguintes dados
Dados do estabelecimento
CNPJ do estabelecimento (apenas números)
Inscrição estadual do estabelecimento (apenas números)
Dados da software House
CNPJ da Software House: 54517628000198
Código de validação do Aplicativo Comercial: Caso não tenha os dados, clique aqui e abra um chamado com nosso time de suporte técnico, solicitando as informações de "Assinatura digital".

Passo 5 - Diretórios integrador

Os campos descritos na imagem acima devem ser preenchidos da seguinte maneira:
- Caminho da pasta INPUT/OUTPUT: geralmente é padrão, essas pastas são criadas no momento da instalação do integrador e por padrão é C:\Integrador\Input e C:\Integrador\Output. É importante acessá-las para confirmar se foram realmente criadas neste endereço.
- Servidor (Para Terminal/PDV mantenha este parâmetro desmarcado): como o integrador será utilizado de forma mono-terminal essa flag deverá ser marcada, além disso não há necessidade de configurar as informações do terminal.
- Caminho do AC Padrão: informar o caminho em que o executável do Microvix POS está e selecioná-lo. Isso é algo OBRIGATÓRIO já que TODOS os clientes que utilizam SAT CE devem abrir o Microvix POS através do Integrador.
- Nome do AC: nome do aplicativo comercial (POS), campo de livre escolha.
Passo 6 - Após realizar as configurações clique em “Salvar” e o sistema será redirecionado para a tela inicial, conforme imagem abaixo

Passo 1 - Efetue o download do instalador do POS nesta página: Links de Instalação e Atualização do Linx Microvix POS
Passo 2 - Clique na opção salvar

Passo 3 - Após o download concluído clique na opção executar

Passo 4 - Clique na opção executar

Passo 5 - Clique na opção instalar

Passo 6 - Clique na opção avançar

Passo 7 - Clique na opção NFC-e/SAT e avançar

Passo 8 - Clique em próximo

Passo 9 - Clique em instalar

Passo 10 - Informe o CNPJ da loja, no campo CNPJ e clique em >>

Passo 11 - Clique em iniciar serviço

Passo 12 - Clique em //localhost:8089/

Passo 13 - Preencha o usuário e senha do MID-e após isto clique em login.
Caso não obtenha os dados, clique aqui e abra um chamado com nosso time de suporte técnico, solicitando as informações para login.

Passo 14 - Clique em configurações, no campo tipo de emissão e informe os dados
Tipo de emissão: integrador
Fabricante: Tanca (apenas um exemplo, pode ser outro fabricante)
Entrada de Comunicação com o Integrador: C:\Integrador\Input (Padrão do Integrador).
Saída de Comunicação com o Integrador: C:\Integrador\Output (Padrão do Integrador)
Código de ativação: escolhido no momento da ativação do equipamento SAT.
Os demais campos da aba de Configurações não precisam ser alterados, realizadas as configurações basta clicar em “Salvar Alterações”.

Passo 15 - Clique na aba “Funções” para verificar se o MID-e está se comunicando com o SAT, nos itens "Consultar" e “Consultar status”.

Passo 16 - Clique em terminar

Passo 17 - Clique em completa e avançar

Passo 18 - Clicando na Opção "Qualquer pessoa que utilizar este computador (Todos os usuários)" ficará disponível para todos os usuários do Windows e na opção "Somente para mim" (cria o ícone do POS somente no usuário autenticado.)

Esta Opção não altera a permissão do SQL
Para POS funcionar com todos os usuário o SQL precisa estar parametrizado também para todos os usuário na autenticação.
POS 6.0 instala o SQL por padrão para todos os usuário,(quando não possui SQL no computador)
Para as versões anteriores do POS a instalação do SQL embutida no instalador é somente para o usuário autenticado.
Passo 19 - Clique em instalar

Passo 20 - Após o final da instalação, clique em concluir

Agora siga para a etapa de atualização do POS abaixo!
Passo 1 - Efetue o download do atualizador do POS nesta página: Links de Instalação e Atualização do Linx Microvix POS
Passo 2 - Clique na opção executar

Passo 3 - Clique em instalar

Passo 4 - Aguarde o processo de atualização
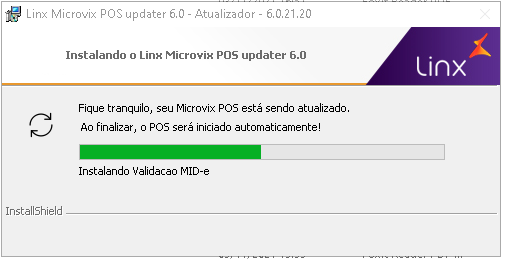
Passo 5 - No campo selecione a empresa deste POS selecione a empresa correspondente ao seu CNPJ

Passo 6 - Acesse o menu SAT CF-e – Clique em Seleção de impressora, selecione a impressora no qual irá emitir os comprovantes de venda