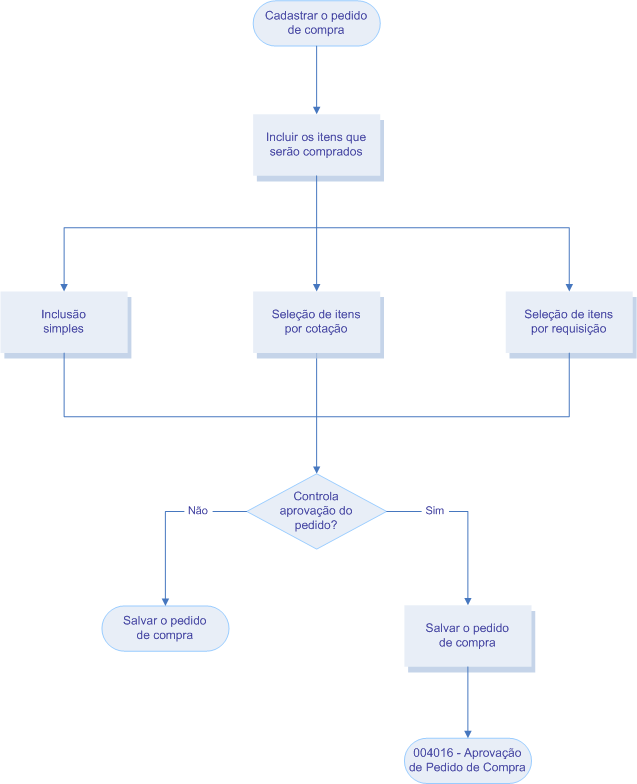Após definir os itens e as quantidades a serem compradas, identificar os fornecedores e negociar as condições para a compra é possível finalizar mais uma etapa do processo de compras: o envio formal do pedido ao fornecedor.
O pedido de compra oficializa a aquisição de mercadorias e serviços; nele podem ser discriminadas mercadorias como produtos acabados, matérias-primas e também, itens necessários à empresa, utilizados ou não no processo produtivo. Estes itens são chamados Materiais de Consumo (consumíveis) ou Imobilizáveis e podem ser, por exemplo, materiais de escritório, maquinário, materiais de uso diário, ou ainda itens fiscais como prestação de serviços e eventuais despesas.
Para maior controle, todos os pedidos de compra são classificadas por meio de um status – como aprovado, em estudo, reprovado, etc. Estes status são cadastrados na tela 004013 - Status de Compras e indicam a situação de aprovação de cada um dos pedidos, possibilitando o acompanhamento do processo e maior controle das informações que serão enviadas aos fornecedores.
Após o cadastramento e a aprovação do pedido de compra, é possível realizar o recebimento das mercadorias, e das respectivas notas fiscais. O Visual Linx não controla estoques para os materiais de consumo. Caso este controle seja necessário, os materiais de consumo deverão ser cadastrados na tela 003008 - Materiais, e controlados como matéria-prima. Entretanto, por meio do pedido de compra é possível controlar os custos e realizar a entrada das respectivas notas fiscais no sistema, finalizando o processo de compras.
Os pedidos podem ser gerados por meio de uma requisição ou de uma cotação de materiais de consumo, com informações extraídas das telas 024106 - Requisição de Material de Consumo e 024203 - Cotação de Material de Consumo, respectivamente.
Clique nos itens do fluxograma a seguir para conhecer os procedimentos de cadastramento de um pedido de compra de materiais de consumo:
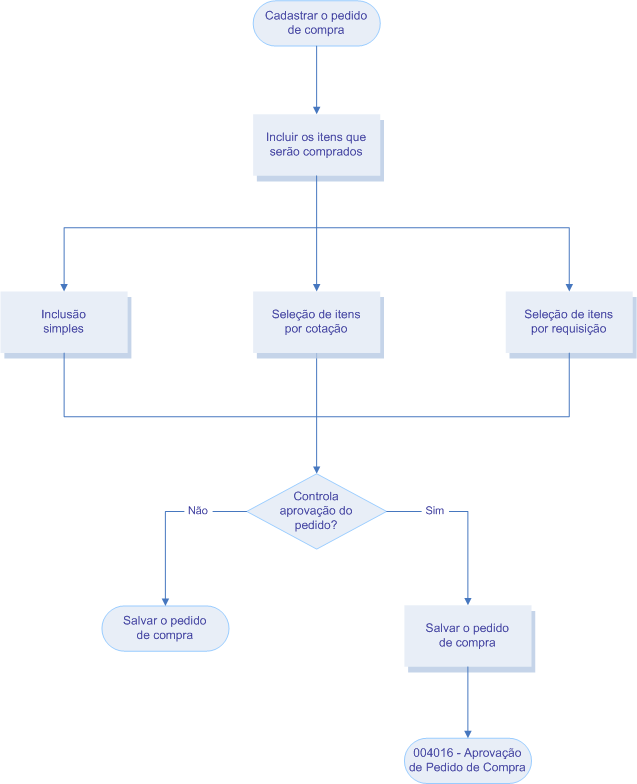
Além processo especificado no fluxograma, esta tela permite a realização dos seguintes procedimentos:
• Inclusão simples de pedido de compra;
• Cópia de pedidos de compra;
• Cancelamento de itens do pedido de compra;
• Inclusão de itens por cotações ou requisições.

Módulos que exibem a tela 004005
O seguinte módulo exibe a tela como padrão:
• Módulo Compras.
Integrações
As informações cadastradas nessa tela atualizam as seguintes telas de outros módulos:
| Tela | Integração |
|---|
| 005109 - Entradas de Notas Fiscais de Consumíveis | Após a aprovação, os pedidos de compra ficam disponíveis nesta tela para serem selecionados no momento da entrada da nota fiscal. |
Pré-requisitos
Para incluir um pedido de compra de consumíveis é necessário que já estejam cadastrados os dados nas seguintes telas:;
• 001016 - Fornecedores;
• 001011 - Condições de Pagamento para Compras e Entradas;
• 009048 - Natureza Fiscal de Operação para Entrada;
• 004011 - Tipos de Compra;
• 004013 - Status de Compras;
• 009012 - Rateio de Filial;
• 009011 - Rateio de Centro de Custo;
• 004001 - Moedas;
• 001012 - Transportadoras.
Parametrizações
Para incluir um pedido de compra de produtos acabados é necessário configurar previamente os seguintes parâmetros:
• COMPRAS_2A_APROVACAO;
• COMPRAS_APROVACAO;
• CONTROLAR_ASS_COMPRAS;
• CTRL_VERBA_QTDE_COMPRA;
• CTRL_VERBA_VALOR_COMPRA;
• NIVEL_APROVAR_COMPRAS;
• PERMITE_ALT_IPI;
• STATUS_COMPRAS_DEFAULT;
• TABELA_PRECO_COMPRA;
• TABELA_PRECO_CUSTO;
• TIPO_COMPRA_DEFAULT;
• UTILIZA_PRECO_PEDIDO;
Também é necessário configurar o seguinte sequencial de código:
• COMPRAS_PEDIDO.
Procedimentos
Esta tela permite a inclusão de pedidos de compra de diversas maneiras??, conforme os procedimentos descritos a seguir:
Inclusão simples
1. Clique no botão Inclui (F5) para habilitar os campos da tela.
2. Preencha as informações conforme o tópico Campos do cabeçalho.
3. Conforme o tópico Página Cabeçalho preencha as informações indicadas.
4. Na página Itens informe os materiais de consumo que serão incluídos no pedido de compra.
5. Observe nas demais páginas, as informações sobre os itens incluídos no pedido.
6. Clique no botão Salvar (F4) para gravar o pedido de compra.
Relatórios
(A) Relação de Pedidos de Compra;
(B) Pedidos de Compra por Fornecedor (saldo);
(C) Emissão de Pedido de Compra;
(D) Pedidos de Compra.
Detalhamento da tela
Verifique, a seguir, o detalhamento dos principais campos da tela, conforme as páginas disponíveis.
| Detalhamento da tela |
|---|
Campos do CabeçalhoNa parte superior da tela são exibidos os campos para identificação do pedido de compra, preencha-os conforme a orientação a seguir: | Nº Pedido | O conteúdo deste campo é preenchido automaticamente com o código de identificação do pedido. Este campo é sequencial e único, sua configuração é feita através do sequencial de código COMPRAS_PEDIDO. | | Fornecedor | Informe o fornecedor para qual será enviado o pedido de compras que está sendo cadastrado. Esta informação é extraída da tela 001016 - Fornecedores. | Botão indicador  - Ativo - Ativo
 - Inativo - Inativo
| Este botão é utilizado como filtro para realizar a pesquisa dos pedidos de compra. Quando ativo, possibilita pesquisar somente os pedidos de compra que ainda estão em aberto, isto é, que ainda têm quantidades pendentes a entregar. Quando inativo, também serão apresentados na pesquisa os pedidos de compra que já foram encerrados, ou seja, que já foram entregues. Clique no botão para modificar o filtro de pesquisa, caso necessário. |
|
Página CabeçalhoNa página Cabeçalho são configurados os principais dados do pedido de compra. Estes dados serão utilizados no momento da entrada da nota fiscal. Observe a seguir os principais campos para preenchimento da página: | Condição Pgto | O conteúdo deste campo indica como será feito o pagamento ao fornecedor da fatura gerada pelo pedido de compra. As informações são extraídas da tela 001011 - Condição de Pagamento para Compras e Entradas. Ao indicar um fornecedor no cabeçalho, este campo é preenchido automaticamente de acordo com as informações configuradas na tela 001016 - Fornecedores. A condição de pagamento indicada no pedido de compra será apresentada na entrada da nota fiscal e poderá ser modificada posteriormente, se necessário. | | Tipo de Compra | O tipo de compra identifica o pedido que está sendo cadastrado. O conteúdo deste campo é preenchido automaticamente de acordo com a configuração do parâmetro TIPO_COMPRA_DEFAULT, mas pode ser modificado, se necessário. As informações são extraídas da tela 004011 - Tipos de Compra. | | Ped. Fornecedor | Para facilitar a comunicação com o fornecedor, é possível indicar o número utilizado pelo fornecedor para identificação do pedido de compra que está sendo cadastrado. Caso necessário, digite neste campo a informação referente a identificação do pedido de compra no fornecedor. | | Requerido Por | Digite neste campo as informações para identificar o usuário ou o departamento que requisitou o pedido de compra. | | Aprov./Reprov. por | O conteúdo deste campo é preenchido automaticamente quando o campo Status Pedido é modificado para Aprovado ou Reprovado. É apresentado o usuário que está utilizando o sistema, além da data em que o status do pedido foi modificado. | | Transportadora | Informe a transportadora que será utilizada para realizar o transporte dos itens do pedido. O conteúdo deste campo é preenchido automaticamente – de acordo com a configuração do parâmetro TRANSPORTADORA_PADRÃO – mas pode ser modificado posteriormente. As informações são extraídas da tela 001012 - Transportadora. | | Frete a pagar | Eventualmente a empresa pode escolher arcar com todos os custos referentes ao transporte das mercadorias que estão sendo adquiridas. Caso necessário, marque este checkbox para indicar que o frete do transporte dos ítens do pedido será pago pela empresa – e não mais pelo fornecedor. | | Cadastramento | É apresentada neste campo a data em que o pedido de compra foi cadastrado no sistema. O conteúdo deste campo é preenchido automaticamente com a data corrente. | | Emissão | Neste campo é apresentada a data de emissão do pedido de compra, isto é, a data em que ele foi enviado ao fornecedor. | | Natureza Operação | Informe o código fiscal de identificação da operação de compra que está sendo realizada, para que seja feito o cálculo correto dos tributos sobre os itens do pedido. As informações são extraídas da tela 009048 - Natureza Fiscal de Operação para Entrada. | | Data Fat. Relativo | Informe neste campo a data a partir da qual será contada para aplicação da forma de pagamento. Exemplo:A emissão do pedido de compra e o recebimento no fornecedor foram feitos dia 20/01/2009. A data de faturamento relativo é dia 02/02/2009 e a condição de pagamento é de 15 dias corridos. O vencimento da fatura seria para 04/01/2009 (quinze dias após a data de emissão). Porém, com a data de faturamento relativo, a fatura será gerada com vencimento para 19/02/2008. Para utilizar a data de faturamento relativo e calcular o vencimento dos títulos gerados, é necessário configurar o parâmetro UTILIZA_DATA_FAT_RELATIVO | | Variação Aceitável (%) | O fornecedor pode eventualmente enviar quantidades diferentes das descritas no pedido de compra, para mais ou para menos. Esta situação deve ser acordada entre a empresa e o fornecedor através de uma política comercial. É necessário informar no pedido a variação de quantidade aceita pela empresa, para que seja validada no momento da entrega. Informe neste campo a variação, em porcentagem, aceita para o pedido de compra que está sendo cadastrado. | | Moeda | O conteúdo deste campo é preenchido automaticamente e indica a moeda que será utilizada no pedido de compra. As informações são extraídas da tela 004001 - Moedas, e o preenchimento automático depende do parâmetro MOEDA_PADRAO. Quando uma moeda diferente da que foi definida como padrão é informada no pedido de compra, os campos referentes ao câmbio de valores são apresentados abaixo da área Saldo a Entregar. | | Status Pedido | Para identificar a situação do pedido de compra que está sendo cadastrado, é atribuído a ele um status - que pode ser modificado quando necessário - para indicar se o pedido está aprovado, reprovado ou se está aguardando avaliação. O status do pedido de compra é indicado neste campo, que é preenchido automaticamente conforme a configuração do parâmetro STATUS_COMPRA_DEFAULT. As informações são extraídas da tela 004013 - Status de Compras. A modificação do status do pedido é permitida de acordo com a configuração dos parâmetros COMPRAS_APROVACAO e NIVEL_APROVAR_COMPRAS. Também será verificado o nível de acesso do usuário que está acessando o sistema. | | Status Aprovação | O conteúdo deste campo está vinculado ao campo Status Pedido e indica o nível de aprovação do pedido de compra, de acordo com as informações cadastradas na tela 004013 - Status de Compras. Este campo também está vinculado ao Tipo de Compra. No tipo de compra é possível configurar o controle de assinatura eletrônica para aprovação de documentos. Caso um tipo de compra que faça parte deste controle seja indicado no pedido, o conteúdo deste campo indicará o status de aprovação pertinente ao processo de assinatura. | | Entrega | Informe a data prevista para entrega do pedido de compra. Com esta informação será possível controlar e consultar os pedidos de compra visando maior controle dos prazos de entrega dos produtos. |
|
Página ItensOs dados desta página serão exibidos automaticamente, conforme a seleção de produtos na página Produtos. | Descrição | Caso necessário, informe a descrição do item incluído no pedido de compra. O conteúdo deste campo será preenchido automaticamente quando um ítem for incluído: • por meio da validação de Itens Fiscais; • por meio de cotação ou requisição. | | Mult. Entregas | Eventualmente pode ser necessário que os itens do pedido de compra sejam entregues em diversas datas, por questões de política comercial e armazenamento. Marque este checkbox para que seja possível informar datas de entrega diferentes para cada ítem incluído no pedido de compra. Ao marcar o checkbox Mult. Entregas, os campos Entrega e Limite serão desabilitados, isto é, será necessário informar diferentes datas de entrega para cada um dos itens incluídos no pedido. | | Repete Item Digitado | Para agilizar o processo de cadastramento do pedido, é possível configurar a página para que, no momento da inclusão de um novo item, o campo Item Consumível/Imobilizado/Serviços seja preenchido automaticamente com o último item digitado. Desta forma, apenas a quantidade do último item incluído deverá ser informada. Marque este checkbox para que o último item incluído no pedido seja apresentado no campo Item Consumível/Imobilizado/Serviços. Esta opção somente será habilitada quando o checkbox Mult. Entregas estiver marcado. | | Entrega | O conteúdo deste campo é preenchido automaticamente com a data corrente, e indica a data prevista para entrega dos itens do pedido de compra; entretanto, é possível alterar a informação. Informe a data prevista para entrega de cada um dos itens incluídos no pedido de compra. | | Limite | O conteúdo deste campo é preenchido automaticamente com a data corrente, e indica a data limite para entrega dos itens do pedido de compra; entretanto, é possível alterar a informação Informe a data limite para entrega dos itens incluídos no pedido de compra. | Validar Itens em | É possível configurar a forma de inclusão dos itens no pedido de compra. As configurações impactam diretamente na funcionalidade do campo Item Consumível/Imobilizado/Serviço, onde serão indicados os itens. | Itens Fiscais | É possível cadastrar previamente alguns itens para incluí-los no pedido de compra, tais como serviços, despesas de copa e cozinha, dentre outras. Este cadastro é realizado na tela 100126 - Cadastro de Itens Fiscais. Ao marcar esta opção, os itens fiscais cadastrados poderão ser incluídos no pedido de compra. Clique com o botão direito sobre o campo para abrir a lista de itens fiscais cadastrados. |
| | Validar Inclusive Materiais | Quando esta opção estiver marcada, será possível incluir matérias-primas na requisição de materiais de consumo. As informações serão extraídas da tela 003008 - Materiais. | | Validar Inclusive Produtos | Quando esta opção estiver marcada, será possível incluir produtos acabados na requisição de materiais de consumo. As informações serão extraídas da tela 002006 - Produtos Acabados. |
Na área inferior da tela são incluídos os itens, conforme informações a seguir: | Item Consumível/Imobilizado/Serviço | Informe o item que será inserido no pedido de compra. A inclusão das informações neste campo depende da configuração da área Validar Itens em. | | Unid | Informe a unidade utilizada para mensurar o item informado no pedido de compra. | | Entrega | Caso o controle de múltiplas entregas seja utilizado, informe a data prevista de entrega para o item incluído no pedido de compra. | | Limite | Caso o controle de múltiplas entregas seja utilizado, informe a data prevista de entrega para o item incluído no pedido de compra. | | Data Confirmação Fornecedor | Eventualmente, pode-se solicitar ao fornecedor uma confirmação para assegurar o recebimento pedido de compra. Informe neste campo a data em que o fornecedor confirmar o recebimento do pedido. | | Qtde. Original | Informe a quantidade que será comprada para o item incluído. | | Custo | Informe o custo do item incluído no pedido de compra. O conteúdo deste campo será preenchido automaticamente quando: • os itens forem incluídos por meio de requisição ou cotação, onde constam seus respectivos custos; • os itens forem incluídos por meio da validação de Itens Fiscais. | | IPI/IVA % | O conteúdo deste campo apresenta o valor de IPI incidente sobre o item informado, conforme configurações referentes à classificação fiscal, realizadas na tela 100126 - Cadastro de Itens Fiscais. Este campo somente é habilitado para digitação ou alteração do conteúdo conforme a configuração do parâmetro PERMITE_ALT_IPI. Informe a porcentagem de tributos incidentes sobre o item incluído no pedido de compra. | | Desconto | Informe a porcentagem de desconto concedido pelo fornecedor para o item incluído no pedido de compra. | | Valor Original | O conteúdo deste campo é preenchido automaticamente com o valor total do item incluído no pedido de compra, isto é, a quantidade original multiplicada pelo custo, subtraídos os descontos. | | Requisição | Caso os itens do pedido de compra tenham sido incluídos por meio de uma requisição, o número sequencial de identificação da requisição será apresentado neste campo. | | Cotação | Caso os itens do pedido de compra tenham sido incluídos por meio de uma cotação, o número sequencial de identificação da cotação será apresentado neste campo. | | Conta Contábil | Informe a conta contábil para a qual serão atribuídos os custos da compra do item inserido no pedido de compra. | | Rateio Filial | Indique a filial (ou o rateio entre as filiais) a qual serão atribuídos os custos do pedido de compra que está sendo incluído. Clique com o botão direito do mouse para exibir a lista de filiais e rateios disponíveis. | | Clique neste botão para exibir detalhes do rateio indicado no campo Rateio Filial. | | Rateio Centro Custo | Indique o centro de custo (ou o rateio entre eles) a qual serão atribuídos os custos do pedido de compra que está sendo incluído. Clique com o botão direito do mouse para exibir a lista de centros de custo e rateios disponíveis. |
|
Página Pendências/CancelamentosOs dados apresentados nesta página possibilitam o controle dos saldos dos pedidos de compra. São exibidas informações como quantidade e valor total do pedido de compra, quantidades e valores cancelados, quantidades já entregues (em caso de múltiplas entregas), quantidades com entrega pendente, dentre outras. Também é possível realizar o cancelamento de itens do pedido, conforme os procedimentos descritos a seguir: Cancelamento de itens1. Pesquise o pedido de compra que terá seus itens cancelados e clique no botão Altera (F6). 2. Clique na página Pendências/Cancelamentos para exibir os itens que serão cancelados. 3. No campo Qtde Cancelada informe a quantidade que será cancelada para os itens apresentados. 4. Clique no botão Salva (F4) para gravar a alteração no pedido de compra. Observe a seguir os principais campos para preenchimento da página: Total Original | Nesta área são apresentadas informações referentes às quantidades e valores originais do pedido de compra: | Qtde. | Apresenta a quantidade total de itens inseridos no pedido de compra | | Valor | Exibe o valor total dos itens do pedido de compra. |
| | Total a Entregar | Nesta área são apresentadas informações referentes às quantidades e valores dos itens com entrega pendente: | Qtde | Exibe a quantidade total de itens do pedido de compra com entrega pendente. | | Valor | Apresenta o valor total dos itens do pedido de compra com entrega pendente. |
| | Consumível | Exibe a descrição de todos os materiais de consumo inseridos no pedido de compra. | | Qtde Original | Apresenta a quantidade total incluída no pedido de compra para cada um dos itens exibidos. | | Qtde Entregar | Exibe a quantidade pendente a entregar para cada um dos itens incluídos no pedido de compra. | | Qtde Entregue | Apresenta a quantidade já entregue para cada um dos itens do pedido, em caso de múltiplas entregas. | | Qtde Cancelada | Informe neste campo a quantidade a ser cancelada do pedido de compra, para cada um dos itens apresentados. | | Valor Original | Exibe o valor total incluído no pedido de compra, para cada um dos itens apresentados. | | Valor Entregar | Apresenta o valor total para cada um dos itens com entrega pendente. | | Valor Entregue | Apresenta o valor dos itens já entregues do pedido de compra. |
|
Página EntradasAo receber a mercadoria e efetuar a entrada da nota fiscal no sistema, é possível observar no pedido de compra as informações referentes a esta entrada. Os dados apresentados nesta página também são importantes quando o pedido possui múltiplas entregas; é possível acompanhar cada uma das entregas e verificar os itens restantes. |
Página Cópia/Obs/LogNesta página é possível inserir observações sobre o pedido de compra e observar o registro das modificações no status de aprovação de cada um dos pedidos. Também é possível gerar novos pedidos de compra copiando as informações de outro pedido já cadastrado, conforme os procedimentos a seguir: Cópia de pedidos1. Clique no botão Inclui (F5) para habilitar os campos da tela. 2. Na página Cópia/Obs/Log configure as informações nos campos Pedido Original e Fator de mult., conforme a tabela a seguir. 3. Clique no botão Copia Pedido para realizar a cópia do pedido de compra, de acordo com as informações configuradas e confirme. Será gerado o novo pedido de compra. 4. Caso necessário, altere ou complemente as informações apresentadas nas demais páginas. Observe a seguir os principais campos para preenchimento da página: | Observação | Eventualmente pode tornar-se necessário inserir algumas informações adicionais no pedido de compra, como instruções ou solicitações ao fornecedor. Informe neste campo as observações referentes ao pedido de compra. | | Pedido Original | Para realizar a cópia de pedidos de compra, informe neste campo o número do pedido a ser copiado. | | Fator de mult. | É possível realizar a cópia do pedido multiplicando as quantidades informadas por um determinado número – o fator de multiplicação. Exemplo:O pedido de compra 00192 possui as seguintes quantidades de um determinado material: | Item | Quantidade |
|---|
| Luvas de proteção | 5 | | Pacote de papel sulfite | 10 |
Ao informá-lo para cópia, e configurar o fator de multiplicação para 2, as quantidades serão duplicadas e o novo pedido de compra será gerado com as quantidades configuradas da seguinte forma: | Item | Quantidade |
|---|
| Luvas de proteção | 10 | | Pacote de papel sulfite | 20 |
Informe neste campo o fator de multiplicação que será utilizado para gerar as quantidades do novo pedido de compra. | | Copia Pedido | Clique neste botão para realizar a cópia do pedido de compra, de acordo com as informações configuradas. | | Data | Apresenta a data em que foi realizada a alteração no status do pedido de compra. | | Usuário | Exibe o nome do usuário do sistema que efetuou a alteração no status do pedido de compra. | | Status | Exibe o status para qual foi modificado o pedido de compra. Todas as vezes em que houver alteração no status do pedido, será automaticamente adicionada uma nova linha contendo as informações sobre a modificação. |
|
Página FornecedorNesta página são apresentados os dados do fornecedor indicado no pedido de compra. As informações são extraídas da tela 001016 - Fornecedores e podem ser utilizadas para eventuais consultas. |
Página DespesasNesta página é possível informar eventuais despesas que a empresa tenha com o pedido de compra. Observe a seguir os principais campos para preenchimento da página: | Despesa | Selecione a despesa que será incluída no pedido de compra. As informações são extraídas da tela 004017 - Cadastro de Despesas de Compras. | | Fornecedor | Neste campo deve ser informado o fornecedor com o qual a empresa terá a despesa indicada. O conteúdo deste campo é preenchido automaticamente com o fornecedor informado no pedido de compra. | | Valor Despesa | Informe neste campo o valor da despesa que está sendo inserida no pedido de compra. | | Tipo | O conteúdo deste campo é preenchido automaticamente com o tipo da despesa informada no campo Despesa. As informações são extraídas da tela 004017 - Cadastro de Despesas de compras. |
|