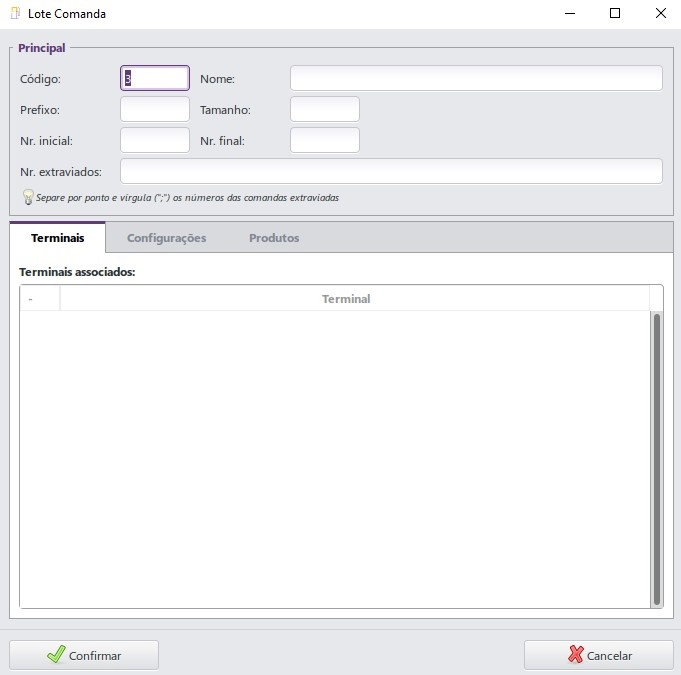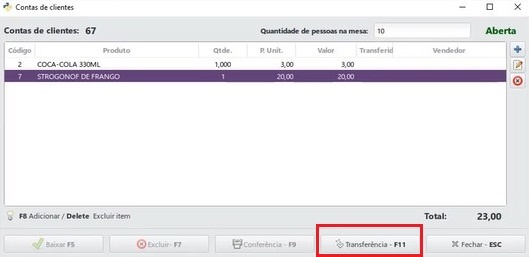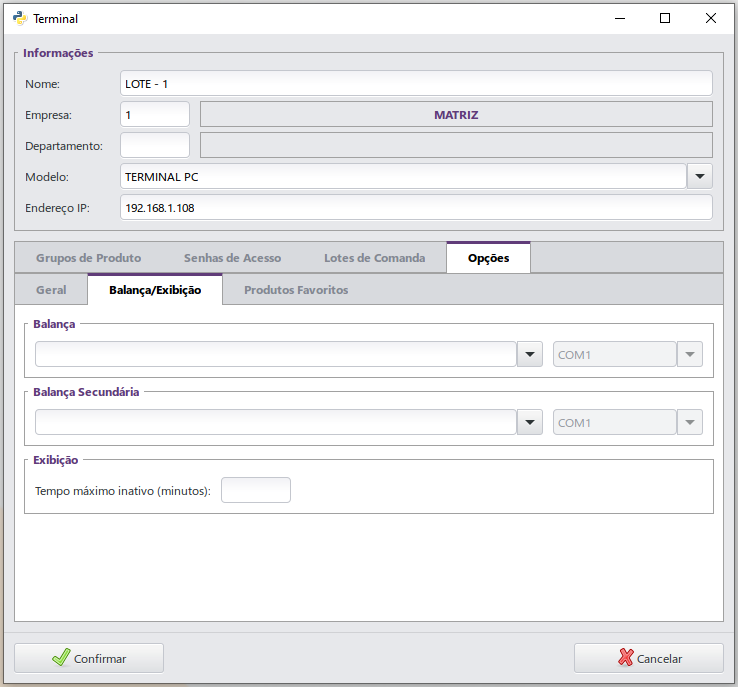1 Conceito
O módulo Comanda Eletrônica é destinado à restaurantes e lojas de conveniência que desejam facilitar o controle de fluxo e consumo dos clientes.
O controle é realizado por comandas de acrílico ou qualquer outro material, que através de um código de barras é criptografado ou não, permitindo a identificação do consumo do cliente em todos os balcões de atendimento do estabelecimento.
O registro do produto consumido é realizado por microterminais, em conjunto com leitores de código de barras e balanças eletrônicas.
2 Requisitos
Para utilizar o módulo Comanda Eletrônica será necessário entrar em contato com o Departamento Comercial do Linx Postos AutoSystem, para a liberação do módulo.
As marcas de catracas homologadas são:
- Acesso e Soluções;
- NEXTCARD / Tecnibra – Recolhedora de Comandas (modelo compatível utilizando o mesmo padrão de comunicação da Acesso e Soluções);
- Blantech (modelo compatível utilizando o mesmo padrão de comunicação da Acesso e Soluções).
Para saber mais sobre equipamentos homologados, acesse o material Equipamentos Homologados AutoSystem ou clique aqui.
3 Configurações
As configurações das rotinas de Comanda Eletrônica devem ser realizadas no módulo Gerencial, conforme descritas nos tópicos a seguir.
3.1 Permissões
As permissões de acesso podem ser liberadas ou restritas de acordo com as políticas da empresa e seus respectivos grupos de usuários. Para configurar as permissões de usuário, acessar o módulo Gerencial > menu Configurações > Usuários > Grupos de Usuários > Configurações.
Abaixo a lista das permissões disponíveis:
- Cadastros > Permitir cadastrar produtos com o código igual ao da comanda;
- Comanda > Adiciona itens comanda;
- Comanda > Cancelamento de itens da comanda;
- Comanda > Visualizar lista de produtos da comanda antes de lançar no caixa;
- Comanda > Permite a mescla de comandas antes de lançar a venda;
- Comanda > Cancelamento de comanda;
- Comanda > Visualizar os valores totais da comanda;
- Comanda > Alterar quantidade do item da comanda no caixa;
- Relatórios > Relatório de cancelamento de itens da comanda;
- Relatórios > Relatório de comandas.
Conforme exemplo a seguir:
3.2 Configurações no Módulo Gerencial
Para realizar as configurações do módulo Comanda Eletrônica, acessar no módulo Gerencial, o menu Configurações > Módulos > Comanda Eletrônica.
Nos tópicos a seguir, serão detalhadas as opções deste menu.
3.2.1 Coletora de Comandas
A funcionalidade Coletora de Comandas permite cadastrar os equipamentos que serão utilizados para coletar as comandas eletrônicas.
Ao acessá-la, será exibida a seguinte tela:
Esta tela possui os botões:
- Novo: permite adicionar uma coletora de comanda;
- Editar: permite editar as configurações de uma coletora de comanda;
- Excluir: permite excluir uma coletora de comanda;
- Fechar: permite fechar esta tela.
Ao clicar no botão Novo, será exibida uma tela conforme imagem abaixo:
Esta tela possui os campos:
- Código: campo preenchido automaticamente com o número sequencial do código;
- Inativo: marcando esta opção, a coletora ficará inativa;
- Nome: informar um nome para a coletora de comandas;
- Equipamento: selecionar o equipamento a ser utilizado como coletora de comandas. Para adicionar novos equipamentos, clique no botão , e preencha as seguintes informações:
- Código: campo preenchido automaticamente com o número sequencial do código;
- Inativo: marcando esta opção, o equipamento ficará inativo;
- Marca: informar a marca do equipamento;
- Modelo: informar o modelo do equipamento;
- Nr. série: informar o número de série do equipamento.
Após informar os campos referentes ao equipamento, clicar em Confirmar.
- Diretório: informar o caminho da pasta onde serão gravados os arquivos que farão integração com a coletora de comandas.
Clicar no botão Confirmar para registrar as informações.
3.2.2 Configuração de Tela
Ao selecionar a funcionalidade Configuração de Tela será possível realizar configurações como alteração de cores de fundo e alteração de fontes.
Será exibida a tela conforme imagem abaixo:
Esta tela possui as opções:
- Cor de fundo: permite selecionar a cor do fundo da tela;
- Cor texto principal: permite alterar a cor do texto abaixo do logo;
- Tam. texto principal: permite alterar o tamanho do texto principal (mínimo: 10; máximo 32);
- Cor texto secundário: permite alterar a cor do texto abaixo do texto principal;
- Tam. texto secundário: permite alterar o tamanho do texto secundário (mínimo: 10; máximo 32).
Nas opções de cor de fundo, cor texto principal e cor texto secundário, é possível selecionar cores que não estão entre as opções padrão, para isso, selecione a opção Outros. Um campo será exibido para digitar o código hexadecimal correspondente à cor. Esta informação pode ser encontrada em qualquer buscador da internet (Google, Bing, etc.). Na pesquisa digite as palavras cor + hexadecimal e escolha entre as várias opções. Após, digite o código escolhido no campo, conforme imagem a seguir:
3.2.3 Geral
Ao selecionar a opção Geral, será exibida a tela conforme imagem abaixo:
Esta tela possui as opções:
- Utilizar número da comanda criptografado: permite criptografar o número da comanda;
- Lançar produtos na comanda pelo caixa: permite lançar mais produtos na comanda através do módulo Caixa;
- Não pedir identificação do vendedor: para não solicitar a identificação do vendedor no momento da venda;
- Identificar vendedor pela senha de acesso: identifica o vendedor através da senha de acesso ao módulo;
- Normalizar preço unitário de produto de departamento: quando o produto possuir valores diferentes em departamentos distintos da empresa, permite utilizar sempre o maior preço do produto e atribuirá um desconto, na tela do caixa, quando o produto consumido no local for mais barato. O sistema considerará sempre descontos, nunca acréscimos;
- Emitir aviso de comanda pendente a mais de XX minutos: emite um aviso referente à comanda pendente mais os minutos;
- Imprimir os itens da comanda na mesma ordem de produção: permite a impressão dos itens da comanda na mesma ordem de produção.
Ao clicar no botão Número empresa, será exibida a tela conforme imagem abaixo:
Na coluna Número informar o número que será utilizado pelo sistema para gerar os lotes criptografados.
Cada empresa deve possuir um número distinto. Após definir as configurações, clicar no botão Confirmar para registrar as alterações.
3.2.4 Impressoras
Ao selecionar a opção Impressoras, será possível cadastrar impressoras para realizar a impressão dos pedidos através de regras de impressão.
Importante
Apenas as Impressoras não fiscais devem ser cadastradas.
Será exibida uma tela conforme imagem abaixo:
Esta tela possui os botões:
- Novo: permite adicionar uma impressora;
- Editar: permite editar as configurações de uma impressora existente;
- Excluir: permite excluir uma impressora da relação;
- Fechar: permite fechar esta tela.
Ao clicar no botão Novo, será exibida uma tela conforme imagem abaixo:
Esta tela possui os campos:
- Nome: informar o nome que identificará a impressora no sistema;
- Porta: informar a porta de comunicação em que a impressora está conectada ou o nome da impressora na rede;
- Impressora padrão: esta opção habilita esta impressora como padrão no sistema;
- Marca: permite informar a marca da impressora;
- Modelo: permite informar o modelo da impressora;
- Colunas: informar o número de colunas em que será feita a impressão;
- Separação: informar o número de linhas em que será feita a impressão.
Após realizar as configurações, clicar no botão Confirmar para registrar as alterações.
3.2.5 Lotes
Ao selecionar a opção Lotes, será possível cadastrar lotes de comandas. Isto se faz necessário pois as regras de impressão obrigam este campo, porém, sua utilização é opcional.
Será exibida a tela conforme imagem a seguir:
Esta tela possui os botões:
- Novo: permite adicionar um lote de comandas;
- Editar: permite editar as configurações de um lote de comandas já existente;
- Excluir: permite excluir um lote de comanda;
- Listar: permite gerar um relatório com os códigos dos lotes de comandas e os códigos criptografados;
- Fechar: permite fechar esta tela.
Ao clicar no botão Novo, será exibida a tela conforme imagem abaixo:
Esta tela possui os campos:
- Código: campo preenchido automaticamente;
- Nome: informar o nome do lote de comandas;
- Empresa: informar a empresa (este campo é exibido apenas quando a base for multiempresa);
- Prefixo: informar o prefixo que será utilizado antes da numeração;
- Tamanho: informar o número de dígitos utilizados na numeração;
- Nr. inicial: informar o número da primeira comanda do lote;
- Nr. final: informar o último número da comanda do lote;
- Nr. extraviados: informar o número das comandas extraviadas. Caso houver mais de uma, separar os números por ponto e vírgula (.;)
Na aba Terminais, selecionar os terminais que utilizarão o lote de comandas. Eles serão exibidos de acordo com as configurações realizadas no tópico 3.3.3.
A aba Configurações possui as opções:
- Forma Pgto: informar a forma de pagamento padrão para o lote;
- Utilizar criptografia: possui as seguintes opções:
- Sim: permite utilizar criptografia das comandas;
- Não: não permite utilizar criptografia das comandas;
- Regra da empresa: utiliza a criptografia conforme selecionado na regra da empresa.
- Finalizar automaticamente a venda quando passar a comanda no caixa: com esta opção marcada, quando a comanda for informada no caixa a venda será iniciada e finalizada automaticamente. Para correto funcionamento, preencher o campo Forma Pgto com a forma de pagamento padrão do lote;
- Exibir tela de consulta dos produtos da comanda antes de iniciar a venda: com esta opção habilitada, ao ler a comanda no caixa, o sistema irá apresentar uma tela contendo todos os itens lançados na pré-venda, permitindo que o operador confira a venda que será realizada;
- Exibir tela de mescla de comandas antes de iniciar a venda: com esta opção habilitada, quando a comanda for lida no caixa, será permitido realizar mescla de produtos entre comandas antes de baixar;
- Não imprimir dados do cliente no cabeçalho do cupom: com esta opção habilitada, quando o cliente for identificado no início da venda, os dados do mesmo não serão informados no cabeçalho do cupom fiscal emitido;
- Preencher com zeros a esquerda automaticamente: com esta opção habilitada, o sistema preencherá automaticamente o número da comanda com zeros a esquerda até completar o tamanho do algoritmo. Se houverem prefixos configurados, os zeros serão colocados entre o prefixo e o número da comanda;
- Usar comanda no padrão EAN13: com esta opção selecionada, o sistema validará a leitura do código da comanda pelo padrão EAN13 de código de barras, desconsiderando o último dígito e o prefixo (se houver);
- Permitir que seja informado o número de pessoas na comanda na sua primeira leitura: com esta opção selecionada, o sistema exibirá uma janela para que seja obrigatório informar a quantidade de pessoas que irão consumir.
Com esta opção habilitada, no Terminal será apresentada uma tela para informar o número de pessoas na comanda e após, trará o número preenchido na comanda, conforme exemplo abaixo:
No Caixa, ao acessar Contas de clientes, será demonstrada a quantidade de pessoas na mesa, podendo também ter o número de pessoas alterado e efetuada a transferência destas pessoas para outra comanda:
No PDV
Transferência
Estas informações também podem ser visualizadas através de relatório, acessando o menu Financeiro > Relatórios > Vendas > Ticket médio.
No Filtro do relatório, ao habilitar a opção Exibir o cálculo de ticket médio por pessoa, será demonstrada no relatório a coluna Ticket por pessoa, no qual é exibido o valor médio por pessoa, de acordo com o número total:
Filtro
Relatório Ticket médio
A aba Produtos possui a opção:
- Restringir Grupos e Subgrupos de produtos que podem ser lançados neste lote: permite restringir grupos e subgrupos de produtos a serem movimentados através do lote de comandas. Ao habilitar esta opção, selecionar os grupos/subgrupos de produtos que serão restringidos.
Após realizar as configurações, clicar no botão Confirmar para registrar as alterações.
Na tela inicial, ao selecionar um ou mais lotes e clicar no botão Listar será exibida a tela conforme imagem abaixo:
No painel Lotes selecionados é possível selecionar os lotes desejados.
O painel Opções de listagem possui a opção:
- Gerar números criptografados: permite gerar um código criptografado para o lote de comandas.
Ao selecionar as opções, clicar no botão Gerar relatório, será exibido um relatório conforme imagem abaixo:
3.2.6 Regras de Impressão
As regras de impressão são necessárias para a impressão da ordem de produção e pré-fechamento. Podem ser configuradas diferentes impressoras para diferentes grupos ou subgrupos de produtos.
Para imprimir o pré-fechamento será necessário que a primeira impressora a ser cadastrada não tenha restrição a nenhum grupo de produto, subgrupo ou produto, desta forma, todos os pedidos serão impressos.
Deve-se associar uma impressora a um grupo de produto, subgrupo ou produto quando for utilizada uma impressora distinta para determinada finalidade. Por exemplo, nos casos das cozinhas de restaurantes, onde existir uma impressora destinada a impressão dos lanches dos pedidos, e outra para as bebidas dos pedidos.
Ao selecionar a opção Regras de Impressão, será exibida a tela conforme imagem a seguir, esta configuração é realizada em Cadastros > Tabelas > Vendas > Regras de Impressão.
Neste exemplo, a tela possui dados, pois já haviam sido cadastradas regras de impressão. Do contrário será apresentada a tela em branco.
Esta janela possui os botões:
- Novo: permite adicionar uma regra de impressão;
- Editar: permite editar as configurações de uma regra de impressão existente;
- Excluir: permite excluir regras de impressão;
- Filtrar: permite filtrar as regras de impressão;
- Imprimir: opção que permite gerar um relatório com as regras de impressão;
- Fechar: permite fechar a tela.
Ao clicar no botão Novo, será exibida a tela conforme imagem abaixo:
Esta tela possui os filtros:
- Empresa: informar a empresa (este campo é exibido apenas quando a base for multiempresa);
- Lote: informar o lote de comandas que utilizará a regra de impressão;
- Terminal: informar o terminal que utilizará a regra;
- Grupo Produto: informar o grupo de produtos;
- Subgrupo Produto: informar o subgrupo de produtos;
- Produto: informar o produto;
- Impressora: informar a impressora.
Após realizar as configurações, clicar no botão Confirmar para registrar as alterações.
3.2.7 Senhas
Ao selecionar a opção Senhas, será possível cadastrar uma senha de acesso ao módulo, para os funcionários.
Será exibida a tela conforme imagem abaixo:
Esta tela possui os botões:
- Nova: permite adicionar uma senha de acesso;
- Editar: permite editar senhas já existentes;
- Excluir: permite excluir senhas de acesso;
- Fechar: permite fechar a tela.
Ao clicar no botão Nova, será exibida a tela conforme imagem abaixo:
Esta tela possui os campos:
- Funcionário: informar o funcionário;
- Senha: informar uma senha de acesso. A senha deverá possuir apenas dígitos (números) com o mínimo de 4 (quatro) caracteres.
O painel Funções Administrativas possui as opções:
- Permite cancelar itens da comanda: permite que o funcionário cancele itens cadastrados previamente na comanda eletrônica;
- Permite reabrir comanda pré-fechada: permite que o funcionário abra uma comanda pré-fechada;
- Permite realizar transferência: permite que o funcionário realize transferências entre as comandas.
Clicar no botão Confirmar – F5 para registrar as alterações realizadas.
Importante
As senhas cadastradas diretamente nas configurações dos terminais, conforme descrito no tópico 3.3.3, terão maior relevância. As configurações cadastradas através da opção Senha, serão ignoradas.
3.2.8 Terminais
A opção Terminais permite configurar os endereçamentos de IP dos terminais e seus modelos.
Será exibida a tela conforme imagem abaixo:
Esta tela possui os botões:
- Novo: permite adicionar um terminal;
- Editar: permite editar as configurações de um terminal existente;
- Excluir: permite excluir um terminal;
- Fechar: permite fechar a tela.
Ao clicar no botão Novo, será exibida a tela conforme imagem a seguir:
Esta tela possui os campos:
- Nome: informar o nome do terminal;
- Empresa: informar a empresa (este campo é exibido apenas quando a base for multiempresa);
- Departamento: informar o departamento;
- Modelo: informar o modelo de dispositivo utilizado pelo terminal. Será possível selecionar os modelos:
- Wilbor Term 16: microterminal 16 teclas, com saída serial e mini din, teclado numérico, utiliza-se a porta padrão do server 1099 para realizar a comunicação com o microterminal, no qual é configurado no equipamento;
- Shellby 915 RF: terminal de radiofrequência SHELLBY 915MHz com leitor de código de barras;
- Wilbor Term 44: microterminal 44 teclas, com saída serial, paralela e mini din, teclado alfanumérico, utiliza-se a porta padrão do server 1099 para realizar a comunicação com o microterminal, no qual é configurado no equipamento;
- Terminal PC: componentes do computador que servirão como terminal, no qual o monitor será utilizado como display, sem a necessidade de conectar um dispositivo de terceiros;
- IDTECH: terminais de 16 ou 44 teclas Ethernet, TCP-IP ou Wi-Fi.
- Mobile: terminal móvel, onde a comanda é registrada por meio de tablets e aparelhos celulares.
- Delivery: terminal utilizado para registro de comandas para entrega, ou seja, por meio do módulo delivery. Cabe ressaltar, que quando selecionado este modelo, somente a guia Grupos de Produto ficará visível, as demais ficarão ocultas.
- Endereço IP: informar o endereço de IP do terminal.
Importante
Para a utilização dos terminais Wilbor Term 16 e Wilbor Term 44 é necessário executar o serviço main.exe--comanda
A aba Grupos de Produto permite adicionar grupos de produto específicos para movimentação neste terminal. Esta aba possui os botões:
- Adicionar: permite adicionar um grupo de produto à relação;
- Excluir: permite excluir um grupo de produto da relação.
Caso nenhum grupo de produto for informado, o sistema considerará todos os grupos de produtos cadastrados.
A aba Senhas de Acesso permite adicionar senha de acesso ao terminal, à um funcionário do posto.
Esta aba possui os botões:
- Adicionar: permitirá adicionar uma senha de acesso;
- Editar: permitirá editar as configurações de senha de acesso;
- Excluir: permitirá excluir uma senha de acesso da relação.
Ao clicar no botão Adicionar, será exibida a tela conforme imagem abaixo:
Esta tela possui os campos:
- Funcionário: informar o funcionário;
- Senha: informar uma senha de acesso. A senha deve possuir apenas dígitos (números) e no mínimo 4 (quatro) caracteres.
O painel Funções Administrativas possui as opções:
- Permite cancelar itens da comanda: permite ao usuário cancelar itens da comanda;
- Permite reabrir comanda pré-fechada: permite ao usuário reabrir comandas pré-fechadas;
- Permite realizar transferência: permite que o funcionário realize transferências entre as comandas.
Após preencher os campos, clicar no botão Confirmar – F5 para registrar as alterações.
A aba Lotes de Comanda exibe os lotes de comanda cadastrados.
Nesta tela, deve-se habilitar os lotes de comanda que serão vinculados ao terminal.
Na aba Opções temos as subabas Geral, Balança/Exibição e Produtos Favoritos, que permitem realizar as seguintes configurações:
Na subaba Geral:
- Solicitar vendedor ao informar o número da comanda: permite solicitar o vendedor no momento da pré-venda;
- Somente Consulta: permite que o usuário utilize este login, somente para consultas;
- Solicitar senha para exibir total da comanda: permite solicitar a senha de usuário para exibir total da comanda;
- Solicitar o lançamento do local de entrega: permite solicitar o lançamento do local de entrega do pedido, para lançamento do produto na pré-venda;
- Mostrar itens cancelados da comanda: permite exibir os itens cancelados da comanda;
- Exibir na tela de procura apenas os produtos sem código de barras: permitirá listar apenas os produtos sem código de barras, ao acessar a tela de procura;
- Solicitar senha para o cancelamento de itens não confirmados: exigirá que seja inserida senha ao realizar o cancelamento de itens não confirmados;
- Terminal TouchScreen: permite exibir um teclado na tela, com função touchscreen;
- Limitar quantidade máxima de um item na comanda: opção para limitar a quantidade máxima de um item na comanda;
- Seleção de comanda somente pelo leitor de código de barras: para selecionar a comanda somente pelo leitor de código de barras.
Cabe ressaltar que as opções disponíveis, variam conforme o modelo selecionado de dispositivo utilizado pelo terminal.
Após realizar todas as configurações, clicar no botão Confirmar para registrar as alterações.
A subaba Balança/Exibição possui os seguintes painéis e suas opções:
- Balança: permite selecionar a balança utilizada no processo;
- Balança Secundária: permite selecionar a balança secundária utilizada no processo;
- Exibição/Tempo máximo inativo (minutos): permite incluir o tempo máximo de inatividade (em minutos) da balança.
A subaba Produtos Favoritos permite a vinculação de um produto à uma tecla de atalho e à uma balança:
Para vincular um produto novo à uma tecla de atalho, clicar no botão Adicionar. A tela de Informações do Produto Favorito será aberta com os campos:
- Produtos: campo de preenchimento obrigatório, permite informar um produto para vincular à uma tecla de atalho;
- Balança: permite informar uma balança para o produto selecionado acima;
- Atalho: campo de preenchimento obrigatório, permite selecionar uma letra como atalho, para vincular ao produto selecionado.
Após realizar todas as configurações, clicar no botão Confirmar para registrar as alterações.
3.3 Ordem de Produção
Ordens de produção são implementações do módulo Comanda Eletrônica, serão impressas em impressoras não fiscais e determinarão os processos iniciais da fabricação de produtos.
3.3.1 Configurar no Sistema Operacional Windows
Existem duas maneiras de se utilizar uma impressora, no Sistema Operacional Windows, para impressão das ordens de produção. Serão exibidas as configurações para as duas maneiras nos tópicos a seguir:
3.3.1.1 Impressora Local
Para instalação de uma impressora local, ou seja, instalada no computador que possui o terminal PC, verificar o nome da mesma no sistema, para isso acessar o menu Iniciar > Dispositivos e Impressoras, ou através do Painel de Controle.
Após, configurar as impressoras do módulo Comanda Eletrônica, conforme descrito no tópico 3.3.2.
No campo Porta, deverá ser informado o nome da impressora, conforme ela está descrita no sistema.
Para vincular a impressora à um grupo de produtos, acessar o módulo Gerencial > Cadastros > Grupos de produtos. Será exibida a tela conforme imagem a seguir:
A aba Comanda Eletrônica possui os botões:
- Salvar: permite salvar as inclusões/alterações da aba;
- Excluir: permite excluir uma impressora da relação;
- Novo: permite adicionar uma impressora;
- Procurar: permite localizar um produto no grupo.
Para a definição de impressoras, a aba possui as seguintes opções:
- Imprimir pedido de produção: selecionar esta opção para a impressão do pedido de produção;
- Utilizar impressora padrão: para utilizar a impressora padrão definida previamente nas configurações de impressoras;
- Utilizar impressora específica: habilita a opção Impressora, onde será possível selecionar uma das impressoras listadas.
Após realizar as configurações, clicar no botão Confirmar para registrar as alterações.
Novamente na tela de Grupos de Produtos, clicar no botão Salvar, para registrar as alterações.
3.3.1.2 Impressora na Rede
Para adicionar uma impressora que está na rede, ou seja, conectada a outro computador de mesma rede, configurar as impressoras do módulo Comanda Eletrônica, conforme descrito no capítulo 3.3.2.
Deve-se informar o nome ou o endereço IP da máquina em que está conectada a impressora.
Após, vincular esta impressora ao grupo de produtos pelo módulo Gerencial > Cadastros > Grupos de produtos > Comanda Eletrônica, conforme descrito no tópico 3.3.1.1.
3.3.2 Configurar no Sistema Operacional Ubuntu
Para configurar uma impressora no sistema operacional Ubuntu, será necessário cadastrar a mesma no computador que utilizará o terminal PC, ou adicionar uma impressora na rede.
Após instalar a impressora, abrir o diretório Configurações do sistema > Impressoras, no campo Descrição copiar o nome da impressora.
Após, acessar o módulo Gerencial > Configurações > Módulos > Comanda Eletrônica > Impressoras.
No campo Porta, informar o nome da impressora copiado anteriormente.
Após, preencher todos os campos, clicar no botão Confirmar para registrar as alterações, e vincular a impressora a um grupo de produtos, conforme descrito no tópico 3.3.1.1.
3.4 Comanda Cortesia
Para funcionamento das rotinas de Comanda Cortesia, será necessário realizar algumas configurações no módulo Gerencial, que serão descritas abaixo.
3.4.1 Plano de Contas
Para funcionamento das rotinas de comanda cortesia, será necessário criar no plano de contas uma conta, que será tipo Despesa. Para cadastrar, acessar o módulo Gerencial > Cadastros > Plano de Contas. Será exibida a tela conforme imagem abaixo:
A conta em questão, será criada dentro da conta 3 – Despesas, e possuirá as configurações conforme descrito a seguir:
No filtro Tipo contábil selecionar a opção Débito. No filtro Tipo selecionar a opção Despesa. Na aba Opções, habilitar a opção Aceitar lançamentos. Após, clicar no botão Confirmar para registrar as alterações.
3.4.2 Motivo de Movimentação
Para criar um motivo de movimentação para as rotinas de comanda cortesia, acessar o módulo Gerencial > Cadastros > Motivo de Movimentação. Será exibida a tela conforme imagem a seguir:
No campo Conta debitar informar a conta Comanda Cortesia, que será do tipo Entrada (E). No campo Conta creditar informar a conta caixa (PDV) que realizará as vendas através de comanda eletrônica, esta conta será de Saída (S).
Na opção Tipo movto habilitar a opção Forma pagamento.
Após configurar, clicar no botão Salvar para registrar as alterações.
3.4.3 Regra de Preço
Para configurar uma regra de preço para a rotina de comanda cortesia, acessar o módulo Gerencial > Cadastros > Tabelas > Venda > Regra de Preço> Nova Regra de Preço.
A tela exibida será conforme imagem a seguir:
Na opção Operação selecionar Venda – Regras serão aplicadas no momento da venda.
Na aba Condições > Forma de pagamento clicar em adicionar e informar a forma de pagamento cadastrada previamente, conforme descrito no tópico 3.2.2.
4 Funcionalidades
Após realizar as configurações no módulo Gerencial, será possível realizar as vendas utilizando os terminais ou microterminais e gerar pré-vendas no módulo Caixa. Isso possibilitará ao estabelecimento maior controle e praticidade no momento do fechamento da venda.
4.1 Terminal PC
Para reduzir o custo de hardware e não ter necessidade de adquirir microterminais, foi desenvolvido o Terminal PC.
Terminal PC é um emulador de terminal, utilizado em microcomputadores e o teclado simula o microterminal.
Para acessar, será necessário executar o comando e criar um serviço ou agendar uma tarefa de acordo com o Sistema Operacional. Para isso, seguir os seguintes passos:
- Acessar a pasta onde o programa Linx Postos AutoSystem está instalado;
- Clicar com o botão direito do mouse sobre o executável paf e escolher a opção Criar atalho;
- Em seguida copiar este atalho para a área de trabalho e clicar novamente com o botão direito do mouse, selecionando a opção Propriedades;
- Nesta tela, na guia Atalho, editar o caminho do campo Destino, de acordo com o serviço que deseja, depois clicar em Aplicar e em seguida OK para gravar.
O sistema operacional Windows e Linux possuem diferentes tratativas, como veremos a seguir:
- Windows: configurar um serviço ou agendar uma tarefa, para isto utilizar o caminho: paf.exe --terminal_comanda
- Linux: abrir um terminal e executar o comando as_paf --terminal_comanda. A tela do Terminal PC será exibida, conforme imagem abaixo:
Caso a opção TouchScreen tenha sido selecionada nas configurações, ao acessar o Terminal PC, será apresentada a tela contendo o teclado e as opções de consulta, conforme imagem abaixo:
4.2 Realizar Pré-Venda
Para realizar uma pré-venda, abrir o terminal PC e digitar o número da comanda do cliente. Será exibida uma tela para lançamento dos produtos, ou para acréscimo, caso a comanda já contenha produtos registrados, conforme mostra a imagem abaixo:
Para efetuar o pré-fechamento desta venda, clicar na tecla de atalho F12.
Caso desejar retornar à comanda, após o pré-fechamento, digitar o seu número na tela inicial do módulo. Para adicionar ou excluir itens nesta comanda, será necessário ter as permissões, conforme configurado no tópico 3.3.4. Caso selecionado a tecla deleta o sistema irá realizar o questionamento para confirmação em mais de uma etapa.
4.3 Encerrar Venda
Após lançar a pré-venda no terminal PC, abrir o módulo Caixa para realizar a baixa da pré-venda.
Importante
A versão PAF-ECF apresentará algumas diferenças em relação à versão Não PAF do módulo Caixa.
Ao abrir o módulo Caixa, será exibido um ícone de Conta de Clientes no canto esquerdo da tela. Ao clicar nele, serão exibidas as Conta de Cliente pendentes para este caixa.
Será exibida uma tela conforme imagem a seguir:
Esta tela possui os botões:
- Baixar – F5: fará o fechamento da pré-venda, realizando a baixa da mesma.
- Abrir – F6: exibe um detalhamento da pré-venda, permitirá adicionar e excluir produtos e encerrar a venda;
- Transferência - F11: permite realizar a transferência de um produto entre contas do cliente;
- Conferência – F9: permite emitir um cupom fiscal no ECF, referente à pré-venda selecionada.
- Transferência – F11: permite transferir produtos para outra pré-venda do caixa;
- Fechar – ESC: permite fechar esta tela
Ao clicar no botão Abrir será exibida uma tela conforme imagem abaixo:
Esta tela possui os botões:
- Adicionar: permite adicionar produtos à pré-venda;
- Editar: permite editas configurações de produtos cadastrados na pré-venda;
- Excluir: permite excluir produtos da pré-venda.
Ao clicar no botão Adicionar, será exibida a tela conforme imagem abaixo:
Esta tela possui os filtros:
- Produto: informar o produto;
- Quantidade: informar a quantidade;
- Vendedor: informar o vendedor.
Após preencher os campos, clicar no botão Confirmar – F5 para adicionar o produto a listagem.
Será possível adicionar produtos pela tecla de atalho F8 e deletar produtos através da tecla de atalho Delete.
A tela de Contas de clientes possui os botões:
- Baixar F5: permite realizar o fechamento da pré-venda;
- Excluir – F7: permite excluir a pré-venda;
- Conferência F9: permite emitir um cupom fiscal na ECF, referente à pré-venda selecionada;
- Transferência – F11: permite transferir produtos para outra pré-venda do caixa;
- Fechar - ESC: permite fechar esta tela.
Ao clicar no botão Baixar F5 o sistema exibirá uma mensagem conforme imagem abaixo:
Clicar no botão Sim para confirmar o fechamento da conta.
Será exibido o cupom fiscal da venda, conforme imagem abaixo:
Clicar em Encerrar venda para abrir a tela de Forma de Pagamento e finalizar a venda.
4.4 Comanda Cortesia
Para utilizar a comanda cortesia, é necessário realizar as configurações descritas no tópico 3.4.
Após, realizar uma pré-venda no terminal PC e abrir o módulo Caixa para realizar a baixa e fechamento da venda.
Clicar no ícone Conta de Clientes, selecionar uma pré-venda, clicar no botão Abrir – F6. Será exibida uma tela conforme imagem abaixo:
Clicar no botão Baixar F5. O sistema questionará a confirmação de fechamento da conta, clicar no botão Sim, e novamente clicar no botão Sim na mensagem de conferência de conta do cliente.
A tela conforme imagem abaixo será exibida:
Esta tela possui os campos:
- Identificação: informar a identificação do cliente;
- Nome: informar o nome do cliente;
- CPF/CNPJ: informar CPF ou CNPJ;
- Inscr. Est.: informar a inscrição estadual;
- Placa: informar a placa do veículo;
- Endereço: informar o logradouro;
- UF: informar o estado.
Na guia Condição de preço será exibida a condição definida para esse lote de comandas.
Clicar no botão Confirmar – F5.
Será exibido o cupom fiscal na tela, clicar no botão Encerrar venda. A tela de Forma de Pagamento será exibida conforme imagem abaixo:
Clicar no botão Confirmar – F5 para finalizar a venda.