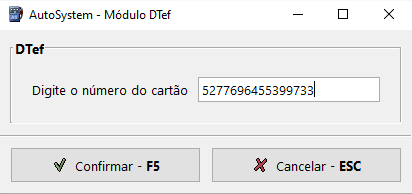1 Introdução
Por conta da crise ocasionada pela pandemia do Coronavírus - COVID 19, o Governo Federal disponibilizou um Auxílio Emergencial, o qual poderá ser utilizado inclusive para compras com cartão de débito virtual.
Para que os estabelecimentos possam aceitar mais essa forma de pagamento, o sistema adequou-se e disponibilizou a solução a partir da versão 3.2.6.51 do AutoSystem.
Para o correto funcionamento da operação com o cartão, a versão mínima do DTEF deve ser 8.22.10.0404.
A seguir pode ser conferida a Configuração no módulo Gerencial e a operação realizada no módulo Caixa.
2 Configuração
Para criar uma nova forma de pagamento, é necessário configurar uma conta contábil e um motivo de movimentação.
2.1 Conta Contábil
Acessar no módulo Gerencial o menu Cadastros > Plano de Contas, selecionando a conta Ativo > Valores a Receber > Cartões e clicando em Novo.
Preencher os seguintes campos:
- Tipo Contábil: selecionar a opção Débito;
- Nome: informar o Nome da conta referente à nova forma de pagamento;
- Tipo: selecionar a opção Conta a Receber.
Na guia Opções selecionar as opções Aceitar Lançamentos e Controlar Pendências.
Em seguida clicar em Confirmar.
2.2 Motivo de Movimentação
Acessar no módulo Gerencial o menu Cadastros > Motivos de Movimentação e criar um novo motivo, preenchendo os seguintes campos:
- Nome: Informar o nome da nova forma de pagamento;
- Conta a Debitar: Selecionar a conta contábil criada para a nova forma de pagamento;
- Conta a Creditar: Selecionar a conta contábil do ponto de venda;
- Tipo Movto: Selecionar a opção Forma de Pagamento e marcar a opção Forma Pagamento.
Na guia Informações, selecionar a opção Cartão de Débito no campo referente a NF-e/NFC-e ou CF-e, conforme o documento fiscal utilizado no estabelecimento.
Para concluir clicar em Salvar.
Também é necessário realizar uma configuração para a associar a forma de pagamento criada com o retorno TEF (Operadora, bandeira, operação), porém para isso é necessário efetuar uma primeira venda com o cartão; assim será possível verificar o retorno enviado pelo TEF e efetuar o vínculo conforme as informações.
2.3 Vínculo da Forma de Pagamento
Após realizar a venda utilizando a forma de pagamento Cartão Elo Debito, é necessário identificar o retorno do TEF. Para isso, acessar no módulo Gerencial o menu Financeiro > Relatórios > Transações de TEF. Será apresentada a seguinte tela:
Informar os filtros desejados para facilitar na busca das informações e clicar em Visualizar.
O relatório será apresentado na tela.
Como ainda não foi realizado o vínculo, a coluna Forma Pagamento será apresentada como Motivo Genérico de TEF.
Essas informações apresentadas no relatório deverão ser utilizadas no vínculo da nova forma de pagamento com o TEF. Para isso, acessar no módulo Gerencial o menu Configurações > Módulos > TEF > Vínculo de Forma de Pagamento e clicar no botão Novo.
Preencher as informações do Módulo, Operadora, Bandeira e Transação, conforme o retorno do TEF.
Retorno do TEF
Após o preenchimento clicar em Confirmar.
Após o vínculo da nova forma de pagamento, caso o relatório seja novamente emitido depois de realizadas novas vendas, a coluna Forma Pagamento não será mais apresentada como Motivo Genérico de TEF, e sim como Cartão Elo Debito conforme cadastrada no motivo de movimentação; facilitando assim na identificação e controle das diferentes formas de pagamentos cadastradas.
3 Operação no Caixa
No módulo Caixa, iniciar normalmente a venda.
Após selecionar os itens desejados e encerrar a venda, será apresentada a seguinte tela:
Selecionar a forma de pagamento cadastrada no motivo de movimentação e Confirmar. Será apresentada a tela do TEF.
Selecionar a opção Débito e Confirmar. Em seguida será apresentada uma tela para inserir o Número do Cartão.
Após informar o número, Confirmar.
Será apresentada a tela para inserir a Data de Validade do cartão.
Em seguida Confirmar.
Será apresentada uma tela para informar o Código de Segurança do cartão.
Em seguida Confirmar.
O sistema irá prosseguir com a finalização da venda.
Caso o DANFE seja impresso clicando em Sim, será apresentado conforme abaixo:
Também será emitido o comprovante da transação, conforme exemplo abaixo: