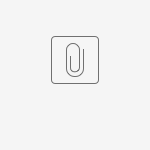O executável Vendas_Receitas.exe é baixado no pacote da versão.
Configurações Linx Farma Big (Close-Up)
Este programa tem o objetivo de recuperar do banco de dados todas as vendas efetuadas com receitas sejam de produtos controlados ou não, a fim de enviar essas informações por meio de acesso via FTP à Close-Up que tomará as providências necessárias após receber os arquivos.
No Linx Farma Big as seguintes opções devem estar habilitadas para que as receitas possam ser captadas:
- No Cadastro de Produtos, a opção Pedir Dados da Receita na Venda localizada na aba Inf.Medicamentos;
- No caso de entregas com produtos controlados, menu Configurações > Filiais > Entregas > Digitar Receita SNGPC qualquer uma das opções.
Figura 01 - Opções Configurações > Filiais > Entregas
Ao realizar a venda utilize o atalho Ctrl + F1 na tela de Vendas antes de finalizar o processo.
O programa Vendas_Receitas.exe e o arquivo de configuração ConfigIMPORT.ini, anexo a este artigo, devem ser colocados na pasta onde o Linx Farma Big está instalado.
Assim que o programa for executado pela primeira vez, ficará armazenado na bandeja de ícones próximo ao relógio e será executado automaticamente a cada 7 dias que serão contados por meio da data registrada no arquivo de configuração, a partir da última execução.
A data deve ser informada na seção [close], linha data_ult_envio do arquivo de configuração, conforme mostra a Figura 02 abaixo.
Somente a partir da data informada o arquivo passará a ser gerado automaticamente a cada 7 dias.
Figura 02 - Arquivo de Configuração ConfigIMPORT.ini
Execute o programa Vendas_Receita.exe e o mesmo será alocado a bandeja de ícones como mencionado mais acima.
Figura 03 - Ícone Vendas_Receita.exe
Com o botão direito do mouse clique na opção Abrir para efetuar as configurações necessárias e gerar os arquivos. Ao selecionar a opção Abrir a tela será exibida conforme abaixo:
Figura 04 - Tela Principal
Somente execute o programa manualmente caso tenha acontecido algum erro e/ou for necessário gerar novamente, bastando informar o período desejado nos campos correspondentes a data.
Alguns campos já estarão preenchidos por padrão, como:
- Selecione o layout desejado (CLOSE-UP);
- Apenas produtos com receita (marcado);
- Destino do Arquivo (C:);
- Data Inicial e Final (data do dia anterior);
- Código da Farmácia (0319 - código FEBRAFAR);
- Sigla (SP);
Lembrando que todos os campos poderão ser alterados de acordo com a necessidade do cliente.
Por fim, selecione a filial a qual deseja gerar o arquivo.
Para efetuar as demais configurações referentes a FEBRAFAR, clique no botão , caracterizado por três catracas localizado no canto inferior direito da tela principal e será aberta a tela, abaixo:
Figura 05 - Configurações Febrafar
Assim como na tela anterior, alguns campos desta tela já aparecerão preenchidos automaticamente.
Sempre deve-se testar a conexão com o FTP da FEBRAFAR para garantir que a transferência do arquivo seja completada com sucesso.
Os campos obrigatórios que estiverem marcados deverão ter sido informados na receita no momento da venda.
Os itens que não tiverem esses campos não serão enviados à FEBRAFAR a menos que esteja marcada a opção Adicionar ao arquivo os registros com divergência.
Clique no botão e no botão em seguida e a tela será minimizada.
Todos os dias o programa Vendas_Receitas.exe será iniciado com o Windows e será verificada no arquivo de configuração a última data de atualização, então o programa efetuará os cálculos necessários para enviar os arquivos ou aguardar mais alguns dias.
Geração Manual
Para efetuar a geração manual do arquivo para close-up efetue o procedimento descrito para a Figura 03 acima (Com o botão direito do mouse clique na opção Abrir).
Com o programa aberto (Figura 04 acima) digite a data inicial e data final do período desejado, e em seguida clique no botão .
O arquivo será gerado na pasta destino definida no campo "Destino do Arquivo".