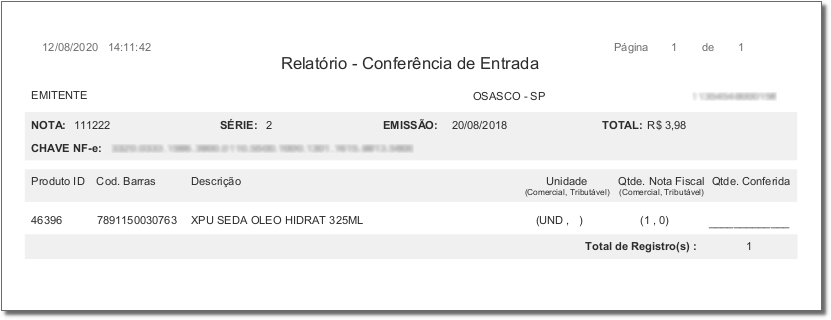O WMS está disponível a partir da versão 2.6.10.0.
Para obter o serviço do WMS em sua loja, entre em contato com seu ECS (Executive Customer Success).
Para saber o que é o WMS acesse o artigo O que é o WMS?
Já sabe das vantagens da utilização do WMS, agora saiba como funciona o aplicativo através do artigo Aplicativo WMS - Linx Big.
O Linx Big está preparado para realizar as integrações com o WMS, mas para isso será necessário realizar algumas configurações.
já habilitou o wms NO CADASTRO DE FILIAIS?
olha como ficou a entrada de mercadorias com o wms habilitado
Não foi apenas a tela de entradas que recebeu novos campos.
O processo de transferência e recebimento também foram adaptados