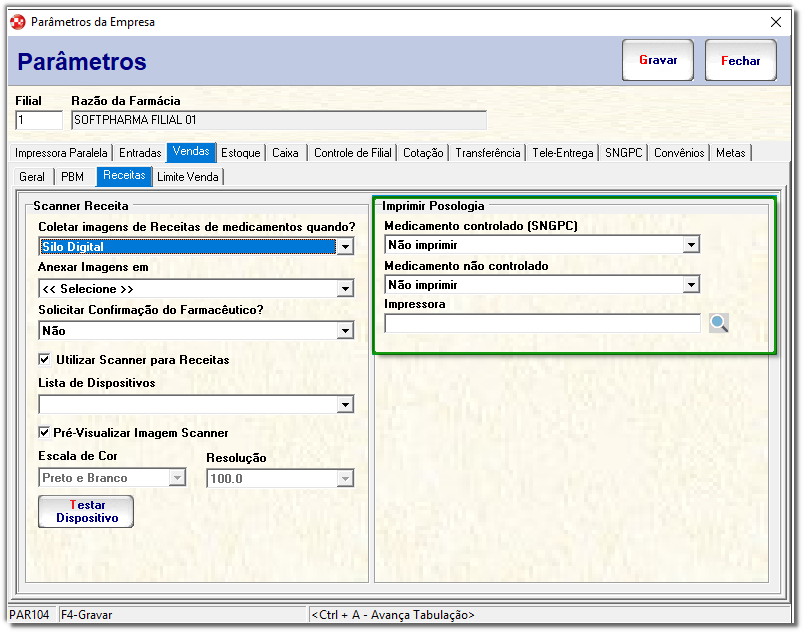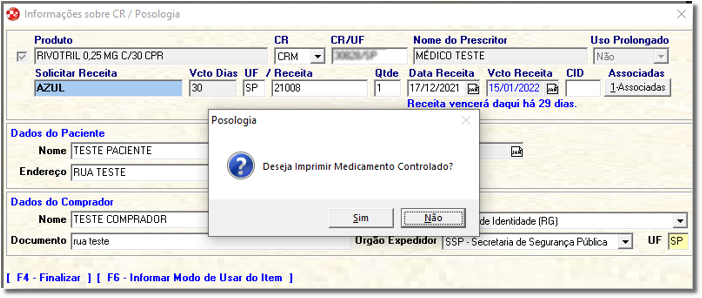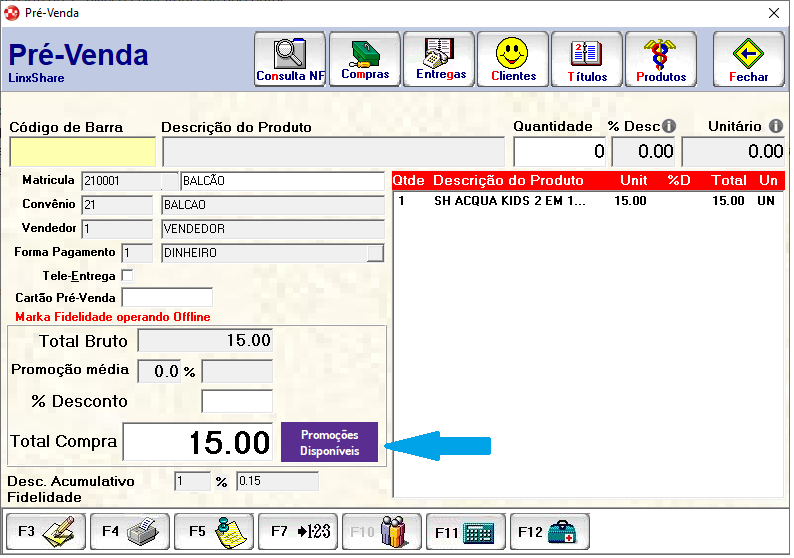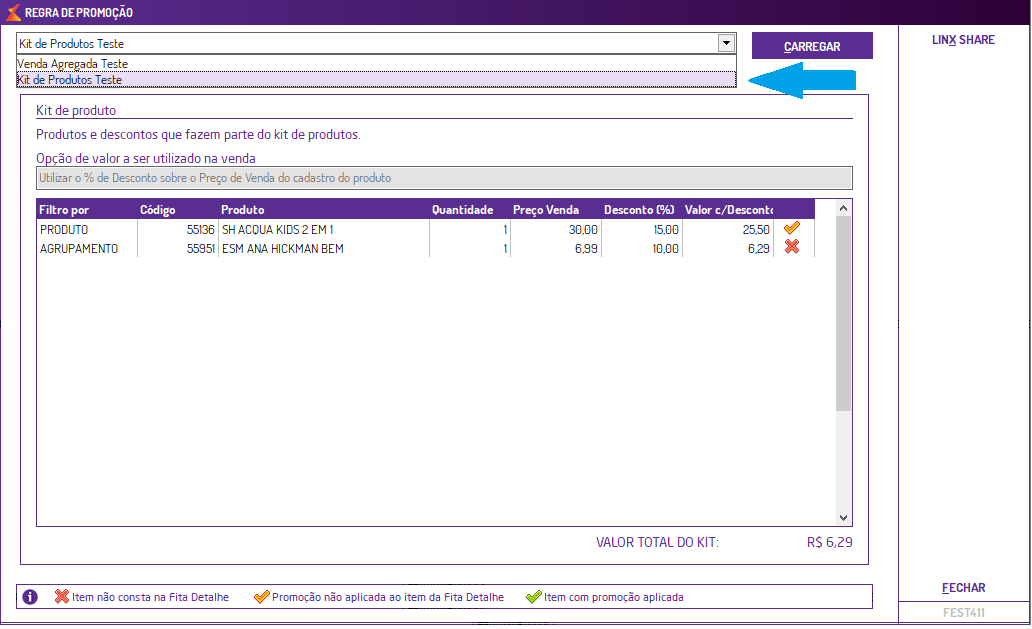Este programa é utilizado para a realização e emissão de DAV-Orçamento (Documento Auxiliar de Vendas), que serão entregues ao cliente. Ao finalizar o orçamento, este fica disponível por alguns dias no Caixa On-line (Lançamentos > Caixa) para visualização e posterior faturamento da nota fiscal do cliente, caso este optar por fechar o orçamento.
Localização: Lançamentos > Faturamento > Orçamento
Atalhos de acesso rápido
Menu Fiscal - Acesso ao Menu Fiscal do sistema Veja a legislação do PAF-ECF |
|---|
| F2: | Consulta de produtos e clientes |
| F3: | Novo orçamento |
| F4: | Finalizar orçamento |
| F5: | Encomendas e Falteiros |
| F6: | Consultar produtos por substância, farmacológico e terapêutico |
| F7: | Vias adicionais |
| F8: | Editar orçamento |
| F10: | Selecionar pessoas autorizadas |
| F11: | Calculadora |
| F12: | Consultar produtos com estoque positivo |
| ALT+N | Consulta rápida de notas |
| ALT+M | Compras por cliente |
| ALT+G | Controle de Tele Entregas |
| ALT+C | Cadastro de Clientes |
| ALT+T | Contas a Receber |
| ALT+P | Cadastro de Produtos |
| ALT+F | Sair do programa |
|
|
| CTRL+P | Informa posologia |
| CTRL+O | Opções de integração |
Como funciona?
Para gerar um Orçamento acesse o programa através do menu Lançamentos > Faturamento > Orçamento.

Figura 01: Orçamento
Na sequência informe o código de barras do item e a quantidade a ser dispensada. Este campo fica desabilitado quando estiver desmarcada a opção Pedir quantidade na venda no programa Parâmetros do Sistema (Parâmetros > Parâmetros > Vendas).
Através do campo % Desc deve ser informado o percentual de desconto que será aplicado no produto. Quando já houver um desconto configurado, o mesmo será carregado neste campo. Colocando o cursor do mouse sobre o ícone presente ao lado do campo, aparecerá a origem do desconto do item.
- Ao lado de cada item inserido na fita detalhe, será exibido o ícone
 . Ao
. Ao  clicar sobre esse indicador, será exibido uma mensagem informando qual o tipo de desconto aplicado para esse(s) produto(s) sem a necessidade de editar a venda.
clicar sobre esse indicador, será exibido uma mensagem informando qual o tipo de desconto aplicado para esse(s) produto(s) sem a necessidade de editar a venda.

Figura 02: Orçamento
O campo unitário é preenchido automaticamente pelo sistema com o valor unitário do produto.
- Quando, nas parametrizações da empresa, o parâmetro "Pedir Desconto por Item" estiver marcado, será apresentado o ícone
 , sinalizando que é possível alterar o valor unitário do item.
, sinalizando que é possível alterar o valor unitário do item.
- E, se para o tipo de produto do item o parâmetro "Alterar preço na venda?" estiver desmarcado, a diferença entre o preço de venda do produto e o novo valor inserido, será calculada e inserida como desconto para o item.
Na sequencia deverá informar o matrícula do cliente no convênio onde o orçamento será realizado, o usuário poderá pesquisar pelo cliente utilizando o atalho F2. Para fidelização de clientes Linx Conecta,  clique em
clique em  , para maiores informações acesse: Linx Softpharma: Vendas Linx Conecta.
, para maiores informações acesse: Linx Softpharma: Vendas Linx Conecta.
Informe o código do vendedor e a forma de pagamento que será feito o registro da orçamento. Marque o campo como Tele Entrega quando orçamento for nessa modalidade. Desta forma o sistema solicitará as informações referentes ao endereço do cliente e troco e fará a impressão do endereço de entrega dos produtos.
Conforme o usuário for informando os produtos, os mesmos serão apresentados na fita detalhe (quadro do lado direito) com todos os produtos digitados com a sua quantidade e valor, inclusive o total da nota. Caso o produto tenha uma mensagem cadastrada, essa aparece na venda para o vendedor.
Nos campos de totalizadores são apresentados a somatória dos itens da orçamento:
- Em Total bruto informa o total da compra do cliente sem os descontos dos produtos.
- Em Promoção média informa o valor dos descontos dos produtos que estão em promoção.
- Informe o percentual de desconto negociado com o cliente. Este percentual somente será sob os produtos que não estão na promoção e que estejam liberados no cadastro Tipo de Produto para dar desconto.
- No campo total da compra mostra o valor final do orçamento do cliente e pode ser utilizado para efetuar arredondamento na venda. Se o vendedor optar por digitar o valor cobrado do cliente, o sistema calculará automaticamente o valor do desconto e o percentual correspondente a este desconto. Porém, este arredondamento segue algumas regras:
- Se o valor informado pelo vendedor exceder o valor total da nota, o sistema mantém o valor original.
- Se o valor informado for menor que o permitido nos parâmetros do sistema, é solicitada uma senha de liberação para desconto acima do permitido.
- Se o sistema estiver configurado nos Parâmetros da Empresa (Parâmetros > Parâmetros > Vendas)para arredondar somente os centavos, somente isto será permitido, uma vez que esses centavos arredondados não ultrapassem o máximo de desconto permitido para a condição de pagamento em que foi feita a venda.
- Porém, permite o arredondamento da última casa dos centavos sem informar senha e sem respeitar o teto máximo de descontos da condição de pagamento.
- Com isso, pretende-se reduzir as divergências de valores no caixa diário, vinculadas aos centavos de arredondamento em cada venda, além de facilitar e agilizar o fechamento do caixa ao final do período.
Exemplo: Valor da venda = R$ 18,45– Neste caso o usuário poderá arredondar até 98,40 sem informar senha de liberação. Importante: Alguns Estados da Federação não permitem o arredondamento do valor da venda.
- Os campos Dólar/Peso/Guarani/Euro são exibidos somente quando o cliente configurar a cotação das moedas de câmbio nos Parâmetros da Empresa (Parâmetros > Parâmetros > Vendas). Neste caso o sistema exibe o valor total da compra do cliente já convertido para estas moedas, que são as mais utilizadas nas cidades de fronteira e no Paraguai.
Editando o orçamento
Como editar um orçamento?
Para utilizar o processo de edição de orçamentos basta que, ao abrir a tela de lançamento de orçamentos o vendedor tecle Ctrl + O e selecione a opção "Editar orçamento".

Figura 03: Editando orçamento
Então será direcionada para a tela do Caixa On-line para que seja possível selecionar o orçamento que deseja editar e  em Enter para carregá-lo para a tela de edição. Feito isso, basta efetuar os ajustes necessários e finalizar novamente o orçamento.
em Enter para carregá-lo para a tela de edição. Feito isso, basta efetuar os ajustes necessários e finalizar novamente o orçamento.
Voltar ao início
Posologia
Como imprimir uma posologia?
É possível realizar a impressão das informações registradas na tela de Informações de CR / Posologia, para habilitar essa funcionalidade é necessário realizar algumas configurações:- Na tela de Parâmetros do Sistema (PAR104), aba Vendas, aba Receitas é possível configurar a impressão de posologia separadamente para medicamentos controlados (SNGPC) e os demais medicamentos.
- Para ambos os tipos de medicamentos é possível selecionar uma das opções Não imprimir, Perguntar antes de imprimir e Sempre imprimir.
- O campo Impressora não é obrigatório ser preenchido, permite escolher a impressora em que os dados serão impressos. Caso não esteja preenchido ou a impressora configurada não esteja habilitada no momento, o sistema irá solicitar que seja selecionada uma impressora no momento da impressão. Ao buscar a impressora o sistema apresenta todas as impressoras disponíveis para o terminal pelo Windows.
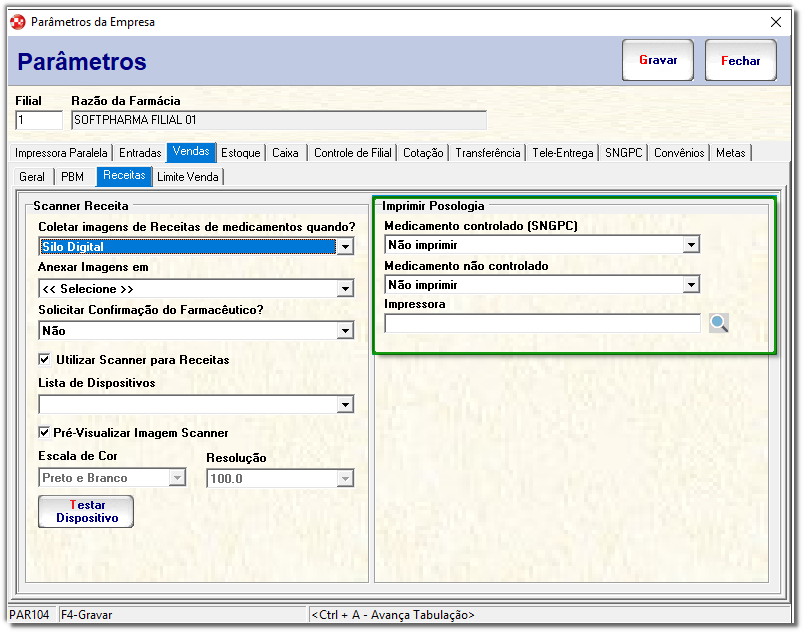
Figura 01 - Imprimir Posologia
Quando selecionada a opção Perguntar antes de imprimir, o sistema irá permitir escolher no preenchimento da posologia se deseja imprimir os dados.
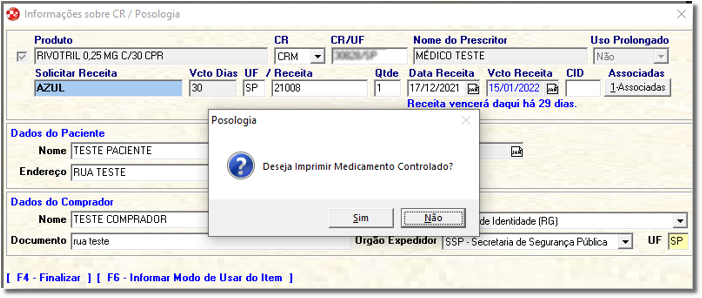
Figura 02 - Mensagem Posologia
A impressão será realizada em estrutura padrão fixa, 40 colunas, para que seja possível utilizar também em impressoras térmicas, conforme o exemplo abaixo.

- Quando utilizado múltiplos vendedores na venda, o sistema irá emitir o vendedor correspondente a cada produto separadamente.

Voltar ao início
Orçamento de Psicotrópicos
Mais informações sobre orçamentos com produtos controlados
Nas vendas de produtos controlados pelo SNGPC o sistema solicitará ao vendedor algumas informações exigidas e transmitidas a ANVISA, que são:
O produto é preenchido automaticamente com o produto vinculado a venda.
Informar o CR/UF do profissional que prescreveu a receita. Devido ao fato de que o arquivo de exportação da ANVISA não suporta CRN - Conselho Regional de Nutrição, ao tentar informar um Nutricionistas na dispensação de produtos controlados pela vigilância sanitária, o sistema não permitirá a conclusão apresentando mensagem informativa.
O campo Uso prolongado somente estará disponível quando o produto selecionado estiver substância principal que gere informações ao SNGPC ou for antimicrobiana, se for SIM a validade máxima será de 90 (noventa) dias contados a partir da data atual.
Os campos Solicitar Receita e Vencimento em dias são preenchidos automaticamente conforme configurações efetuadas nos programas "Tipo de Produto" e "Cadastro do Produto". (campo não editavel)
No campo UF/Receita deverá informar o Estado de origem da receita prescrita e na sequencia o número da receita apresentada pelo cliente ao farmacêutico, caso não tiver, o farmacêutico poderá deixar esse campo em branco que o sistema informará automaticamente um número de receita controlada pela farmácia de acordo com seqüência informada nos Parâmetros do sistema. O sistema aceita até 16 dígitos no número da receita, isso porque o número da receita azul é maior que das receitas brancas.
Na sequência informe a quantidade prescrita na receita, por padrão estará informada a quantidade dispensada na fita detalhe, o sistema validará que o valor deverá ser maior ou igual ao da fita detalhe.
Informar a data de prescrição da receita, o vencimento da receita será apresentado conforme configurações no Cadastro de Produto > Substância. Quando a(s) data(s) informada(s) estiver(em) vencida(s) exibirá uma mensagem "Receita vencida há XX dias". E quando não estiver vencida: "Receita vencerá daqui há XX dias".
- O CID é referente ao código internacional de doenças, essa informação não é obrigatória
Dados do Paciente: Informe os dados do paciente (em que será administrado o medicamento). Estas informações são exibidas nos relatórios de movimentação de psicotrópicos: nome , data de nascimento, endereço, telefone e sexo.
Dados do Comprador: Informe os dados do comprador do medicamento. Estar informação são exportadas para a ANVISA pelo arquivo XML: nome, tipo de documento que foi apresentado no ato da compra, documento, órgão expedidor, UF.
O botão Associadas é somente exigida ou solicitada quando a farmácia está exportando as informações de vendas com receituários aos institutos de pesquisas, não tendo relação nenhuma com o SNGPC.
Importante!
Não é permitida a venda de itens psicotrópicos que estejam sem saldo em estoque, mesmo que o sistema esteja configurado para aceitar estoque negativo.
Mesmo que o sistema inteiro esteja parametrizado para que não repetir itens na venda, na venda de psicotrópicos os itens serão repetidos pois é necessário informar o lote de cada item.
Se a data da receita estiver vencida, será exibida uma mensagem nesta tela informando desta situação, e o campo 'Data receita' é carregado com base na data informada no campo 'Data prescrição receita' para o primeiro produto da venda. Se a data atual for mantida ou alterada, a data será replicada para todos os produtos.
Os campos serão liberados conforme o tipo de produtos (psicotrópicos, antimicrobianos e uso veterinário), pois para cada um deles a ANVISA solicita determinadas informações.
Voltar ao início
Orçamento com Lotes e Vencimentos
Mais informações sobre orçamentos com lotes e vencimentos
Toda a venda de produtos controlados pela ANVISA/VISA e também de produtos vinculados a tipos de produtos que tenham controle de lotes e vencimentos, será verificada a quantidade existente em cada lote disponível no estoque e solicitado para que seja selecionado o lote e a quantidade que está sendo dispensada.
Observações:
Quando a quantidade de um lote for vendida totalmente, o sistema automaticamente elimina o lote zerado do cadastro do produto.
Caso a quantidade a ser vendida do produto ao cliente for maior que a existente em um lote, o vendedor deverá informar o produto e a quantidade do lote a ser vendido e depois informar o produto novamente e o outro lote vendido e sua quantidade.
Quando marcado o parâmetro "No controle de lotes, forçar a dispensa dos itens mais antigos?" em Parâmetros da Empresa (Parâmetros > Parâmetros > Estoque), no momento da venda de algum item que tenha controle de lotes, o sistema sugerirá a dispensa dos lotes mais antigos primeiro, exibindo uma mensagem ao usuário caso este tente dispensar lotes mais novos e solicitando que seja informada a senha de liberação de estoque para dispensar mesmo assim os lotes mais novos.
Quando estiver parametrizado para "Não solicitar Lote/Vencimento na pré-venda" Parâmetros da Empresa (Parâmetros > Parâmetros > Estoque), essas informações serão solicitadas somente na conferência do item no Caixa On-line, porém os demais dados referente ao controle de medicamento, como por exemplo, a receita e posologia serão solicitadas normalmente na pré-venda. Observamos que: quando o Lote/Vencimento dos produtos tiver sido informado na pré-venda, não será solicitado novamente na conferência, isso ocorre quando o usuário realizar pré-venda com itens que controla lotes e vencimentos e depois marcar a opção Tele-entrega.
Voltar ao início
PAF-ECF
Mais informações sobre Orçamento - PAF-ECF
Quando a farmácia é legislada pelo PAF-ECF há algumas regras sobre a emissão de DAV-Orçamento:
A impressão do DAV - Documento Auxiliar de Venda deve respeitar o Ato COTEPE 09/13, porém pode ter identificação dos itens e o valor total da operação, diferentemente da impressão de pré-vendas, que não pode conter itens; (Verificar legislação do PAF-ECF).
Quando concretizado o orçamento, deve ser registrado em Cupom Fiscal, assim como, no ser cancelamento, deve ser faturado e cancelado pela impressora fiscal; (Verificar legislação do PAF-ECF).
Conforme a legislação de cada Estado, será possível editar o Orçamento (CTRl+O) somente se o mesmo ainda não for impresso, sendo possível incluir novos itens, alterar itens localizados na fita de talhe através de duplo clique. Não será permitido alterar o itens cancelados.
Voltar ao início
Orçamento com Linx Conecta
Mais informações sobre orçamentos com Linx Conecta
Segue abaixo algumas informações adicionais referente a vendas utilizando o Linx Conecta.- Nas telas de vendas há um atalho para a tela Consulta de Clientes: Linx Conecta, quando o usuário informar o cliente e clicar no botão de atalho na tela de consulta, o sistema efetuará a comunicação com o Linx Conecta, e efetuará a atualização dos dados ou cadastro do cliente. Durante o processo de venda o Linx Softpharma verificará se o cliente informado possuí cadastro no Linx Conecta, caso contrário solicitará se deseja cadastrar o mesmo no sistema ou fidelizá-lo no Linx Conecta, se a opção escolhida for apenas o cadastro abrirá a tela do Cadastro de Clientes do Linx Softpharma, no caso de fidelização a abrirá o tela de Consulta de clientes – Linx Conecta com o link para o processo de fidelização de clientes. Para maiores informações referente a este botão acesse: Linx Conecta - Clientes
- A partir do build 179.100 será permitida efetuar vendas do tipo Nota Fiscal Eletrônica (NF-e) para o Linx Conecta.
- O Linx Conecta permite a configuração de descontos progressivos por quantidade vendida, com o objetivo de tornar esses descontos visíveis na dispensação da mercadoria foram realizadas melhorias na tela de retorno dos valores do Linx Conecta. Ao iniciar uma venda para um cliente que possui cadastro no Big Fidelidade ao informar na tela de vendas, o Linx Softpharma verificará se o mesmo possuí descontos cadastrados no Linx Conecta. No campo quantidade o usuário deverá a informar a quantidade vendida, por padrão será igual a 1 (um), ao retornar para a tela de vendas será lançada na fita detalhe a quantidade informada.
- Serão permitidas vendas PBM para clientes Linx Conecta, se ao iniciar a venda para um cliente conveniado ao Linx Conecta e iniciar a venda PBM em conjunto, o sistema primeiro buscará os valores e descontos do PBM e depois encaminhar esse valor para o Linx Conecta autorizar a venda.
- Não haverá comunicação com o Linx Conecta, quando a venda for 100% subsidiada ou o valor descontado em folha de pagamento. Ou seja, somente será enviado para comunicação com a Administradora o valor que resta a ser pago pelo cliente.
- Se durante o processo de venda o valor retornado pela Linx Conecta for diferente do PBM, o sistema apresentará uma mensagem de erro ao usuário não permitindo a finalização da venda, precisando realizar novamente a comunicação da venda com apenas um dos integradores.
Para maiores informações referente ao Linx Conecta, a respeito de cadastros, etc, acesse: Administradora Linx Conecta
Voltar ao início
Mais informações sobre promoções por Kit de Produtos / Venda Agredada
Nas telas de venda o sistema passará a validar a cada produto inserido em tela se possui alguma lista de promoção Kit de Produtos ou Venda Agregada cadastrada, liberada e em vigência para a filial.- Quando um produto for inserido na venda será consultado pelo sistema se ele está cadastrado em um Kit de Produtos ou uma Venda Agregada que se encontra em vigência.
- Caso o produto esteja em uma lista, o sistema irá validar se todos os produtos necessários para aquela promoção ser atingida também se encontram na venda.
- Se todos os produtos necessários estiverem na venda, irá aplicar os descontos nos produtos conforme promoção cadastrada.
- Caso o produto esteja em uma lista, porém ainda não estão presentes todos os produtos necessários para a promoção, o sistema irá prosseguir com a hierarquia validando e aplicando os demais descontos normalmente.
- Dessa forma, o cliente continua se beneficiando de promoções individuais dos produtos, porém se quiser pode se beneficiar com os descontos do Kit de Produtos ou da Venda Agregada.
Hierarquia entre Kit de Produtos e Venda Agregada
- Além da hierarquia geral de descontos, conforme mencionado nesse documento, há também uma hierarquia entre as listas de Kit de Produtos e Venda Agregada.
- É possível ter um mesmo produto cadastrado como benefício em um lista do tipo Venda Agregada e também estar em uma lista do tipo Kit de Produtos, ambas liberadas para a filial e em vigência.
- Quando isso ocorrer o sistema irá levar em consideração uma hierarquia, onde o Kit de Produtos sempre vem primeiro.
- Ex: o produto X está com 10% de desconto em uma lista de Venda Agregada e está com 15% de desconto em um Kit de Produtos se incluído também o produto Y. Ao realizar a venda, caso seja ativada a promoção de Venda Agregada o sistema irá inserir para o produto X em tela 10% de desconto, porém se inserido na venda também o produto Y, ajustará o desconto do produto X para 15% de desconto.
Ao inserir um produto pertencente à uma promoção cadastrada e em vigência o sistema irá sinalizar em tela, através do botão
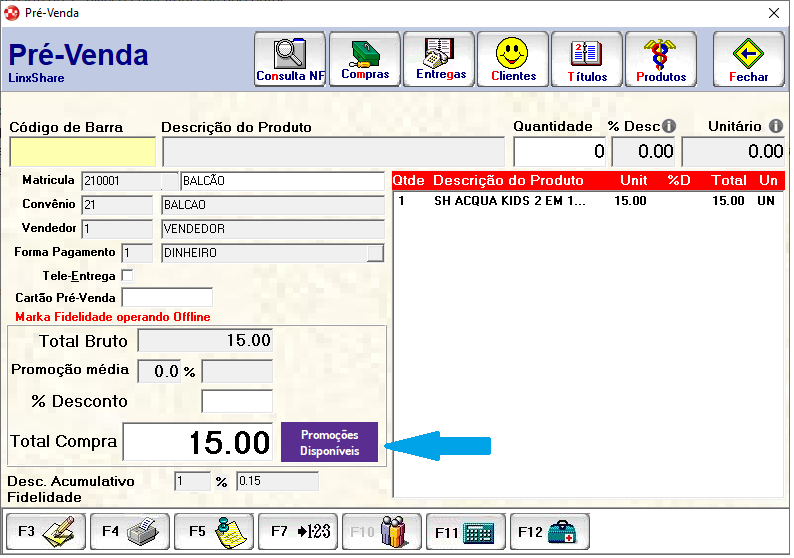
Ao pressionar o botão, será possível visualizar as promoções disponíveis ao cliente através dos itens que ele já adquiriu e inseriu na venda.
Caso hajam mais de uma promoção atingida, o sistema irá demonstrar em tela, sendo possível visualizar as listas separadamente.
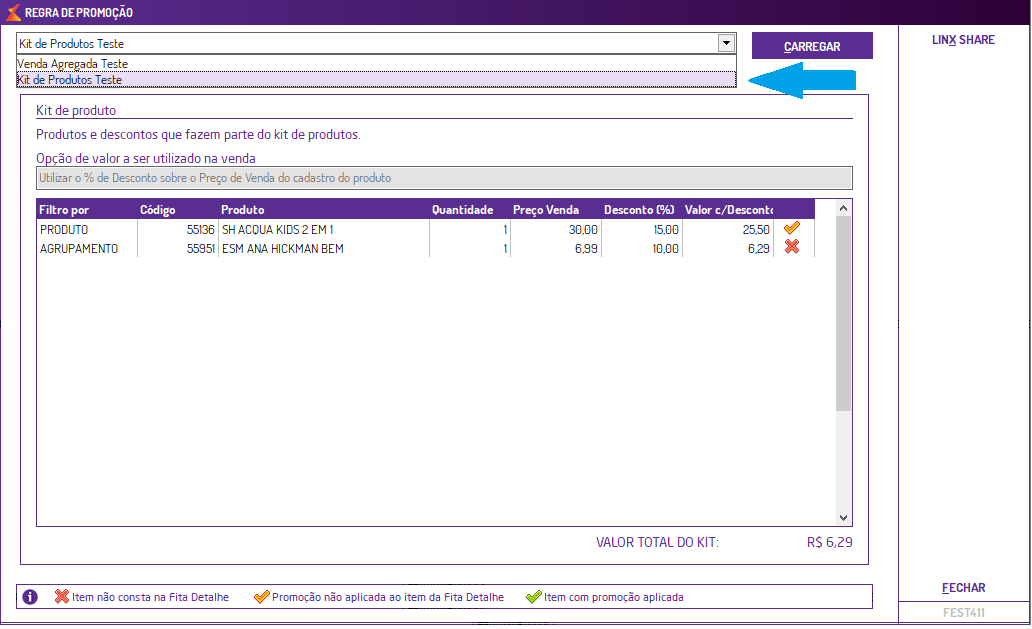
Será apresentada uma tela com os dados semelhantes ao cadastrado da promoção, porém sendo sinalizado os itens já adquiridos porém que ainda não tiveram promoção aplicada , os que não ainda não foram adquiridos
, os que não ainda não foram adquiridos e também os itens que já tiveram a promoção aplicada na tela de vendas
e também os itens que já tiveram a promoção aplicada na tela de vendas .
.
Essa tela serve apenas para visualizar as promoções e poder informar ao cliente que ele recebeu descontos ou pode adquirir outros produtos com descontos em sua venda.
O desconto é aplicado somente quando os itens necessários para a promoção já constarem na venda. Caso um dos produtos necessários para formar a promoção seja excluído da venda, os descontos são reajustados automaticamente.
Voltar ao início
Configurações por usuário
Como efetuar configurações por usuário?
O sistema permite uma série de configurações específicas por usuário para cada programa. Para efetuar bloqueios e configurações por usuário para este programa, acesse o Cadastro de Usuários informando o usuário que deseja configurar. Feito isso, selecione o programa Orçamento - FAT109 e  clique em
clique em  . Efetue as configurações conforme a necessidade, de acordo com as opções listadas abaixo:
. Efetue as configurações conforme a necessidade, de acordo com as opções listadas abaixo:
Tabulações
Desmarque a tabulação 7 para que o vendedor não tenha acesso a atualizar os dados do cliente na venda com tele-entrega. Neste tipo de venda, ao lançar informações de tele-entrega diferentes das cadastradas no sistema, o mesmo solicita se deseja atualizar o cadastro do cliente de acordo com as novas informações.
Na venda de produtos para o "cliente balcão" e que a farmácia utiliza o parâmetro de desconto por item, quando a tabulação 10 estiver desmarcada, o sistema trás o percentual de desconto zerado para que o vendedor possa informar. Essa opção é para que o vendedor não "veja" o percentual máximo de desconto que pode ser liberado, desta forma o vendedor vai tentando um percentual até que o sistema avise que está acima do limite. Com isso, pretende-se que a média de desconto baixe nas farmácias.
Guias
Quando a guia 01 estiver desmarcada solicitará a senha de liberação para poder excluir algum item da Fita Detalhe. E com um duplo clique em um item do view e a mesma estiver desmarcada, apenas os campos % Desconto e Quantidade podem ser editados, porém o item não pode ser excluído.
Desmarque a guia 6 para que, quando o usuário consultar um produto no sistema, o mesmo fique na fita detalhe. Quando essa guia está desmarcada, ao consultar um item o mesmo vai para a fita detalhe e não é mais possível fechar a tela de vendas em faturar a nota fiscal. Dessa forma o proprietário garante que o caixa precise de um supervisor para cancelar a venda, não sendo mais possível ao caixa ver o valor do produto e cobrar do cliente sem finalizar a venda.