- Criado por Usuário desconhecido (anderson.lima), última alteração por Kelly Regina Zang em abr 19, 2024
Através deste programa é possível emitir um pré-faturamento, que posteriormente será enviado para o programa Caixa On-line (Lançamentos > Caixa) para a concretização da venda.
É utilizado em empresas que tem vários terminais de venda e um ou mais caixas, desta forma os vendedores emitem o pré-faturamento e o cliente se desloca até o caixa para o pagamento da venda.
A partir da versão 218.000 está disponível a opção de "Clientes também compram".
| Localização: Lançamentos > Faturamento > Pré-venda |
|---|
| F2: | Consulta de produtos e clientes |
| F3: | Nova pré-venda |
| F4: | Finalizar Pré-venda |
| F5: | Encomendas e Falteiros |
| F6: | Consultar produtos por substância, farmacológico e terapêutico |
| F7: | Vias adicionais |
| F8: | Editar Pré-venda |
| F10: | Selecionar pessoas autorizadas |
| F11: | Calculadora |
| F12: | Consultar produtos com estoque positivo |
| ALT+N | Consulta rápida de notas |
| ALT+M | Compras por cliente |
| ALT+G | Controle de Tele Entregas |
| ALT+C | Cadastro de Clientes |
| ALT+T | Contas a Receber |
| ALT+P | Cadastro de Produtos |
| ALT+F | Sair do programa |
| CTRL+E | Autorização do e-Pharma |
| CTRL+I | Filial centralizadora Tele Entrega |
| CTRL+G | Abrir gaveta de dinheiro |
| CTRL+F | Autorização Funcional Card |
| CTRL+P | Informa posologia |
| CTRL+O | Opções de integração |
Como Funciona?
Para gerar uma Pré-venda acesse o programa através do menu Lançamentos > Faturamento > Pré-vendas.

Figura 01 - Pré Vendas
Na sequência informe o código de barras do item e a quantidade a ser dispensada.
Este campo fica desabilitado quando estiver desmarcada a opção Pedir quantidade na venda no programa Parâmetros do Sistema (Parâmetros > Parâmetros > Vendas).
Através do campo % Desc deve ser informado o percentual de desconto que será aplicado no produto.
Quando já houver um desconto configurado, o mesmo será carregado neste campo.
Colocando o cursor do mouse sobre o ícone presente ao lado do campo, aparecerá a origem do desconto do item.
- Ao lado de cada item inserido na fita detalhe, será exibido o ícone
 ;
;
- Ao
 clicar sobre esse indicador, será exibido uma mensagem informando qual o tipo de desconto aplicado para esse(s) produto(s) sem a necessidade de editar a venda.
clicar sobre esse indicador, será exibido uma mensagem informando qual o tipo de desconto aplicado para esse(s) produto(s) sem a necessidade de editar a venda.

Figura 02 - Identificando Descontos
O campo unitário é preenchido automaticamente pelo sistema com o valor unitário do produto.
- Quando, nas parametrizações da empresa, o parâmetro "Pedir Desconto por Item" estiver marcado, será apresentado o ícone
 , sinalizando que é possível alterar o valor unitário do item;
, sinalizando que é possível alterar o valor unitário do item;
- E, se para o tipo de produto do item o parâmetro "Alterar preço na venda?" estiver desmarcado, a diferença entre o preço de venda do produto e o novo valor inserido, será calculada e inserida como desconto para o item.
Na sequência deverá informar o matrícula do cliente no convênio onde a pré-venda será realizada, o usuário poderá pesquisar pelo cliente utilizando o atalho F2.
Para fidelização de clientes Linx Conecta, ![]() clique em
clique em ![]() , para maiores informações acesse: Linx Softpharma: Vendas Linx Conecta.
, para maiores informações acesse: Linx Softpharma: Vendas Linx Conecta.
Em caso de tele entregas pode ser informado o telefone se o mesmo já estiver cadastrado no sistema, logo após carregar em tela as informações do cliente será preenchido automaticamente o convênio a qual pertence.
Informe o código do vendedor e a forma de pagamento que será feito o registro da pré-venda.
Marque o campo como Tele Entrega quando a pré-venda for nessa modalidade.
Desta forma o sistema solicitará as informações referentes ao endereço do cliente e troco e fará a impressão do endereço de entrega dos produtos.
Será considerado o parâmetro "Isentar Taxa de Tele-Entrega" do convênio localizado no menu Cadastros > Convênio, na guia Parâmetros e sub-guia Vendas, ao qual o cliente esta vinculado.
Dessa forma, na janela de "Informações Sobre Tele-Entrega", ao realizar a "pré-venda" para o convênio com isenção da taxa de tele-entrega logado na filial 1 e alterar para a filial 2, será recalculado a taxa de tele-entrega com o valor que estiver configurado nela, ou seja, ao alterar alguma informação, por exemplo, bairro ou a filial de entrega, onde a taxa de tele-entrega é recalculada, o sistema verificará se o convênio está configurado para isentar a taxa de tele-entrega.
Se voltar para a filial 1, será recalculada a taxa de tele entrega conforme configuração da filial.
Quando a farmácia utiliza cartão de pré-venda, ou seja, efetua a pré-venda e entrega ao cliente para apresentação no caixa, é solicitado o campo para que seja informado o número do cartão ao finalizar a pré-venda.
Para que este campo seja exigido é necessário marcar a opção "Cartão pré-venda", em Parâmetros da Empresa (Parâmetros > Parâmetros > Vendas).
- Código do Cartão: No uso de cartão de código de barras no pré-venda, o sistema solicita o número do cartão, que pode ser digitado ou leitura óptica.
Conforme o usuário for informando os produtos, os mesmos serão apresentados na fita detalhe (quadro do lado direito) com todos os produtos digitados com a sua quantidade e valor, inclusive o total da nota.
Caso o produto tenha uma mensagem cadastrada, essa aparece na venda para o vendedor.
Nos campos de totalizadores são apresentados a somatória dos itens da pré-venda
- Em Total bruto informa o total da compra do cliente sem os descontos dos produtos;
- Em Promoção média informa o valor dos descontos dos produtos que estão em promoção;
- Informe o percentual de desconto negociado com o cliente. Este percentual somente será sob os produtos que não estão na promoção e que estejam liberados no cadastro Tipo de Produto para dar desconto;
- No campo total da compra mostra o valor final do orçamento do cliente e pode ser utilizado para efetuar arredondamento na venda. Se o vendedor optar por digitar o valor cobrado do cliente, o sistema calculará automaticamente o valor do desconto e o percentual correspondente a este desconto. Porém, este arredondamento segue algumas regras:
Se o valor informado pelo vendedor exceder o valor total da nota, o sistema mantém o valor original;
Se o valor informado for menor que o permitido nos parâmetros do sistema, é solicitada uma senha de liberação para desconto acima do permitido;
Se o sistema estiver configurado nos Parâmetros da Empresa (Parâmetros > Parâmetros > Vendas)para arredondar somente os centavos, somente isto será permitido, uma vez que esses centavos arredondados não ultrapassem o máximo de desconto permitido para a condição de pagamento em que foi feita a venda;
Porém, permite o arredondamento da última casa dos centavos sem informar senha e sem respeitar o teto máximo de descontos da condição de pagamento;
Com isso, pretende-se reduzir as divergências de valores no caixa diário, vinculadas aos centavos de arredondamento em cada venda, além de facilitar e agilizar o fechamento do caixa ao final do período;
Por Exemplo:
Valor da venda = R$ 18,45– Neste caso o usuário poderá arredondar até 98,40 sem informar senha de liberação. Importante: Alguns Estados da Federação não permitem o arredondamento do valor da venda.
Os campos Dólar/Peso/Guarani/Euro são exibidos somente quando o cliente configurar a cotação das moedas de câmbio nos Parâmetros da Empresa (Parâmetros > Parâmetros > Vendas). Neste caso o sistema exibe o valor total da compra do cliente já convertido para estas moedas, que são as mais utilizadas nas cidades de fronteira e no Paraguai.
Observações Gerais
- Após o processamento das pré-vendas as mesmas são disponibilizadas no programa Caixa On-line (Lançamentos > Caixa);
Em caso de bloqueio do produto na pré-venda, deverá verificar a configuração no cadastro de clientes ou convênios, favor contatar o administrador para que proceda com a informação ou ajuste a configuração para continuar a venda;
O atalho CTRL + I - Filial Centralizadora Tele-entrega permite selecionar a Filial Centralizadora de Tele-Entrega, porém o mesmo somente estará disponível quando no programa "Parâmetros" na aba Tele Entrega estiver parametrizado "Tele Entrega centralizada em qual Filial?", e no programa "Pré-venda" estiver marcada a opção Tele Entrega.
Quando a farmácia estiver configurada para trabalhar com "Tele Entregas Centralizadas", na tela de vendas quando o usuário pressionar o atalho "Ctrl+L" será disponibilizado e considerado o estoque da FILIAL CENTRALIZADORA e não da filial logada.
Quando estiver configurado para "Imprimir automático ao finalizar pré-venda" Parâmetros da Empresa (Parâmetros > Parâmetros > Tele-entrega), imprimirá o controle de expedição ao finalizar a pré-venda. A impressão não ocorrerá quando a trabalhar com Tele Entrega Centralizada e a farmácia não for a centralizadora;
O atalho CTRL + P - Posologia abrirá a tela para informar os dados referente a receita disponibilizada pelo profissional de saúde, como por exemplo: nome do cliente, telefone, posologia, CRM do médico e número da receita da venda. Em caso de medicamentos controlados pela ANVISA/VISA o número da receita é obrigatório e no caso do usuário não informar o número da receita, o sistema numerará automaticamente a receita entendendo que seja uma receita "branca" que necessite dessa numeração. Também será solicitada nessa tela caso a farmácia utilize, se a venda deve ser enviada via arquivo texto para a PrevSaúde, Vida Link ou ambas as empresas.
 Clique aqui para mais informações sobre posologia;
Clique aqui para mais informações sobre posologia;
E o atalho CTRL + O - Opções de integração é utilizado para acessar as funções de edição de pré-vendas e também integrações com terceiros, como por exemplo, vendas PBM;
- Quando a filial for Gerenciada pelo PlugPharma (Parâmetro > Filiais) e na configuração PlugPharma estiver marcado o parâmetro Informar/Enviar receita sem venda vinculada, será apresentado nas telas de venda um novo ícone de atalho para a tela de Prescrição Médica Instituto de Pesquisa / Plugpharma a qual também é acessada pelo atalho CTRL + O;
- Ao inserir informações de receitas e produtos prescritos serão gravados em banco de dados para envio diário ao Plugpharma.

Figura 03 - Informar/Enviar Receita PlugPharma
Editando a Pré-Venda
Para utilizar o processo de edição de pré-venda basta que, ao abrir a tela de pré-vendas o vendedor tecle Ctrl + O e selecione a opção "Editar pré-venda".
Será mostrada a tela do Caixa On-line para que o mesmo selecione qual pré-venda deseja editar e tecle ENTER para carregá-la para a tela de edição.
Feito isso, basta efetuar os lançamentos necessários e finalizar novamente a pré-venda.

Figura 04 - Editando pré-vendas
Na edição, pode ser alterado normalmente o cliente e a modalidade de pagamento da pré-venda.
Quando utiliza Desconto por Item, pode ser utilizado o processo de F8 (Edição dos dados da pré-venda).
Quando o produto da pré-venda possuir um desconto pré-definido, e o mesmo for alterado, esse será tratado como um desconto manual, e quando o caixa alterar a condição de pagamento, o sistema não reprocessará a hierarquia de desconto, mantendo o desconto informado pelo vendedor, exceto se para a mesma não for possível aplicar o desconto informado nem mediante a senha de liberação.
Ao realizar a alteração da condição de pagamento no caixa (Ctrl + E) atente para duas situações:
→ Quando o desconto é concedido no Valor Total da Venda
- Ao realizar a alteração da condição do pagamento (Ctrl + E) no caixa, o valor total da venda será recalculado (SEM o desconto concedido anteriormente).
→ Quando o desconto é concedido no Item da Venda
- Ao realizar a alteração da condição do pagamento (Ctrl + E) no caixa, o valor total da venda NÃO será recalculado (pois permanece o desconto concedido no item).
Por Exemplo
Situação 01: Se no Produto a Promoção for igual a 50%; - A Condição de Pagamento "à Vista" for igual a 50% com senha; - A Condição de Pagamento "Cartão" for igual a 50% com senha; - Ao aplicar 40% de desconto manual, ao invés de voltar aos 50%, será mantido os 40% de desconto manual;
Situação 02: Se no Produto a Promoção for igual a 40%; - A Condição de Pagamento "à Vista" for igual a 50% com senha; - A Condição de Pagamento "Cartão" for igual a 50% com senha; - Ao aplicar 30% de desconto manual, ao invés de voltar aos 40%, será mantido os 30% de desconto manual;
Situação 03: Se no Produto a Promoção for igual a 40%; - A Condição de Pagamento "à Vista" for igual a 50% com senha; - A Condição de Pagamento "Cartão" for igual a 50% com senha; - Ao aplicar 50% de desconto manual, ao invés de voltar aos 40%, será mantido os 50% de desconto manual e nesse caso será solicitado senha do usuário supervisor para liberação dos 50%;
Situação 04: Se no Produto a Promoção for igual a 70%; - A Condição de Pagamento "à Vista" for igual a 50% com senha; - A Condição de Pagamento "Cartão" for igual a 25% com senha; - Ao aplicar 20% de desconto manual, ao invés de voltar aos 70%, será mantido os 20% de desconto manual;
Situação 05: Se no Produto a Promoção for igual a 70%; - A Condição de Pagamento "à Vista" for igual a 50% com senha; - A Condição de Pagamento "Cartão" for igual a 15% com senha; - Ao aplicar 20% de desconto manual, ao invés de voltar aos 70%, será mantido os 20% de desconto manual. Neste caso a condição não permite, porém em venda direta sim, por ser menor do que o sugerido;
Situação 06: Se no Produto a Cesta Básica for igual a 3%; - Ao aplicar 20% de desconto manual, será mantido os 20% se informado senha de liberação. Caso não informado, volta para os 3%. Porém para essa condição se for uma venda direto em cartão, não é permitido, caracterizando um erro. Sendo assim, se a Condição de Pagamento a Cartão estiver com 15%, será mantido essa porcentagem de 15% desde que informado a senha de liberação, que deve ficar com o percentual máximo permitido para a condição de pagamento. Se não informado senha, manterá o funcionamento atual que é deixar os 3%.
Link de Vendas: Clientes também compram
Objetivo: Aumentar os itens vendidos, através de sugestões de produtos a serem oferecidos durante uma venda.
Ao marcar o parâmetro Exibir Link de Venda em Parâmetros > Parâmetros > aba Vendas o sistema passará a validar os produtos vendidos em conjunto com o produto inserido na fita detalhe.
- O período validado pelo sistema será de acordo com o parametrizado (1 mês, 3 meses, 6 meses ou 1 ano) e para a filial logada na venda.
- Serão listados os 5 produtos mais vendidos em conjunto com o produto inserido.
- Somente serão incluídos produtos que possuem estoque positivo na filial que está realizando a venda.
- Não serão considerados produtos que possuem o Grupo Principal uso consumo, serviço, manipulado, imobilizado e combustível.
Quando clicado no produto apresentado ele é inserido automaticamente no campo Código de Barras.
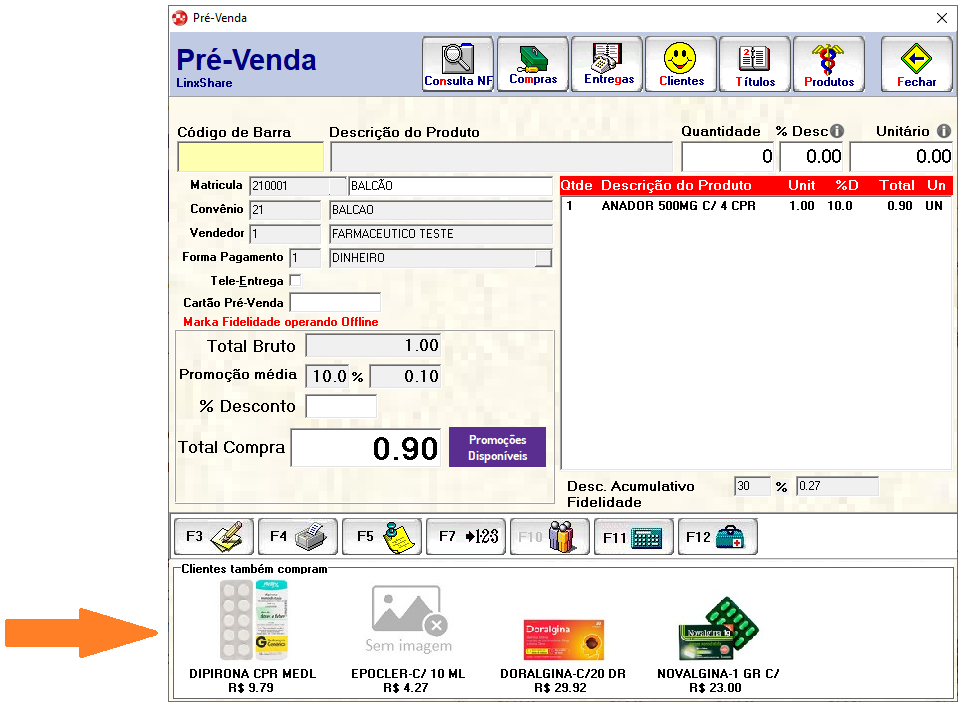
Posologia
- Na tela de Parâmetros do Sistema (PAR104), aba Vendas, aba Receitas é possível configurar a impressão de posologia separadamente para medicamentos controlados (SNGPC) e os demais medicamentos.
- Para ambos os tipos de medicamentos é possível selecionar uma das opções Não imprimir, Perguntar antes de imprimir e Sempre imprimir.
- O campo Impressora não é obrigatório ser preenchido, permite escolher a impressora em que os dados serão impressos. Caso não esteja preenchido ou a impressora configurada não esteja habilitada no momento, o sistema irá solicitar que seja selecionada uma impressora no momento da impressão. Ao buscar a impressora o sistema apresenta todas as impressoras disponíveis para o terminal pelo Windows.
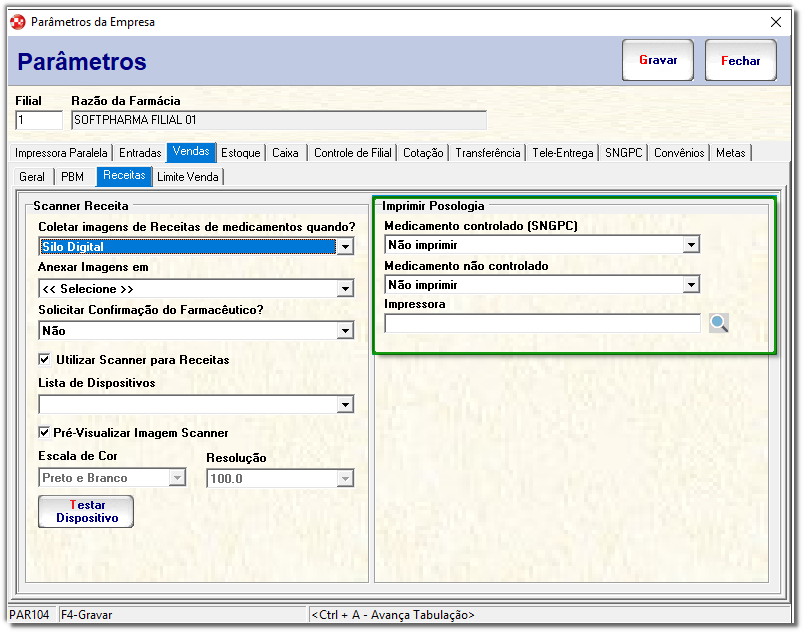
Figura 01 - Imprimir Posologia
Quando selecionada a opção Perguntar antes de imprimir, o sistema irá permitir escolher no preenchimento da posologia se deseja imprimir os dados.
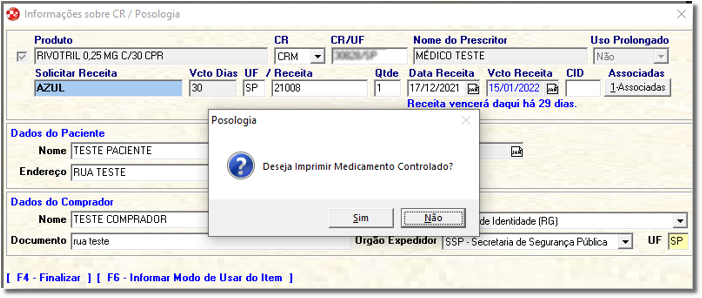
Figura 02 - Mensagem Posologia
A impressão será realizada em estrutura padrão fixa, 40 colunas, para que seja possível utilizar também em impressoras térmicas, conforme o exemplo abaixo.
O sistema irá imprimir apenas os campos preenchidos na tela.
- Está disponível múltiplos vendedores, assim será informado um vendedor por produto na impressão do cupom de posologia.

- Quando utilizado múltiplos vendedores na venda, o sistema irá emitir o vendedor correspondente a cada produto separadamente.

Pré-Vendas PBM
As vendas para PBMs devem ser feitas em vendas diretas, conforme a lista abaixo. No entanto, informamos que alguns PBMs permitem a utilização de pré-vendas.
- Cupom Fiscal - ECF
- Nota Fiscal ao Consumidor Eletrônica - NFC-e.
Ao selecionar o PBM desejado através do atalho CTRL+O o sistema fará algumas validações:
- Quando for pré-venda E-Pharma ou outro PBM's o sistema trará todos os produtos na fita detalhe e manter o mesmo desconto que o PBM's enviou no arquivo.
- Quando a pré-venda for PBM Farmácia Popular, é necessário configurar o terminal com o arquivo fpopular.ini e ter os arquivos necessários para o funcionamento (autorizador.wsdl, softPBM_fpopular.dll) além de ter instalado os certificados no Internet Explorer.
Venda Farmácia Popular
- A partir do release 212.400 foi disponibilizado um novo campo de Valor de Referência Bolsa Família no Cadastro do produto (EST105), aba Movimentações, devido a nova legislação que permite o benefício de todos os produtos do Farmácia Popular 100% gratuitos aos beneficiários do Bolsa Família.
- Funcionamento:
- Ao realizar a venda/pré-venda Farmácia Popular, o sistema irá realizar o processo normal, enviando o Valor de Referência * Qtde Embalagem, quando houver informação preenchida, caso contrário envia o valor normal de venda do produto. Caso o retorno do Farmácia Popular seja o erro 43SM: Solicitação não autorizada. Nenhum medicamento autorizado. Motivos: - Produto "7896181900900": 43SM - Medicamento não autorizado. Valor unitário de venda da farmácia maior que o valor de referência do Ministério da Saúde praticado para beneficiários do Bolsa Família. Para os medicamentos deste princípio ativo, o valor unitário de venda praticado pela farmácia não pode ser maior que o valor de referência do Bolsa Família. o sistema irá refazer a transação automaticamente sem apresentar o erro em tela, utilizando o valor do campo Valor Ref. Bolsa Família * Qtde Embalagem, se retornar novamente algum erro irá exibir em tela, caso os dados estejam corretos irá aprovar a solicitação.
- Isso se faz necessário, visto que não há uma forma de consultar no Farmácia popular se o CPF é de beneficiário bolsa família para enviar o campo correspondente e somente sabemos dessa informação após retornar o erro 43SM.
Pré-Vendas de Psicotrópicos
O produto é preenchido automaticamente com o produto vinculado a venda.
Informar o CR/UF do profissional que prescreveu a receita. Devido ao fato de que o arquivo de exportação da ANVISA não suporta CRN - Conselho Regional de Nutrição, ao tentar informar um Nutricionistas na dispensação de produtos controlados pela vigilância sanitária, o sistema não permitirá a conclusão apresentando mensagem informativa.
O campo Uso prolongado somente estará disponível quando o produto selecionado estiver substância principal que gere informações ao SNGPC ou for antimicrobiana, se for SIM a validade máxima será de 90 (noventa) dias contados a partir da data atual.
Os campos Solicitar Receita e Vencimento em dias são preenchidos automaticamente conforme configurações efetuadas nos programas "Tipo de Produto" e "Cadastro do Produto". (campo não editavel)
No campo UF/Receita deverá informar o Estado de origem da receita prescrita e na sequencia o número da receita apresentada pelo cliente ao farmacêutico, caso não tiver, o farmacêutico poderá deixar esse campo em branco que o sistema informará automaticamente um número de receita controlada pela farmácia de acordo com seqüência informada nos Parâmetros do sistema. O sistema aceita até 16 dígitos no número da receita, isso porque o número da receita azul é maior que das receitas brancas.
Observamos que a informação da UF é importante pois alguns medicamentos de controle especial a receita só poderá ser dispensada no Estado emissor da mesma.
Na sequência informe a quantidade prescrita na receita, por padrão estará informada a quantidade dispensada na fita detalhe, o sistema validará que o valor deverá ser maior ou igual ao da fita detalhe.
Informar a data de prescrição da receita, o vencimento da receita será apresentado conforme configurações no Cadastro de Produto > Substância. Quando a(s) data(s) informada(s) estiver(em) vencida(s) exibirá uma mensagem "Receita vencida há XX dias". E quando não estiver vencida: "Receita vencerá daqui há XX dias".
Importante
Essa data será transmitida ao SNGPC. Lembramos ainda que o vencimento da receita é de responsabilidade do farmacêutico e não do Linx SoftPharma, portanto, o aceite ou não da venda com a receita apresentada é de responsabilidade do farmacêutico. Caso seja informada uma receita já vencida, no caso das vendas para Farmácia Popular, a venda poderá ser bloqueada.
- O CID é referente ao código internacional de doenças, essa informação não é obrigatória
Dados do Paciente: Informe os dados do paciente (em que será administrado o medicamento). Estas informações são exibidas nos relatórios de movimentação de psicotrópicos: nome , data de nascimento, endereço, telefone e sexo.
Dados do Comprador: Informe os dados do comprador do medicamento. Estar informação são exportadas para a ANVISA pelo arquivo XML: nome, tipo de documento que foi apresentado no ato da compra, documento, órgão expedidor, UF.
O botão Associadas é somente exigida ou solicitada quando a farmácia está exportando as informações de vendas com receituários aos institutos de pesquisas, não tendo relação nenhuma com o SNGPC.
Importante!
Não é permitida a venda de itens psicotrópicos que estejam sem saldo em estoque, mesmo que o sistema esteja configurado para aceitar estoque negativo.
Mesmo que o sistema inteiro esteja parametrizado para que não repetir itens na venda, na venda de psicotrópicos os itens serão repetidos pois é necessário informar o lote de cada item.
Se a data da receita estiver vencida, será exibida uma mensagem nesta tela informando desta situação, e o campo 'Data receita' é carregado com base na data informada no campo 'Data prescrição receita' para o primeiro produto da venda. Se a data atual for mantida ou alterada, a data será replicada para todos os produtos.
Os campos serão liberados conforme o tipo de produtos (psicotrópicos, antimicrobianos e uso veterinário), pois para cada um deles a ANVISA solicita determinadas informações.
Pré-Vendas com Lotes e Vencimentos
Observações:
Quando a quantidade de um lote for vendida totalmente, o sistema automaticamente elimina o lote zerado do cadastro do produto.
Caso a quantidade a ser vendida do produto ao cliente for maior que a existente em um lote, o vendedor deverá informar o produto e a quantidade do lote a ser vendido e depois informar o produto novamente e o outro lote vendido e sua quantidade.
Quando marcado o parâmetro "No controle de lotes, forçar a dispensa dos itens mais antigos?" em Parâmetros da Empresa (Parâmetros > Parâmetros > Estoque), no momento da venda de algum item que tenha controle de lotes, o sistema sugerirá a dispensa dos lotes mais antigos primeiro, exibindo uma mensagem ao usuário caso este tente dispensar lotes mais novos e solicitando que seja informada a senha de liberação de estoque para dispensar mesmo assim os lotes mais novos.
Quando estiver parametrizado para "Não solicitar Lote/Vencimento na pré-venda" Parâmetros da Empresa (Parâmetros > Parâmetros > Estoque), essas informações serão solicitadas somente na conferência do item no Caixa On-line, porém os demais dados referente ao controle de medicamento, como por exemplo, a receita e posologia serão solicitadas normalmente na pré-venda. Observamos que: quando o Lote/Vencimento dos produtos tiver sido informado na pré-venda, não será solicitado novamente na conferência, isso ocorre quando o usuário realizar pré-venda com itens que controla lotes e vencimentos e depois marcar a opção Tele-entrega.
Pré-Vendas com Marka Fidelidade
Quando a integração for do tipo "Cash Back". Para as demais filiais não poderá ter nenhuma alteração de funcionalidade e tela.
Ao realizar uma venda o sistema calculará o acumulo de pontos.
Se o parâmetro "Não creditar descontos para produtos em tabloide" do programa Fidelidade Marka (Cadastros) estiver desmarcado deve manter o funcionamento atual do sistema e gerar os pontos conforme regras cadastradas.
Se estiver marcado deve fazer uma verificação no Cadastro de Produtos (Cadastros) referente ao parâmetro Tabloide, ou seja, quando desarcado, deve gerar o crédito conforme a regra do Fidelidade Marka (Cadastros)
Na tela de venda/Pré-venda o sistema deve apresentar abaixo do campo "Total Compra" um campo chamado "Desc. Acumulativo Fidelidade" esse campo terá o % da venda que está sendo acumulada como crédito e o valor total do acumulo.
No local onde campo "Total compra" será exibido já são apresentados outros campos em outras situações, com isso o campo somente será exibido se os outros campos não estiverem sendo apresentados, eles são: 'Vias de Impressão', 'Pontuação cliente' e 'Mensagem Genérica'.
Não será permitido ao usuário efetuar alterações dos valores apresentados nesse campo.
Ao carregar um novo item ou remover algum item da tela o valor deverá ser atualizado.
Apresentará a somatória de todos os itens da fita detalhe.
Essa informação deve ser apresentada para todos os clientes, até mesmo os que não estiverem fidelizados com o MARKA ainda, abrindo a oportunidade de o usuário efetuar uma nova fidelização.
CTRL + O terá a opção de fidelizar o cliente, quando utilizado abrirá a tela do "CAR109 - Cadastro de Clientes Fidelidade Marka".
Pré-Vendas com Linx Conecta
- Nas telas de vendas há um atalho para a tela Consulta de Clientes: Linx Conecta, quando o usuário informar o cliente e clicar no botão de atalho na tela de consulta, o sistema efetuará a comunicação com o Linx Conecta, e efetuará a atualização dos dados ou cadastro do cliente. Durante o processo de venda o Linx Softpharma verificará se o cliente informado possuí cadastro no Linx Conecta, caso contrário solicitará se deseja cadastrar o mesmo no sistema ou fidelizá-lo no Linx Conecta, se a opção escolhida for apenas o cadastro abrirá a tela do Cadastro de Clientes do Linx Softpharma, no caso de fidelização a abrirá o tela de Consulta de clientes – Linx Conecta com o link para o processo de fidelização de clientes. Para maiores informações referente a este botão acesse: Linx Conecta - Clientes
Observação
No processo de consulta do cliente a validação é feita pela matrícula e o cartão Linx Conecta.
- A partir do build 179.100 será permitida efetuar vendas do tipo Nota Fiscal Eletrônica (NF-e) para o Linx Conecta.
- O Linx Conecta permite a configuração de descontos progressivos por quantidade vendida, com o objetivo de tornar esses descontos visíveis na dispensação da mercadoria foram realizadas melhorias na tela de retorno dos valores do Linx Conecta. Ao iniciar uma venda para um cliente que possui cadastro no Big Fidelidade ao informar na tela de vendas, o Linx Softpharma verificará se o mesmo possuí descontos cadastrados no Linx Conecta. No campo quantidade o usuário deverá a informar a quantidade vendida, por padrão será igual a 1 (um), ao retornar para a tela de vendas será lançada na fita detalhe a quantidade informada.
Importante
O Linx Softpharma respeitará a Hierarquia de Descontos, ocasionando alguma diferença entre os valores apresentados na tela do Linx Conecta para o valor final da venda.
- Serão permitidas vendas PBM para clientes Linx Conecta, se ao iniciar a venda para um cliente conveniado ao Linx Conecta e iniciar a venda PBM em conjunto, o sistema primeiro buscará os valores e descontos do PBM e depois encaminhar esse valor para o Linx Conecta autorizar a venda.
- Não haverá comunicação com o Linx Conecta, quando a venda for 100% subsidiada ou o valor descontado em folha de pagamento. Ou seja, somente será enviado para comunicação com a Administradora o valor que resta a ser pago pelo cliente.
- Se durante o processo de venda o valor retornado pela Linx Conecta for diferente do PBM, o sistema apresentará uma mensagem de erro ao usuário não permitindo a finalização da venda, precisando realizar novamente a comunicação da venda com apenas um dos integradores.
Para maiores informações referente ao Linx Conecta, a respeito de cadastros, etc, acesse: Administradora Linx Conecta
Promoção Kit de Produtos / Venda Agregada
- Quando um produto for inserido na venda será consultado pelo sistema se ele está cadastrado em um Kit de Produtos ou uma Venda Agregada que se encontra em vigência.
- Caso o produto esteja em uma lista, o sistema irá validar se todos os produtos necessários para aquela promoção ser atingida também se encontram na venda.
- Se todos os produtos necessários estiverem na venda, irá aplicar os descontos nos produtos conforme promoção cadastrada.
- Caso o produto esteja em uma lista, porém ainda não estão presentes todos os produtos necessários para a promoção, o sistema irá prosseguir com a hierarquia validando e aplicando os demais descontos normalmente.
- Dessa forma, o cliente continua se beneficiando de promoções individuais dos produtos, porém se quiser pode se beneficiar com os descontos do Kit de Produtos ou da Venda Agregada.
Importante:
- As vendas iniciadas como PBM's são desconsideradas, visto que fazem parte do 1º nível da hierarquia de descontos.
- É possível aplicar Cobertura de Ofertas sobre os produtos que tiveram descontos vindos de promoções do tipo Kit de Produtos ou Venda Agregada normalmente.
- O parâmetro Aplicar menor preço existente nas configurações do Cadastro de Convênios não é considerado quando utilizado promoções do tipo Kit de Produtos e Venda Agregada.
Hierarquia entre Kit de Produtos e Venda Agregada
- Além da hierarquia geral de descontos, conforme mencionado nesse documento, há também uma hierarquia entre as listas de Kit de Produtos e Venda Agregada.
- É possível ter um mesmo produto cadastrado como benefício em um lista do tipo Venda Agregada e também estar em uma lista do tipo Kit de Produtos, ambas liberadas para a filial e em vigência.
- Quando isso ocorrer o sistema irá levar em consideração uma hierarquia, onde o Kit de Produtos sempre vem primeiro.
- Ex: o produto X está com 10% de desconto em uma lista de Venda Agregada e está com 15% de desconto em um Kit de Produtos se incluído também o produto Y. Ao realizar a venda, caso seja ativada a promoção de Venda Agregada o sistema irá inserir para o produto X em tela 10% de desconto, porém se inserido na venda também o produto Y, ajustará o desconto do produto X para 15% de desconto.
Ao inserir um produto pertencente à uma promoção cadastrada e em vigência o sistema irá sinalizar em tela, através do botão![]()
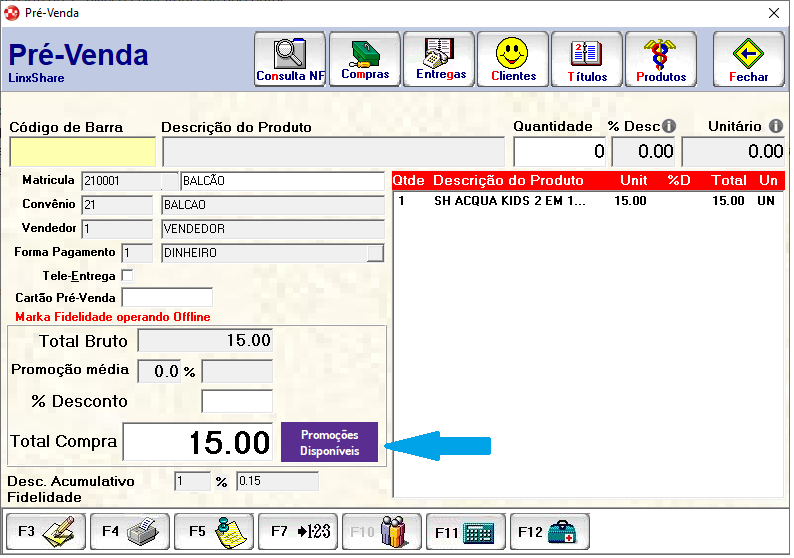
Ao pressionar o botão, será possível visualizar as promoções disponíveis ao cliente através dos itens que ele já adquiriu e inseriu na venda.
Caso hajam mais de uma promoção atingida, o sistema irá demonstrar em tela, sendo possível visualizar as listas separadamente.
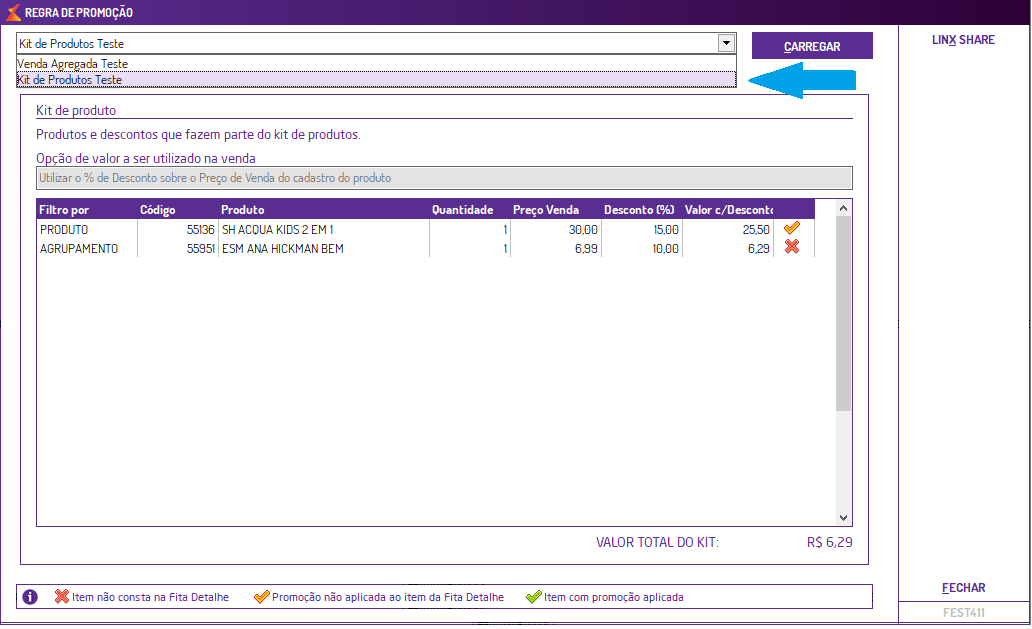
Será apresentada uma tela com os dados semelhantes ao cadastrado da promoção, porém sendo sinalizado os itens já adquiridos porém que ainda não tiveram promoção aplicada![]() , os que não ainda não foram adquiridos
, os que não ainda não foram adquiridos![]() e também os itens que já tiveram a promoção aplicada na tela de vendas
e também os itens que já tiveram a promoção aplicada na tela de vendas![]() .
.
Essa tela serve apenas para visualizar as promoções e poder informar ao cliente que ele recebeu descontos ou pode adquirir outros produtos com descontos em sua venda.
O desconto é aplicado somente quando os itens necessários para a promoção já constarem na venda. Caso um dos produtos necessários para formar a promoção seja excluído da venda, os descontos são reajustados automaticamente.
- Não é possível utilizar as promoções de Kit de produtos ou Venda Agregada direto na tela de Cupom Fiscal. Caso o cliente que utiliza Cupom Fiscal queira utilizar as promoções, terá que realizar o processo na tela de Pré-vendas para poder utilizar as regras de promoções. Isso ocorre devido a necessidade de impressão em concomitância.
- Da mesma forma, não é possível finalizar a pré-venda em Cupom Fiscal e excluir um dos produtos que possui promoção Kit de Produtos ou Venda Agregada aplicada, sendo necessário editar a pré-venda para realizar esse processo.
PAF-ECF
Quando a farmácia é legislada pelo PAF-ECF há algumas regras sobre a emissão de pré-vendas:
- A impressão das pré-vendas deve respeitar o modelo estabelecido no Ato COTEPE 09/13; (Verificar legislação do PAF-ECF);
Na impressão da pré-venda, os únicos campos que a identificam são o nome e CPF/CNPJ do cliente e o número da pré-venda. De acordo com a legislação, esta não deve possuir valores nem os itens registrados; (Verificar legislação do PAF-ECF);
TODA pré-venda deve ser concretizada em Cupom Fiscal, mesmo nos casos em que o cliente "desistiu" da compra. Neste caso a Pré-Venda deve ser cancelada (faturada em cupom fiscal seguida de cancelamento do cupom); (Verificar legislação do PAF-ECF);
Na impressão do Cupom Fiscal que concretiza ou cancela a Pré-Venda é impresso o número da mesma, para que seja possível "cruzar" o número da Pré-Venda com o COO do cupom fiscal. Esta informação é impressa na segunda linha do cupom fiscal (na primeira linha é impresso o MD5), com a seguinte nomenclatura: "PV: XXXXXXXXXX". (Verificar legislação do PAF-ECF);
Ajustada numeração de pré-vendas da seguinte forma (somente para laudo 2.4):
Para pré-vendas realizadas na própria loja física, a numeração da pré-venda é sequencial, com prefixo "00" e contendo 8 dígitos para a sequência, podendo atingir até 99.999.999 pré-vendas (apenas como estimativa, se uma loja emite 3000 pré-vendas ao dia, esta numeração é suficiente para 91 anos);
Para as pré-vendas com TELE-ENTREGA CENTRALIZADORA, a numeração segue outra lógica, visto que não se sabe exatamente o número que será utilizado na filial destino. Para tanto, utiliza o prefixo "0" + FG_FISICA + DATA + SEQUENCIAL, totalizando 10 dígitos. Esta numeração é apenas TEMPORÁRIA, visto que será atribuída uma nova numeração após a chegada da pré-venda na filial destino.
Quando no programa Configuração de ECF (Parâmetros) na opção "Utilizar este terminal" estiver marcado como PDV não será possível acessar o programa "Pré Venda";
Conforme as exigências de cada Estado poderá ocorrer de ao cancelar um itens da pré-venda o mesmo não será excluído da tela, e sim será destacado em vermelho e taxado, e não será permitido alterar um item já lançado em fita detalhe.
Configurações por Usuário
O sistema permite uma série de configurações específicas por usuário para cada programa. Para efetuar bloqueios e configurações por usuário para este programa, acesse o Cadastro de Usuários informando o usuário que deseja configurar. Feito isso, selecione o programa Pré-venda - FAT108 e ![]() clique em
clique em ![]() . Efetue as configurações conforme a necessidade, de acordo com as opções listadas abaixo:
. Efetue as configurações conforme a necessidade, de acordo com as opções listadas abaixo:
Tabulações
Desmarque a tabulação 1 para que o usuário não possa editar a pré-venda através do atalho CTRL+O;
Desmarque a tabulação 4 para que o usuário possa editar a pré-venda (F8) sem precisar informar senha de liberação;
Desmarque a tabulação 5 para que o usuário do caixa não tenha acesso a alterar o desconto que foi negociado e informado na pré-venda pelo vendedor;
Desmarque a tabulação 6 para que o usuário não tenha acesso a alterar o campo Tele-entrega (marcando/desmarcando) informado na pré-venda ao finalizá-la pelo caixa on-line;
Desmarque a tabulação 7 para que o vendedor não tenha acesso a atualizar os dados do cliente na venda com tele-entrega. Neste tipo de venda, ao lançar informações de tele-entrega diferentes das cadastradas no sistema, o mesmo solicita se deseja atualizar o cadastro do cliente de acordo com as novas informações;
Desmarque a tabulação 8 para que não seja solicitado o número do cartão pré-venda quando marcada a opção tele-entrega na venda. Essa configuração é utilizada nas farmácias que desejam utilizar cartão pré-venda, mas não querem que essa informação seja solicitada nas vendas tele-entrega, pois o cliente não está presencialmente na farmácia. Atenção: Esta tabulação somente é válida para os usuários que estão configurados como "Tele-entrega padrão" no Cadastro de Usuários;
Desmarque a tabulação 9 para que o usuário do caixa não consiga alterar nenhuma informação da pré-venda ao finalizá-la. Com essa tabulação desmarcada a pré-venda fica totalmente engessada, não sendo possível alterar quantidades, valores, remover ou adicionar itens, etc;
Na venda de produtos para o "cliente balcão" e que a farmácia utiliza o parâmetro de desconto por item, quando a tabulação 10 estiver desmarcada, o sistema trás o percentual de desconto zerado para que o vendedor possa informar. Essa opção é para que o vendedor não "veja" o percentual máximo de desconto que pode ser liberado, desta forma o vendedor vai tentando um percentual até que o sistema avise que está acima do limite. Com isso, pretende-se que a média de desconto baixe nas farmácias;
Caso o percentual de descontos liberados na venda não aparecer na fita detalhe da venda para impressão e aparecer um asterisco, isso é devido ao bloqueio feito pelo EST198 guia 5 para não mostrar os descontos liberados ao cliente na consulta de produtos e na tela de vendas.
Guias
Quando a guia 01 estiver desmarcada solicitará a senha de liberação para poder excluir algum item da Fita Detalhe durante a edição da Pré-venda. E com um duplo clique em um item do view e a mesma estiver desmarcada, apenas os campos % Desconto e Quantidade podem ser editados, porém o item não pode ser excluído;
Desmarque a guia 2 para que o usuário que está finalizando a venda não tenha acesso a inserir novos itens na fita detalhe. NÃO UTILIZADA NA EDIÇÃO DE PRÉ-VENDA;
Desmarque a guia 3 para que o usuário, ao finalizar a venda, não tenha acesso a alterar o percentual de desconto de venda originado de uma pré-venda, ou seja, o desconto dado no balcão pelo vendedor será mantido;
Desmarque a guia 4 para que, ao deletar um item da fita detalhe no lançamento da pré-venda seja solicitada a senha de liberação;
Desmarque a guia 5 para que o usuário não tenha acesso a reprocessar a venda no caixa, alterando as informações iniciais (F8);
Desmarque a guia 7 para que, na venda cheque pré-datado, os dados do cheque sejam solicitados no momento da realização da pré-venda e não no caixa, ao finalizá-la. Dessa forma agiliza a finalização da venda evitando filas no caixa.