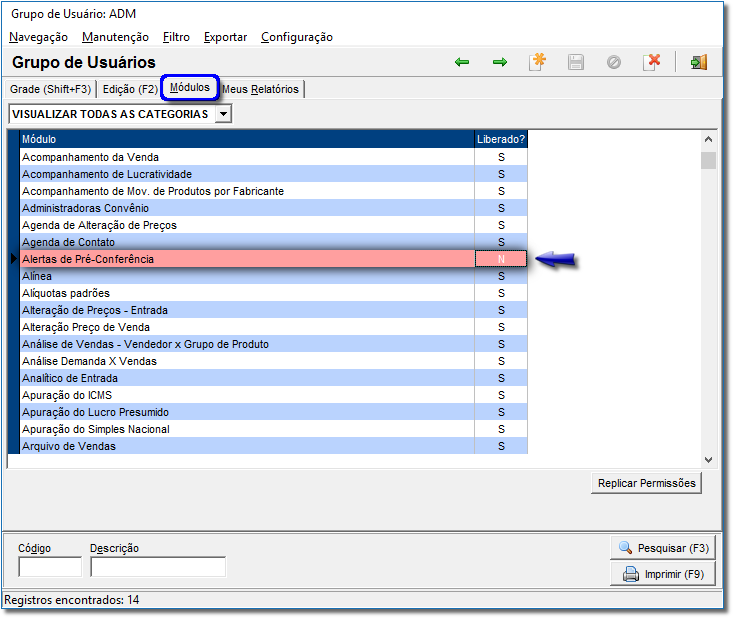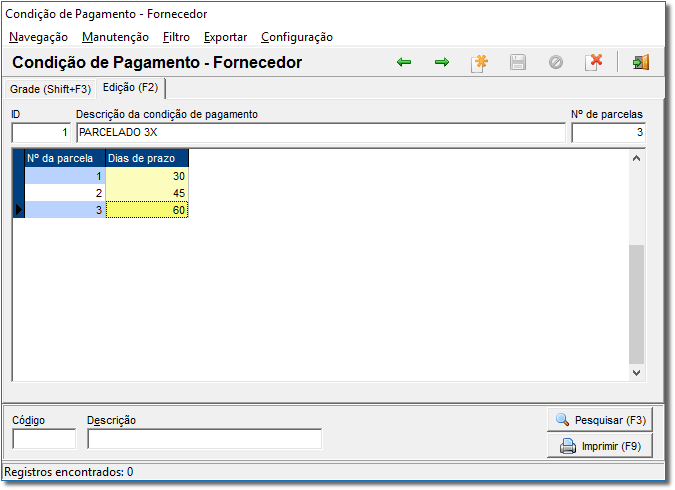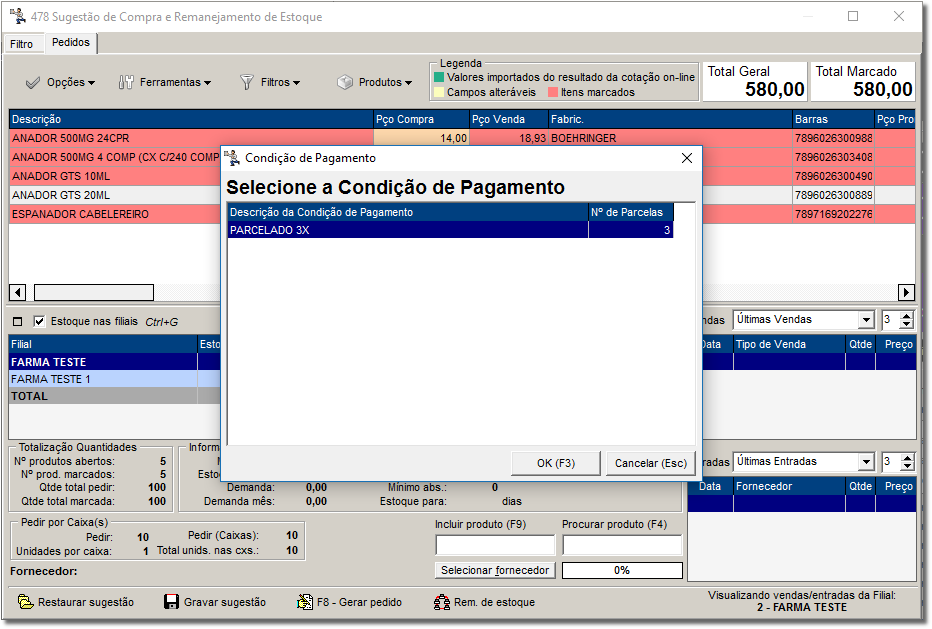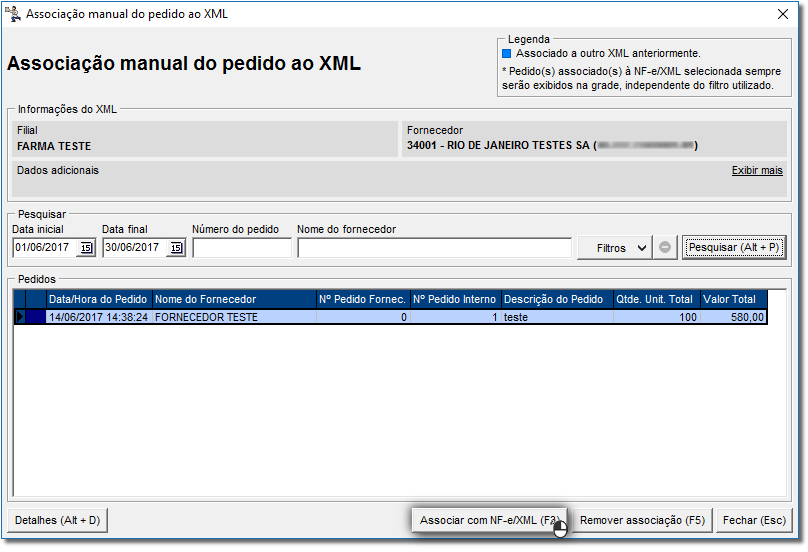A tela de manutenção de NF-e/XML de entrada recebeu algumas alterações para contemplar a pré-conferência.

Figura 08 - Manutenção de NF-e/XML de Entrada
Agora a legenda conta com os status da pré-conferência e também um campo na grade como no destaque da Figura acima.
Nessa tela também é possível verificar o último status, conforme destaque acima. Esse campo auxiliará com a informação de ações que foram realizadas no XML.
Para os pedidos que possuírem o número equivalente ao que foi registrado no Linx Big a associação será realizada automaticamente (a associação automática é condicionada ao número do pedido com exatidão).
No botão 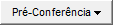 será possível identificar 4 opções:
será possível identificar 4 opções:
- Associar NF-e/XML manualmente ao pedido
Todas essas opções foram configuradas anteriormente na Figura 01 na opção  .
.
Para os casos onde não for possível a associação automática existe a possibilidade de fazê-lo manualmente.
Para isso escolha a opção Associar NF-e/XML manualmente ao pedido e será aberta a tela com os pedidos relacionados.
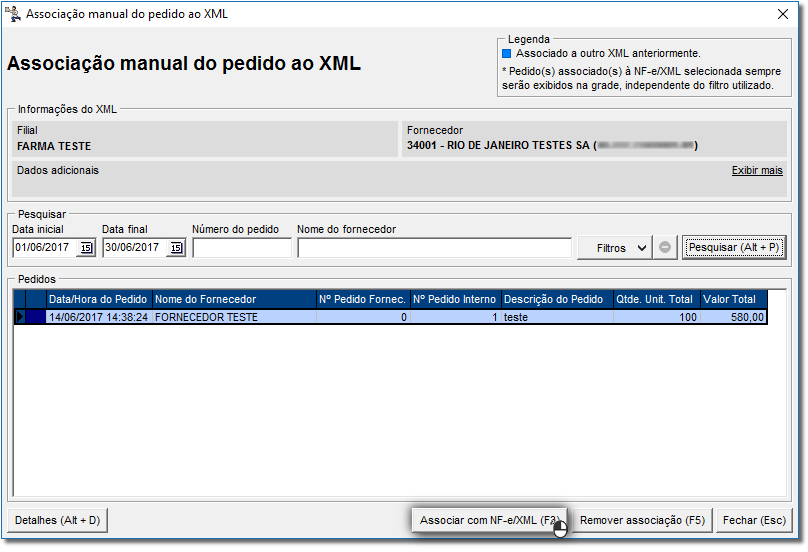
Figura 09 - Associação Manual do Pedido ao XML
Neste processo existirá a opção de associar total ou parcialmente o pedido, visto que em alguns casos pode acontecer de ter vários NF-e/XML para apenas 1 pedido ou vice-versa.
O programa emitirá um aviso perguntando se deseja realizar a associação total ou parcial dos produtos, e em seguida um aviso de associação concluída.
Essas 2 configurações são resultantes da permissão realizada na Figura 01 acima na opção  , e serão utilizadas para autorizar/recusar os XML´s que estiverem em discordância com o pedido, porém somente serão autorizadas se houver a permissão de supervisor.
, e serão utilizadas para autorizar/recusar os XML´s que estiverem em discordância com o pedido, porém somente serão autorizadas se houver a permissão de supervisor.
A recusa também poderá ser feita assim que for identificado as divergências, não sendo necessário associação de produtos ou com o pedido para depois recusa-lo.
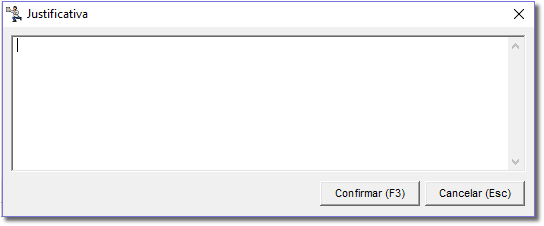
Figura 10 - Justificativa de Recusa
Ao recusar será exibida uma tela para inserir a justificativa da recusa, que será utilizado para identificar o Status do XML.
Ainda na legenda será possível identificar itens que estejam com divergências através da legenda  , neste cenário basta
, neste cenário basta  clicar no botão
clicar no botão 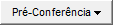 e selecionar a opção Alertas.
e selecionar a opção Alertas.

Figura 11 - Alertas de Divergências