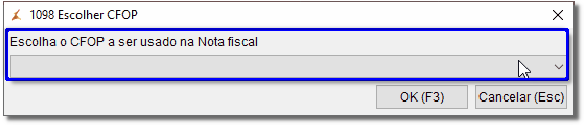Assista o Vídeo Instrutivo de Como Emitir a Nota Fiscal de Referência.
A partir da versão 3.0.18.0 - 27/10/2023 foram realizadas as melhorias na tela de nota fiscal de referência para melhorar e facilitar a usabilidade da tela.
Linx Big
As empresas que exigem a nota fiscal para seus convênios com as drogarias, não podem simplesmente pedir apenas a nota fiscal. Faz-se necessário a impressão do cupom fiscal, e posteriormente, a impressão da nota fiscal de Referência ao cupom fiscal.
O código de operação fiscal utilizado é o 5.929 - Lançamento efetuado em decorrência de emissão de documento fiscal.
Abaixo seguem os procedimentos para emissão deste tipo de nota, geralmente emitidas no fechamento do convênio.
Esse processo pode deixar a rotina de emissão de nota de referência lenta, pois ao emitir as notas caso existam produtos controlados ou antimicrobianos são enviados todos os lotes dos produtos.
Inicialmente vá ao menu Operacional > Notas Fiscais > Emissão de Notas Fiscais de Referência e será exibida a abaixo:
Figura 01 - Notas Fiscais de Referência
Importante que todos os dados cadastrais da empresa (destinatário) e/ou cliente estejam devidamente preenchidos, em seus respectivos cadastros.
Na parte superior da tela, como padrão, é possível visualizar a legenda para fácil identificação das operações e os totais marcado e geral.
Informe a empresa que deseja emitir a nota fiscal, defina o tipo de emissão (Por Cliente ou Por Empresa) , defina os tipos de venda que deseja incluir na nota (A Prazo, A Vista, Todas) .
Se for do tipo A Prazo, o campo Somente vendas em aberto será habilitado para ser marcado, caso necessite. Selecione o período que deseja gerar a nota e clique no botão ou pela tecla de atalho F3.
Na primeira grade serão exibidos os clientes associados à empresa selecionada, os valores que já foram impressos, os valores que ainda não foram impressos e o valor total.
Logo abaixo existe um filtro de notas (Notas Impressas, Notas Não Impressas e Todas).
Dependendo do filtro escolhido, os lançamentos serão exibidos na grade de baixo diferenciando se as notas foram emitidas ou não de acordo com ícones da legenda no topo da tela.
Se desejar filtrar por número de lançamento, informe-o no campo Pesquisar por Nº Lanc. ou atalho F2 e mesmo que haja um filtro de nota emitida ou não, o número de lançamento será exibido.
Se desejar visualizar os detalhes da nota fiscal, clique no botão ou atalho F11 e será exibida a seguinte tela:
Figura 02 - Detalhes do Lançamento
Nesta tela é possível visualizar as parcelas que já foram pagas e as que ainda estão pendentes para pagamento bem como a data de vencimento de cada parcela.
Para imprimir a (s) nota (s) selecione-a (s) com o botão F5 ou F6 e clique no botão ou atalho F10.
Lembrando que para a impressão dessas notas deve haver uma série cadastrada para Empresa e Cliente e se for nota fiscal eletrônica o certificado da mesma deve estar previamente instalado.
Após pressionar o botão aparecerá a seguinte tela:
Figura 03 - Pesquisa de Cliente
Onde será necessário pesquisar e selecionar um cliente, em seguida aparecerá a seguinte tela.
Figura 04 - Escolher CFOP
Escolha o CFOP a ser utilizado na Nota Fiscal.
Após selecionar o CFOP desejado (Normalmente 5.929/6.929 ou 5.949/6.949, mas deve ser confirmado com o contador caso haja dúvida).
Com a nota pronta, clique no botão prosseguir, ou pela tecla de atalho F3 para finalizar.
Figura 05 - Nota Fiscal