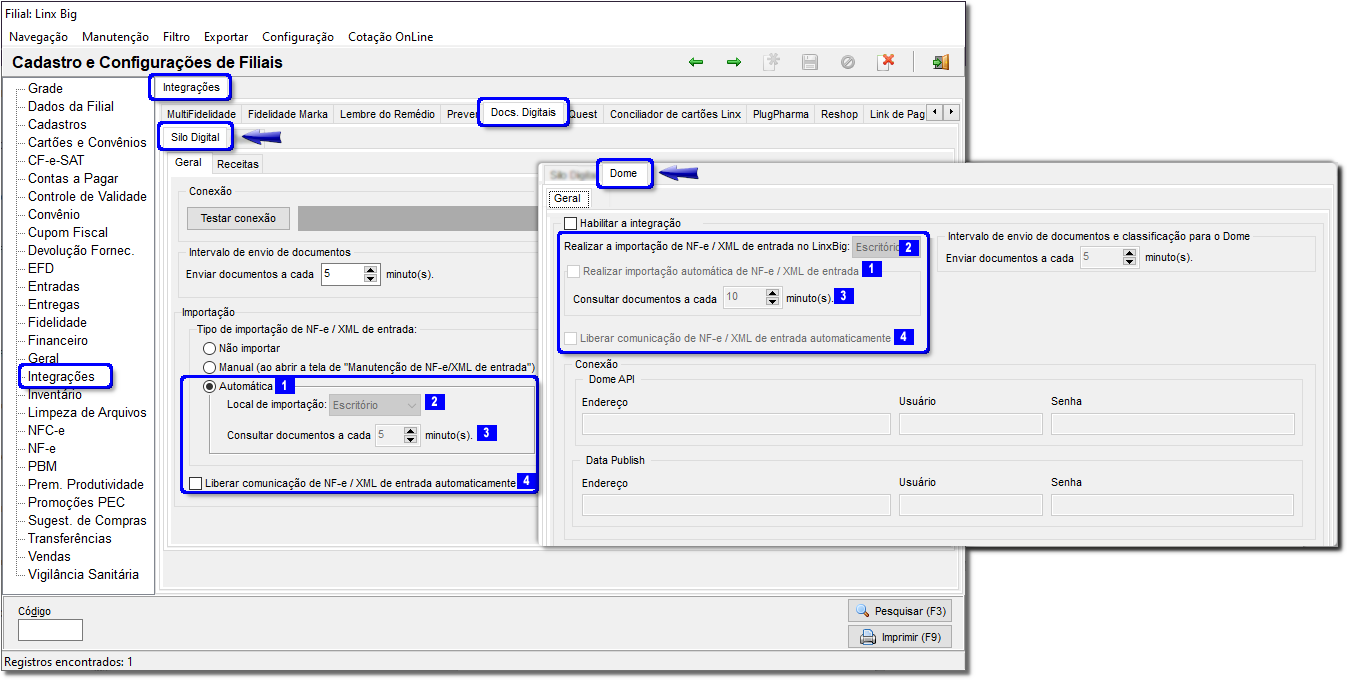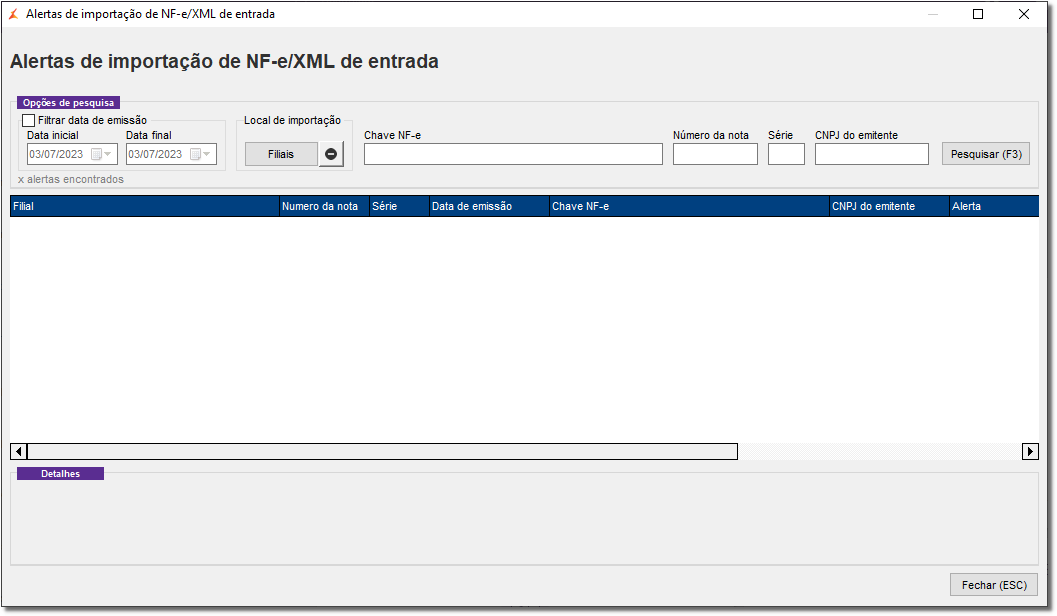Assista ao vídeo DicaLinx para saber mais sobre o Silo Digital
A partir da versão 2.4.6.5 - 08/11/2016 foram disponibilizadas as configurações iniciais para o Silo Digital.
Com o objetivo de tornar a rotina do empresário mais dinâmica, segura e eficaz a Linx lança ao mercado o produto SILO DIGITAL.
A solução é responsável por armazenar documentos eletrônicos, como as NF-e recebidas; NF-e emitidas, NFC-e emitidas em nuvem, "cloud-computing", o que dispensa a gravação de informações em servidores, pen drives ou HD s externos.
Com isso estima-se a redução de custo de armazenamento, maior organização na gestão de documentos eletrônicos, mais segurança com ambiente Cloud Computing, automatização e economia de tempo.
Dúvidas sobre o Silo Digital ? Verifique o artigo Perguntas frequentes do Silo Digital - Dúvidas Internas.
Para configurar vá até o menu Configurações > Filiais > Integrações > Silo digital.
Figura 01 - Configurações Filiais - Silo Digital - Geral
O Silo Digital é um serviço liberado mediante contratação, entre em contato com nosso departamento comercial ou com o ECS responsável pela conta comercial.
A partir da versão 3.0.14.0 - 23/06/2023 foi adicionado a Importação Automática de NF-e/XML de Entrada para os documentos digitais.
Na aba Geral clique no botão para que o serviço seja liberado, e assim as outras informações possam ser configuradas.
Defina o intervalo de envio de documentos em minutos.
Em seguida vá para a aba Receitas e configure-a.
Figura 02 - Configurações Filiais - Silo Digital - Receitas
- Método de Digitalização
Se a opção escolhida for a Manual via Silo Digital nenhuma das outras opções serão visualizadas, pois todo o envio dos documentos serão realizados diretamente no silo digital.
Existem outras 2 opções que ao serem selecionadas habilitarão todas as outras configurações:
- Somente no Balcão - Nessa opção somente será visualizado as opções de digitalização dos documentos e receitas no balcão;
- No balcão e perguntar no caixa - A digitalização é feita no balcão, porém nos casos onde serão necessários a digitalização após a finalização da cesta, por exemplo, nas vendas com PBM´s, é feita a pergunta no caixa para as digitalizações faltantes;
- Conferência de documentos digitalizados
Ao marcar essa opção, será solicitado que os documentos digitalizados sejam conferidos, ou seja, analisado se a qualidade da digitalização e as informações capturadas estão legíveis e nitidas.
Clicando no botão poderá ser selecionado quais usuários realizarão essa conferência de documentos.
Figura 03 - Seleção de Usuários
- Digitalizar documentos ao
Nesta seção define-se o momento onde será possível realizar a digitalização dos documentos, ou seja, o momento onde o sistema dará a opção de digitalizar os documentos. As opções são:
Incluir dados da receita (CTRL +F1)
- Vender produtos controlados (psicotrópicos e antimicrobianos)
Vender produtos que solicitam dados da receita
Entregar e no retorno de uma busca de receita
Ainda na seção Digitalizar documentos ao existe a opção - Vender utilizando PBM´s que pode ser usado marcando os PBM´s que deverão solicitar a digitalização dos documentos, um a um ou marcando a opção Todos PBM´s.
- Reaproveitamento de documentos
Os documentos digitalizados serão CPF, RG e CNH e poderão ser reaproveitados, ou seja, reutilizados, sem que haja a necessidade de digitalizá-los toda vez que o comprador efetuar uma compra, para isso poderá ser marcada a opção Permitir reaproveitamento de documentos.
Da mesma forma as receitas digitalizadas poderão ser reaproveitadas, desde que respeitem os prazos de validade das mesmas, marcando a opção Permitir reaproveitamento de receitas.
Também será possível excluir os registros digitalizados, porém será necessário dar permissão para o usuário através do botão , direcionando para uma tela semelhante a Figura 03 acima.
Ainda nessa seção a opção - Atualizar documentos vinculados ao CPF do cliente, será possível atualizar os documentos digitalizados que foram vinculados ao CPF do cliente anteriormente na venda, ou seja, todos os documentos e receitas digitalizados serão atrelados ao CPF do cliente e quando necessário ou desejado poderá ser feito uma atualização desses documentos através dessa opção.
Escolhendo a opção SIM ou Somente Supervisor, será possível descartar documentos digitalizados de baixa qualidade ou definição ruim, e substituí-los por nova digitalização.
Ao escolher a opção Somente Supervisor será solicitado a senha de supervisor para atualização dos documentos e será gravado registros para o relatório "Supervisor - Bom dia".
Nesta seção também será possível informar a quantidade de dias em que esses documentos ficarão armazenados localmente.
Dúvidas sobre o Silo Digital - Módulo Receitas ? Verifique o artigo Silo Digital - Digitalização de Receita.