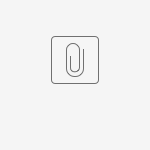Instalar o DOSprn (link: https://dosprn.com/)
Para baixar o arquivo DOSprn clique aqui.;
Após aberto é possível escolher o idioma no Interface Language ,escolha o idioma Portuguese ;
Figura 01 - Interface
Clique em Selecionar impressora no canto inferior direito e selecione a impressora.
O aplicativo precisa estar em todas as máquinas que vão enviar o pedido de impressão.
Caso a impressora esteja em uma das máquinas que irá realizar a impressão a mesma deve ser selecionada diretamente, não sendo necessário usar o caminho de rede.
Em caso de impressora compartilhada selecione o caminho da mesma na rede que será exibido, caso não seja exibido é possível localizar a impressora pela rede por ip ou pelo nome da máquina;
Figura 02- Configurar Impressão
Após selecionar a impressora clique em ;
Figura 03 - Tela Inicial do DOSprn
Voltando a tela inicial altere o campo "Nome do arquivo de spool" para o caminho C:\impnfis\impressao.txt.
No C:\ de cada máquina crie uma pasta com o nome impnfis (o arquivo impressão.txt NÃO deve ser criado ele será gerado automaticamente pelo Linx Farma Big);
Configurando no Linx Farma Big
Agora dentro do Linx Farma Big, vá até o menu Configurações > Impressão;
Figura 04- Configurar Impressora
Figura 05- Configuração da Impressora
A configuração deverá ficar exatamente como a imagem da Figura 05, com todos os check box desmarcados e com o caminho impressão como : C:\impnfis\impressao.txt.
Caso o cliente tenha caixa e balcão na máquina a configuração de impressão no Linx Farma Big precisa ser feito em ambas as pastas do sistema.
Após concluída a configuração feche o sistema e a tela de vendas, e abra novamente e teste.