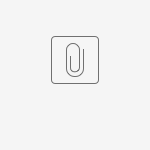Arquivo para Instalação
Baixe o arquivo Biometria.rar.
Instalação
Descompacte os arquivos de dentro do rar com a senha 135790.
Escolha a pasta onde serão descompactados os arquivos:
- "Fingerprint_SDK_2007_Installer.exe"
- "Fingerprint_SDK_2009_Installer.exe"
- "Griaule FingerCap USB Driver 1.2 Installer.exe".
Execute primeiro o "Griaule FingerCap USB Driver 1.2 Installer.exe", será solicitado para selecionar o Idioma, deixe Português (Brasil) e clique em .
Clique em e irá retornar a mensagem "ATENÇÃO: Este driver substituirá os drivers fornecidos pelo fabricante. Deseja prosseguir com a instalação?", clique em depois , marque opção "Eu aceito os termos do Contrato" e clique em .
Com isso ele irá mostrar a seguinte mensagem "Por favor, desconecte o leitor de impressão digital antes de continuar com a instalação.", certifique-se de que ele esteja realmente desconectado e clique em e depois .
Pode ocorrer de aparecer uma mensagem de segurança do windows selecione "Desejo instalar mesmo assim", esta mensagem pode variar de acordo com o windows que está instalado.
Clique em e com isso o drive já estará instalado.
Próxima instalação é o "Fingerprint_SDK_2007_Installer.exe" execute e irá solicitar o Idioma, deixe Português (Brasil) e clique em .
Clique em e marque opção "Eu aceito os termos do Contrato" e clique em três vezes.
Marque novamente a opção "Eu aceito os termos do Contrato" e clique duas vezes em e depois .
Ao concluir irá aparecer marcado a opção "Sim, reiniciar o computador agora", deixe marcada e clique em para reiniciar a máquina e concluir a instalação do programa.
Após reiniciar pode ser ligado o leitor normalmente a máquina.
Se o Fingerprint_SDK_2007_Installer.exe não funcionar utilize o Fingerprint_SDK_2009_Installer.exe (no painel anexos).
Configurar e Cadastrar Digital no Linx Farma Big
Em Configurações > Uso Obrigatório - Leitor Biométrico marque a opção.
Figura 01 - Configurações - Leitor Biométrico
Depois acesse menu Cadastro > Usuários > Usuários.
Consulte o código ou nome do funcionário que deseja cadastrar a digital, pesquise com o botão ou pela tecla de atalho F3, e aperte a tecla F2 ou clique na aba Edição (F2) sobre cadastro dele com isso irá aparecer a tela abaixo:
Figura 02 - Cadastro Usuário
Clique no botão ao lado direito na parte inferior, com isso o leitor irá acender, coloque o dedo que deseja cadastrar sobre ele, lembrando que será usado o mesmo dedo para todo processo que solicitar a digital.
Após colocar o dedo irá ficar com os dados da digital.
Figura 03 - Impressão Digital
Clique no botão e a digital do funcionário já será salva.
Ao entrar no Linx Farma Big digitando o código, irá solicitar para colocar o dedo no leitor.
Figura 04 - Acesso Big Digital
Após colocar o dedo aparecerá "O sistema está analisando sua digital... Aguarde" e se estiver ok irá abrir o Linx Farma Big normalmente.
Este processo também pode ser utilizado para Clientes sendo necessário cadastrar também uma senha em caso de problemas de digital.