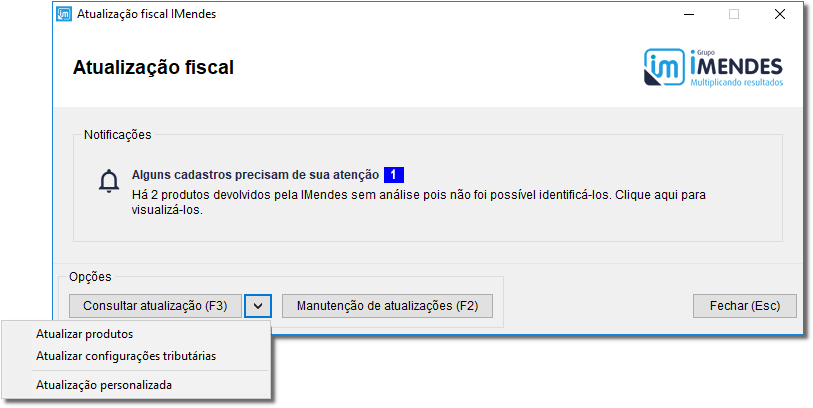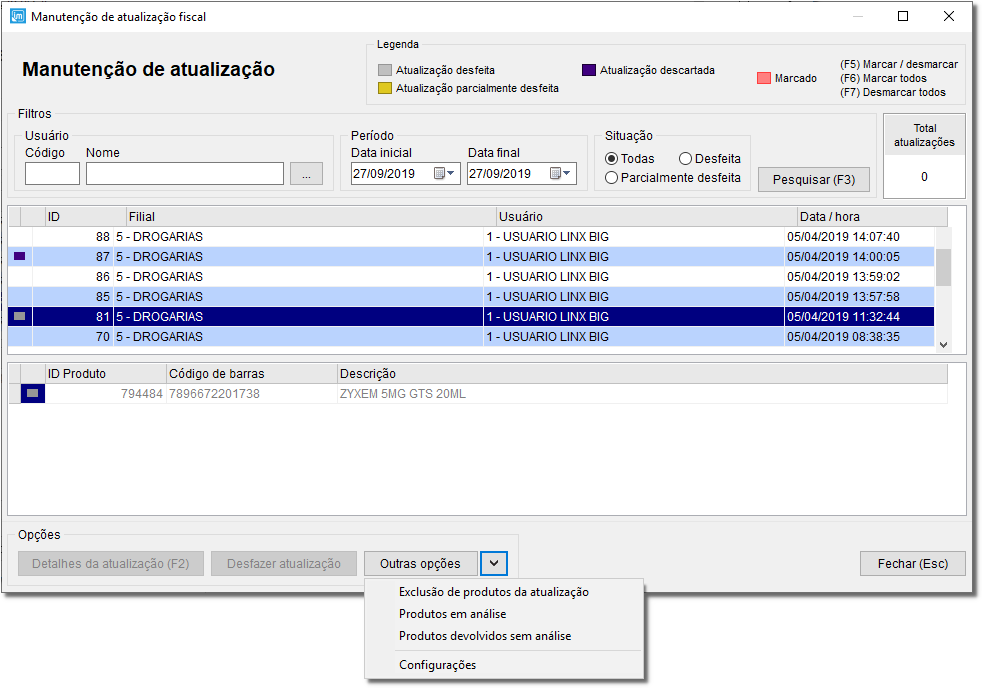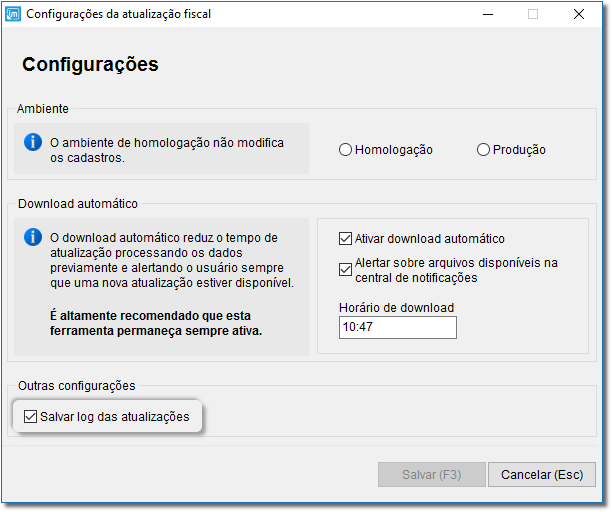Esse botão faz uma busca na base de dados do Linx Big e compara com as informações constantes no IMendes e apresenta na tela uma lista com todas as atualizações disponíveis. Também nesse botão constam 3 opções de atualização que poderão ser utilizadas separadamente:
1 - Atualizar Produtos
Essa opção faz uma busca pelos produtos com atualizações disponíveis, e coloca os mesmos em uma grade para exibição, possibilitando a marcação de item a item através das teclas de seleção padrão do sistema para verificação e posterior atualização.

Figura 07 - Atualização de Produtos
As informações que estiverem divergentes entre o Cadastro atual e IMendes serão apresentados com o titulo em vermelho, indicando que essa informação específica deve ser verificada.
É possível configurar as informações constantes na grade de comparação das informações (Cadastro atual x IMendes), para isso basta  clicar no botão
clicar no botão  .
.

Figura 08 - Personalizar Atualização
Nessa tela são exibidos os campos que serão comparados entre o cadastro da loja e a base de dados do IMendes.
2 - Atualizar Configurações Tributárias
Essa opção faz a busca pelas opções de configurações tributárias de acordo com a UF constantes no cadastro da Filial.
Por padrão as configurações já aparecerão marcadas para atualização, caso seja necessário desmarcá-las basta utilizar as teclas de seleção padrão do sistema.

Figura 09 - Atualização de Configurações Tributárias
 Clique no botão
Clique no botão  confirmar para concluir a atualização.
confirmar para concluir a atualização.
Será apresentada uma mensagem de sucesso.
3 - Atualização - Na atualização personalizada será possível selecionar um ou mais produtos que deseja atualizar através das teclas de seleção padrão do sistema Linx Big.

Figura 10 - Atualização Personalizada - Produtos
Ao  clicar no botão
clicar no botão  , escolha se deseja atualizar os dados Estaduais, Federais ou ambos.
, escolha se deseja atualizar os dados Estaduais, Federais ou ambos.

Figura 11 - Atualização Personalizada - Dados
Será exibida uma tela semelhante a Figura 07 acima, porém com apenas o(s) produto(s) selecionado(s).
Proceda da mesma maneira para atualizar as informações.