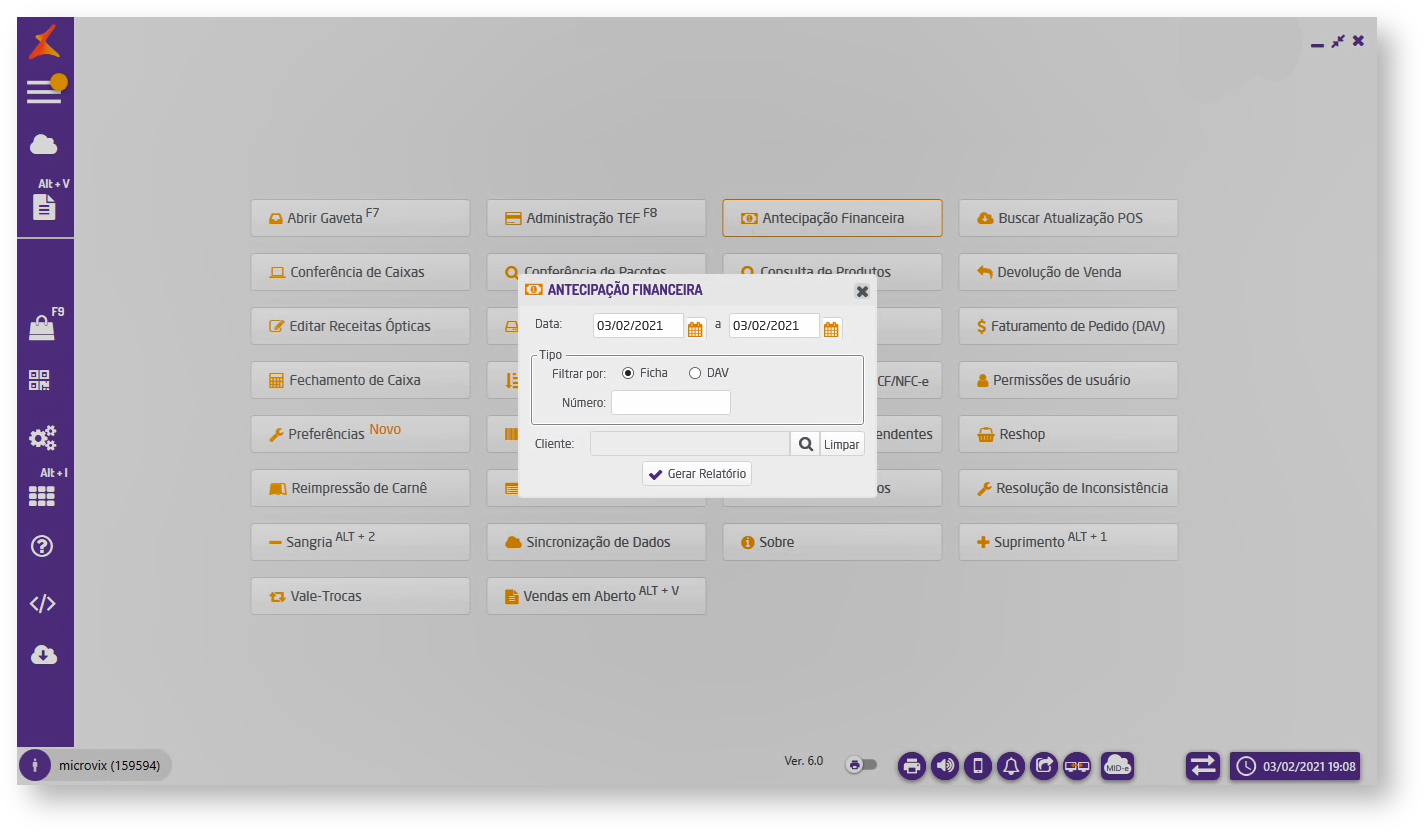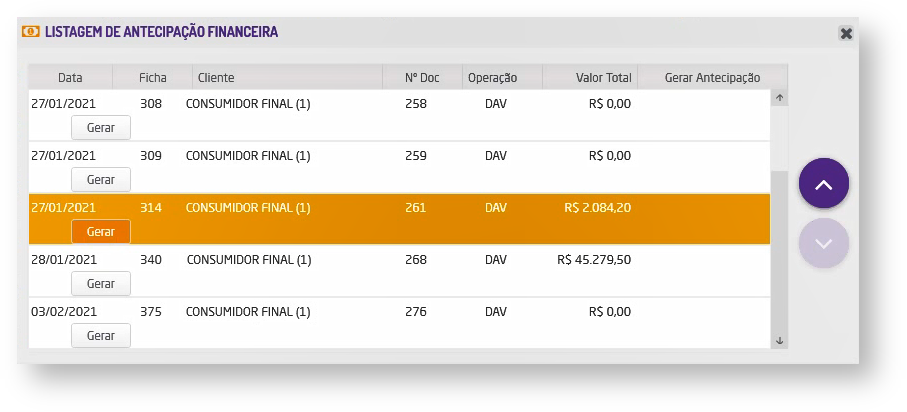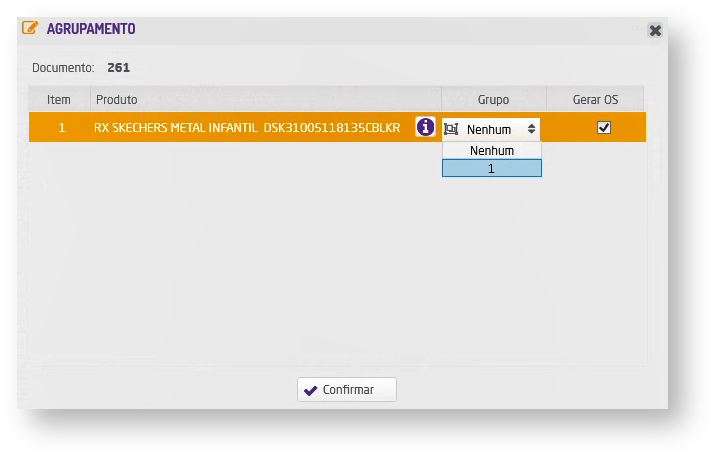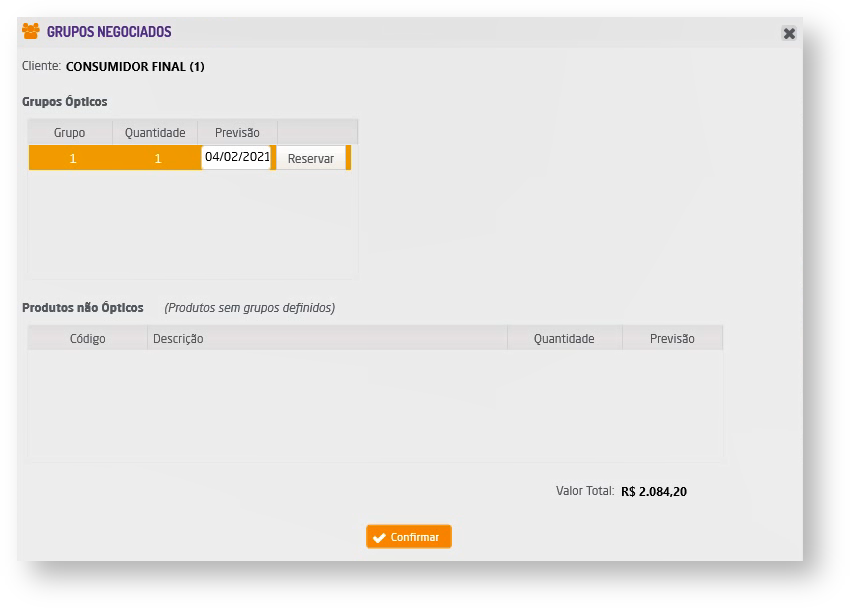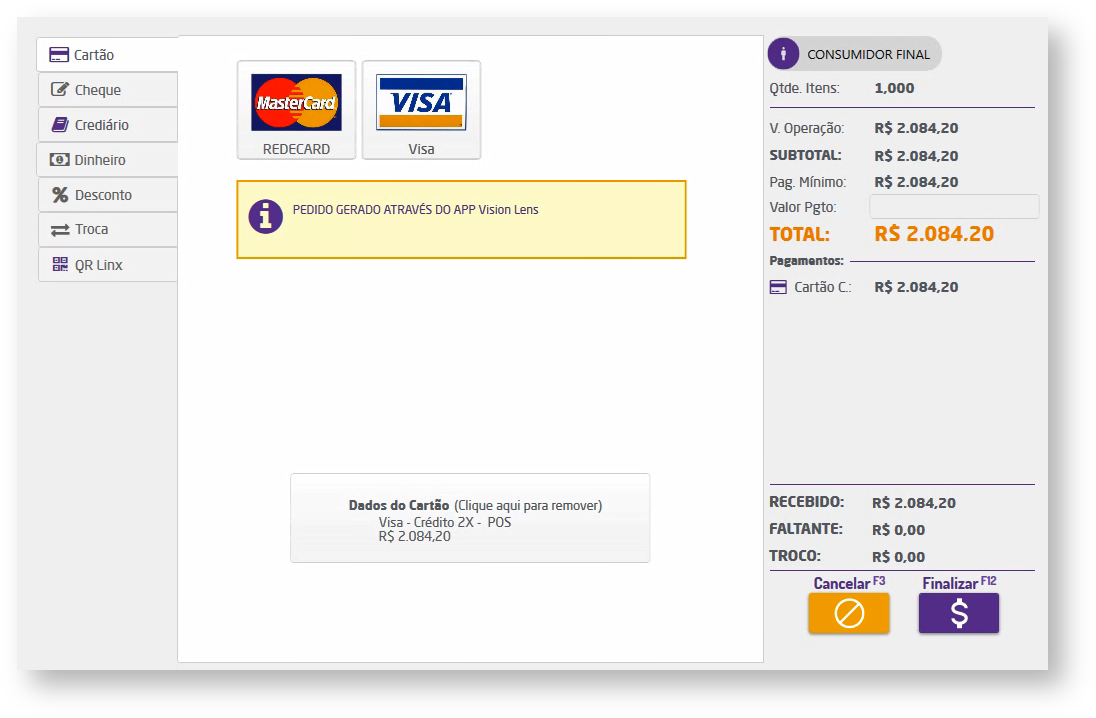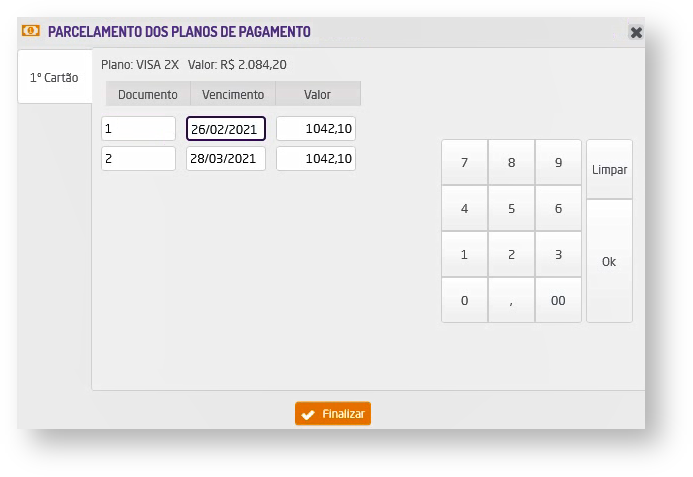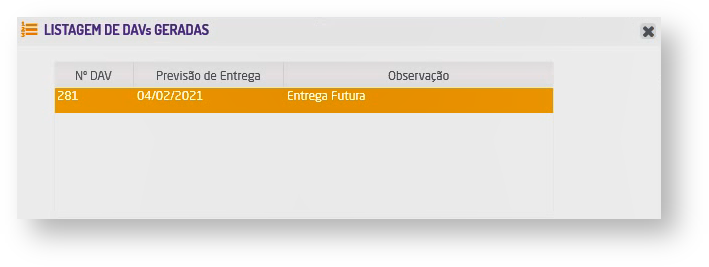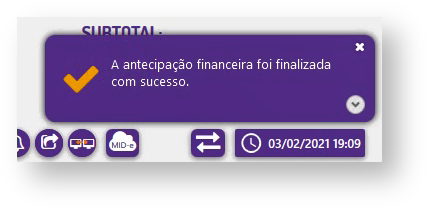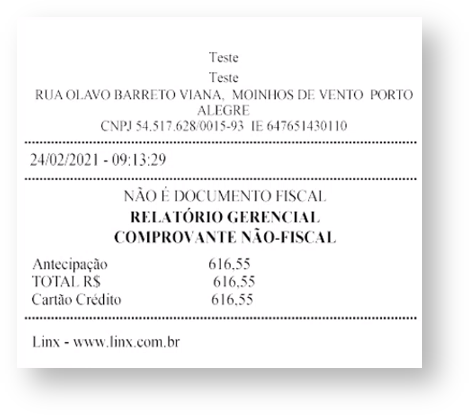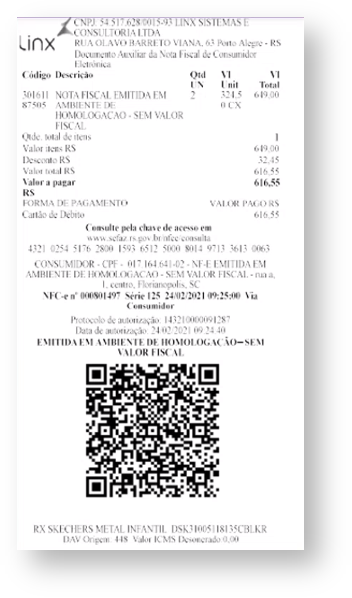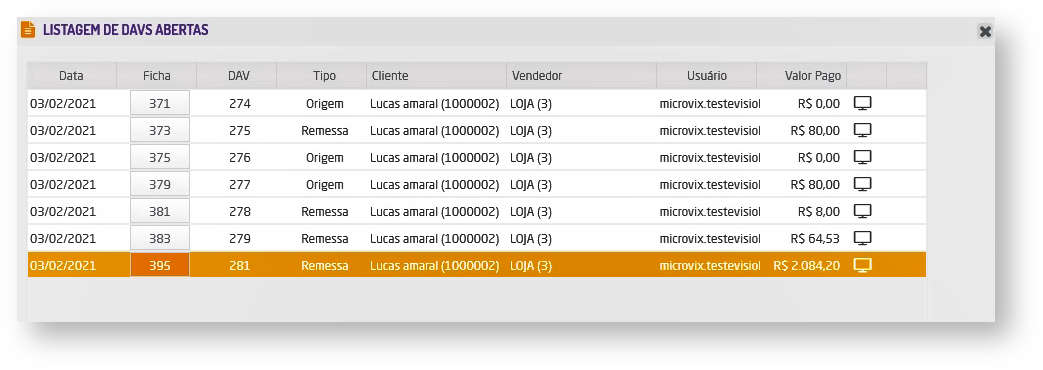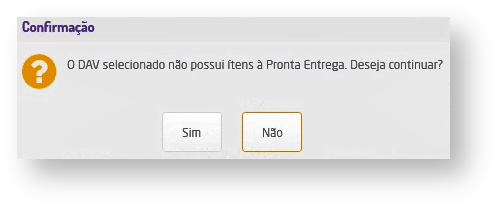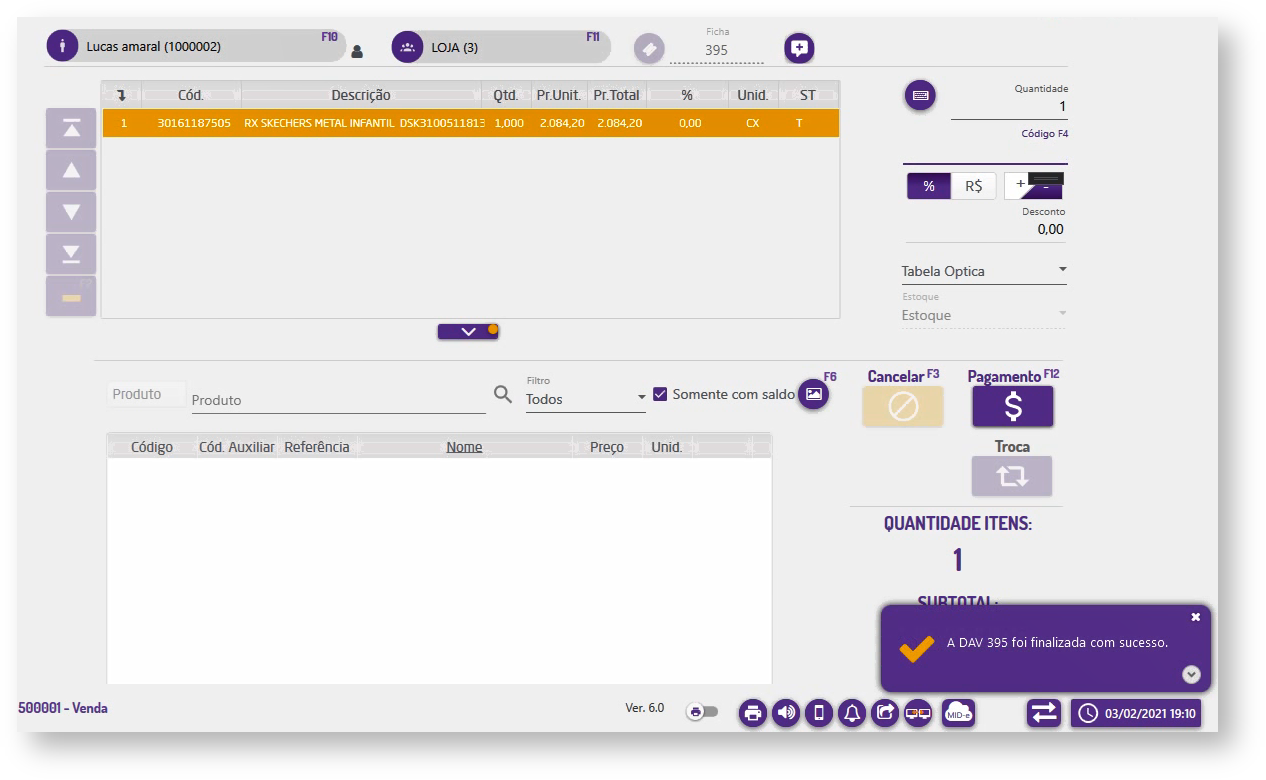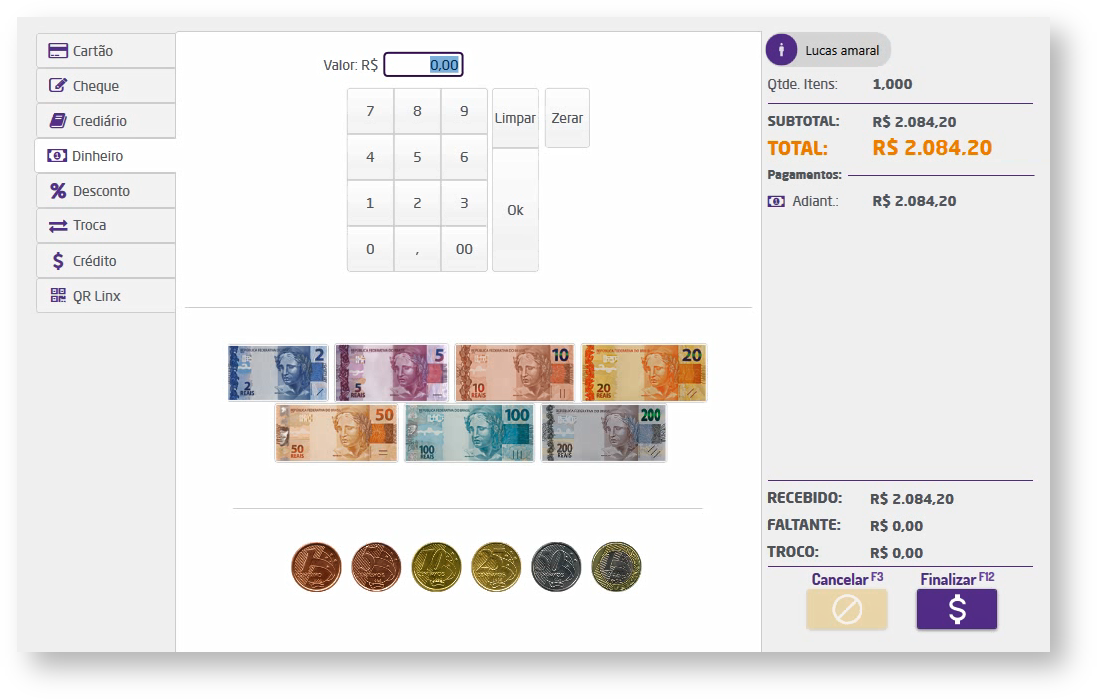A Microvix Vision é uma solução que busca praticidade e simplicidade ao cliente no momento de realizar uma venda de produtos ópticos. Desta forma, será possível iniciar a venda do produto pelo aplicativo da Visio Lens que oferece facilidade na geração de vendas, precisão total das medidas, receitas e orçamentos integrados, simulação de lentes, pedidos integrados com laboratórios, controle de valores e produtos e comissionamento de vendedores. Realizada todo o processo de escolha do produto pelo aplicativo, o DAV já será integrado dentro do Microvix POS.
Nota
- O Microvix Vision não faz parte do produto padrão, para contratá-lo para sua empresa é necessário entrar em contato com o setor Comercial da Linx.
Configurações da Rotina
Neste tópico serão descritas as configurações necessárias para a disponibilização e execução da rotina.
Permissão de Usuário
- Para cancelar pedidos é necessário que a permissão "Cancelar Pedido" disponível em Empresa > Segurança > Configurar usuários > Listar > Configurar Permissões > Grupo B2C esteja marcada;
Parametrização
- Deve ser configurado um vendedor padrão no parâmetro "Vendedor padrão App do Consumidor" disponível em Empresa > Parâmetros Globais > POS > Grupo Gerais.
Selecionar vendedor padrão
Executando a Rotina
Produtos
Após a contratação da integração e da parametrização realizada, o processo de vendas será iniciado pelo aplicativo da Visio Lens. No aplicativo o usuário poderá efetuar o pedido indicando todas as informações como lente, armação e acessórios. Com o pedido montado, poderá informar o pagamento e gravar os dados do pedido e do cliente.
Antecipação Financeira
Com o pedido efetuado pelo aplicativo da Visio Lens, o usuário poderá abri-lo no Microvix POS em Menu Gerencial > Antecipação Financeira.
Menu antecipação financeira
Ao preencher os filtros e gerar a listagem, serão exibidos todos os DAV já gerados. O usuário deverá selecionar o pedido oriundo da Visio Lens e clicar em "Gerar".
Listagem de antecipação
Na próxima etapa será necessário selecionar o agrupamento de pedidos para a produção. Em seguida clique em "Confirmar".
Confirmar agrupamento
Na próxima etapa de "Grupos Negociados" é onde o usuário irá informar a data de previsão de entrega do produto óptico. Definindo a data, clique em "Confirmar".
Data de entrega
Na tela de pagamento, será exibido já a forma de pagamento selecionada anteriormente no pedido efetuado pelo aplicativo da Visio Lens.
Forma de pagamento
Nota
- Para finalizar a antecipação, o cliente não poderá ser Consumidor Final. Caso isso aconteça, será exibida uma mensagem pedindo para informar um cliente.
Alerta para informar cliente
- O valor do pedido exibido no momento da antecipação financeira será o mesmo valor oriundo da Visio Lens;
- Caso o DAV não possua um pagamento vinculado, então será possível informar o plano de pagamento desejado no momento da finalização do pedido;
Após clicar em "Finalizar", poderá informar o número de parcelas do pagamento.
Selecionar parcelas
Nota
- O número de parcelas disponíveis para o plano de pagamento selecionado deverá estar configurado no ERP em Faturamento > Cadastros Auxiliares > Configurar pagamentos.
Ao finalizar a antecipação, será gerado o DANFE e exibida a listagem com os DAVs gerados.
DAVs geradas
Antecipação finalizada
O usuário poderá imprimir o comprovante de entrega futura para retirar o pedido futuramente.
Comprovante para retirar produto
E também o documento fiscal da antecipação.
Comprovante fiscal
Finalizar DAV Remessa
Em "Vendas em Aberto" poderá visualizar a DAV remessa que gerou após a antecipação, e ao selecioná-la, poderá finalizar a venda.
Caso o produto do pedido ainda não esteja pronto, será exibida uma mensagem alertando.
Alerta de produto sem pronta entrega
Selecionando a DAV remessa, será exibido um resumo do pedido.
Resumo da DAV remessa
Clicando em "Finalizar", será exibida a notificação de DAV finalizada.
DAV finalizada
Na tela de pagamento será exibido o valor pago na antecipação. Caso não tenha sido pago o valor total, deverá incluir o restante do pagamento e depois finalizar.
Finalizar pagamento DAV