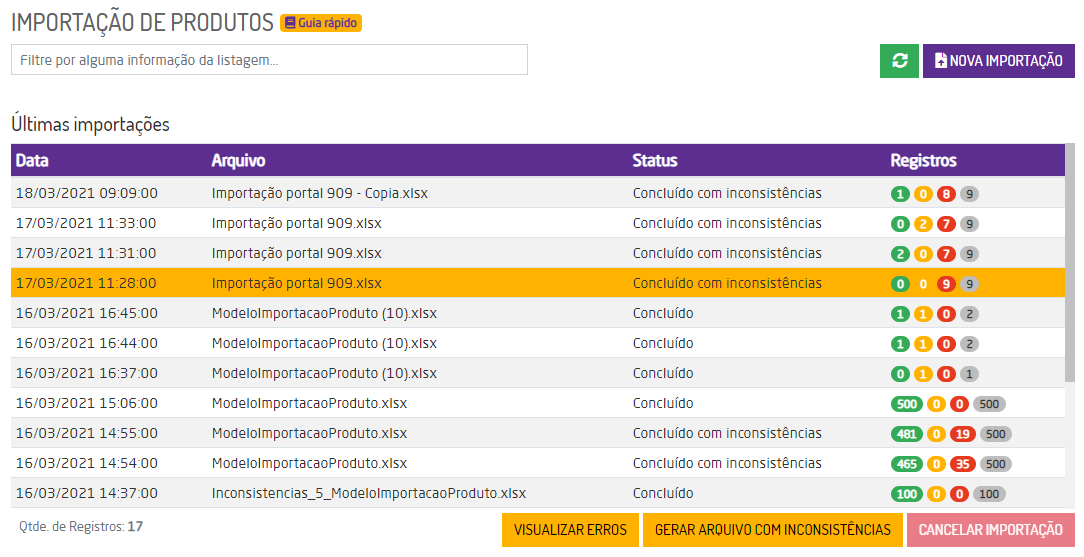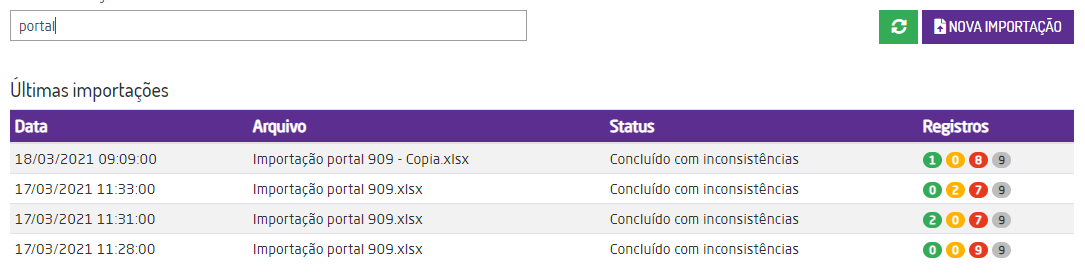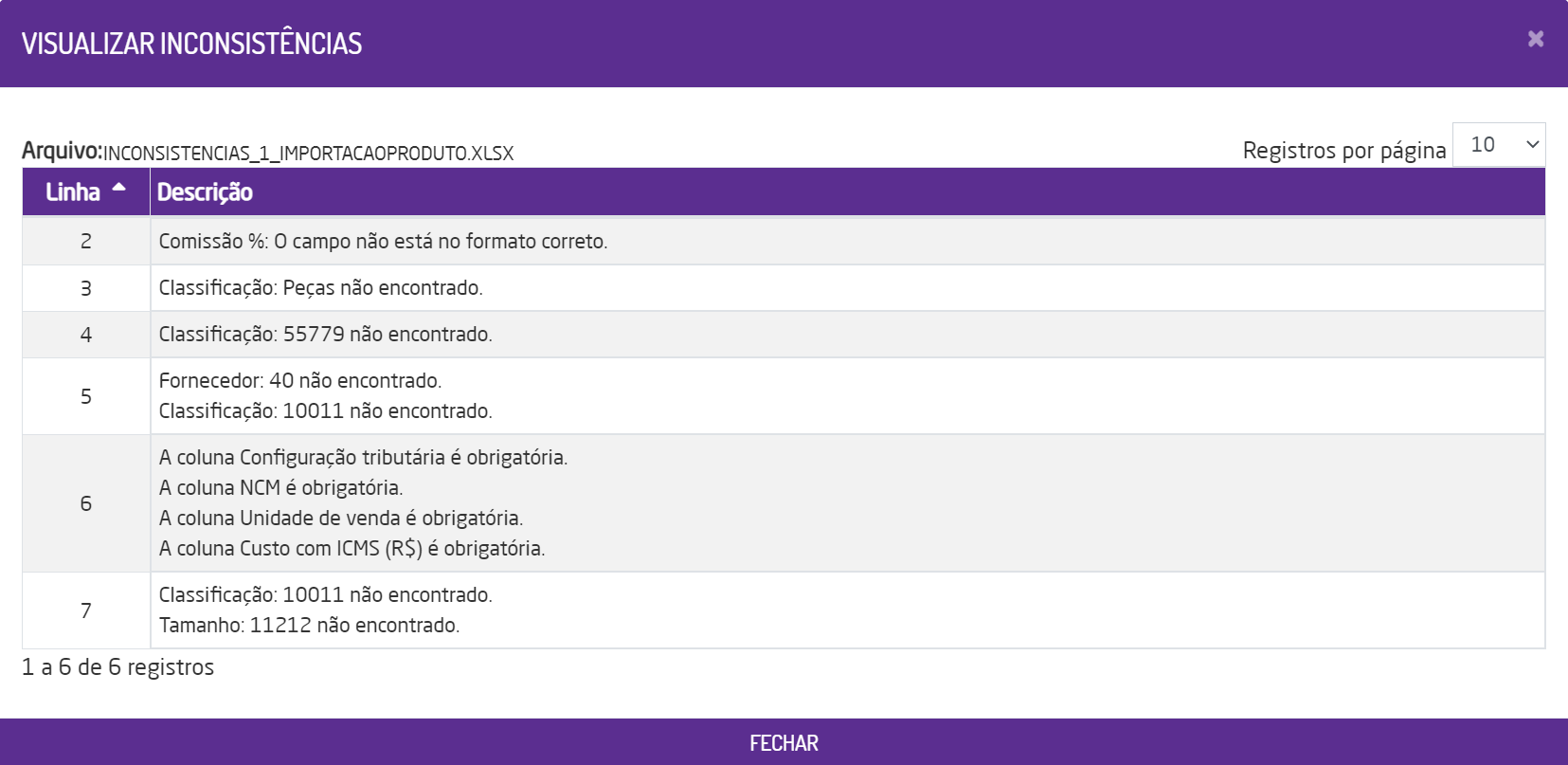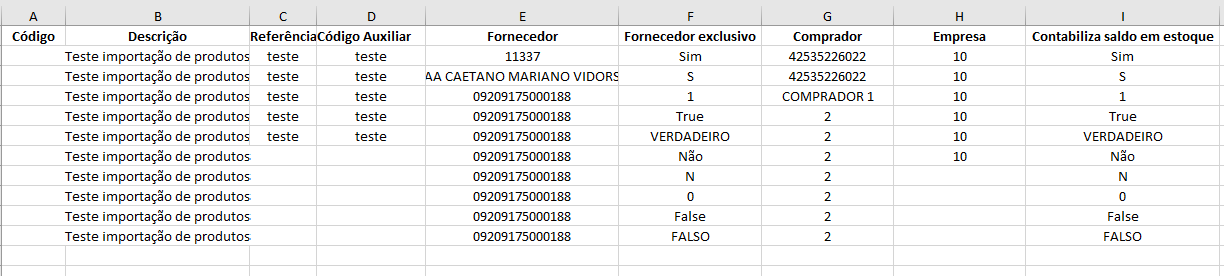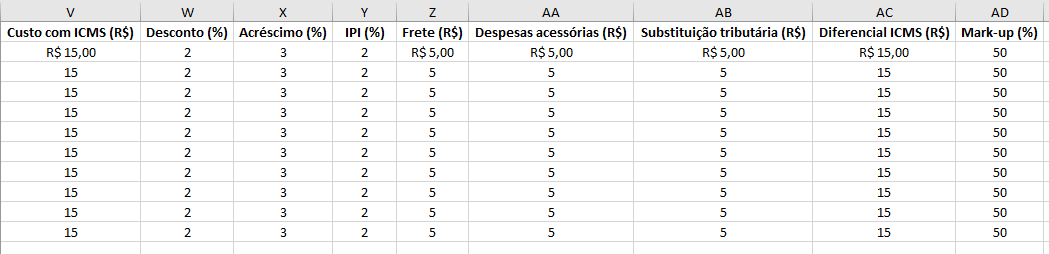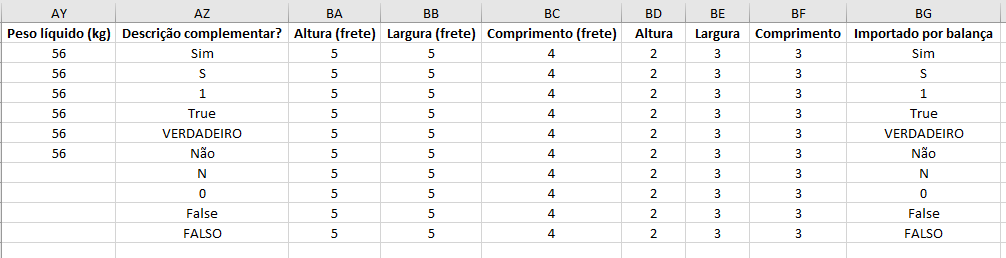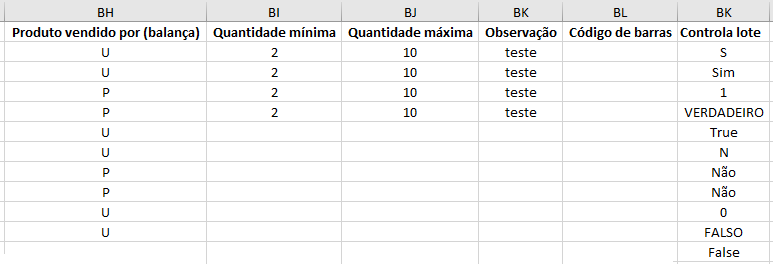Onde você está?
Suprimentos - Microvix > Estoque - Microvix > Importação de Produtos
A rotina de Importação de Produtos irá permitir importar para o sistema do Microvix ERP uma grande quantidade de produtos de uma única vez, facilitando o processo de acrescentá-los no sistema para tê-los disponíveis nas demais rotinas.
Executando a Rotina
Para realizar a importação de produtos acesse Suprimentos > Estoque > Importação de Produtos. Na tela exibida poderá ser visualizada a listagem com as últimas importações realizadas.
- Data: será exibida a data em que foi realizado o processo de importação;
- Arquivo: será exibido o nome do arquivo importado;
- Status: será exibido se o processo de importação está em andamento ou finalizado;
- Registros: será exibida a quantidade de registros que foram importados com sucesso, os que deram erro e os que ainda restam ser importados;
Tela de Importação
Tipos de Registros
- : indica quantos produtos foram incluídos no arquivo importado;
- : indica quantos produtos foram alterados dentro do arquivo importado;
- : indica quantos produtos estão com divergências dentro do arquivo importado;
- : indica o total de registros dentro do arquivo importado;
Nota
A soma dos registros verdes, amarelos e vermelhos deve resultar no número total dos registros cinzas.
Cabeçalho
- Filtre por alguma informação da listagem: por meio desta barra de pesquisa, será possível inserir informações da listagem para localizar um arquivo específico;
Pesquisa de Arquivos
- Ícone : através deste botão será possível atualizar a listagem de arquivos;
- Nova Importação: será exibida a tela para realizar a importação de produtos através de um arquivo padronizado que pode ser acessado clicando em "clique aqui" para realizar o download do arquivo modelo. No arquivo, poderão ser inseridas informações sobre os produtos que serão importados.
- Arquivo Preenchido: deverá inserir o arquivo com as informações dos produtos que serão importados;
- Identificador: este campo é importante para definir como vai ser registrado o produto importado no sistema, no caso qual será seu identificador principal.
- Formato do código de barras: deverá selecionar o formato que será gerado do código de barras do produto. Caso seja selecionada uma opção diferente de "Automático", o código será validado pelo sistema para confirmar se se encaixa no formato selecionado;
- Cadastrar código do produto como código de barras: caso o produto importado não tiver código de barras e este parâmetro estiver marcado, então o código do produto será cadastrado como código de barras também;
- Custo ICMS padrão: poderá indicar se será utilizado custo ICMS padrão para a importação do arquivo;
- Preço de venda padrão: poderá indicar se será utilizado preço de venda padrão para a importação do arquivo;
- Identificador da Estrutura Mercadológica: poderá selecionar o tipo de busca que será realizada nos campos da estrutura mercadológica;
- Automático: ao selecionar essa opção, o ERP irá escolher a melhor maneira para realizar a busca pelas informações dos campos da estrutura mercadológica;
- Código: ao selecionar essa opção, o sistema irá realizar a busca pelas informações dos campos da estrutura mercadológica através do código. Por exemplo, se o usuário selecionar o tamanho como sendo 36, o sistema irá identificar o código onde o tamanho do produto se refira ao tamanho 36 (onde o código poderá ser 30, como exemplo);
- Descrição: ao selecionar essa opção, o sistema irá realizar a busca pelas informações dos campos da estrutura mercadológica através da descrição. Por exemplo, se o usuário selecionar o tamanho como sendo 36, o sistema irá identificar uma descrição do produto que seja igual ao tamanho 36 informado;
- Fornecedor padrão: poderá indicar se será utilizado fornecedor padrão para a importação do arquivo;
- Configuração tributária padrão: poderá indicar se será utilizada configuração tributária padrão para a importação do arquivo;
- Setor: poderá indicar se será utilizado setor para a importação do arquivo;
- Linha: poderá indicar se será utilizado linha para a importação do arquivo;
- Marca: poderá indicar se será utilizada marca para a importação do arquivo;
- Coleção: poderá indicar se será utilizada coleção para a importação do arquivo;
- Espessura: poderá indicar se será utilizado espessura para a importação do arquivo;
- Classificação: poderá indicar se será utilizada classificação para a importação do arquivo;
- Tamanho: poderá indicar se será utilizado tamanho para a importação do arquivo;
- Cores: poderá indicar se será utilizado cores para a importação do arquivo;
- Criar cadastros auxiliares (estrutura mercadológica, Unidade de Venda, NCM, CEST);
- Gerar Referência Automática: marcando esta opção, o campo de referência de produtos em grade serão gerados automaticamente no arquivo para importação;
Importar Novo Arquivo
Nota
No momento da importação, caso o campo "Criar cadastros auxiliares" esteja marcado os campos destinados a estrutura mercadológica, unidade de venda, NCM e CEST serão cadastrados automaticamente quando estiveram em branco no arquivo da importação.
Aviso
Informações de Manipulação Exclusiva do Suporte Técnico / Consultores Linx
- Para alterar a legenda dinâmica da estrutura mercadológica da empresa é necessário acessar: Empresa > Parâmetros Globais > Acesso Restrito > Estoque > Grupo "Legenda Dinâmica".
Para que o cadastro do produto fique vinculado a empresa informada na coluna de "Empresa" do arquivo, é necessário que o parâmetro "Escolher empresa onde o produto estará disponível" disponível em Empresa > Parâmetros Globais > Acesso Restrito > Estoque > Grupo Cadastro de Produtos esteja marcado. Caso o parâmetro esteja desmarcado, o produto ficará vinculado em todas as empresas do portal.
Após inserir o arquivo com os produtos para importação e definir as informações desejadas, basta clicar em "Próximo" e será confirmada a importação do arquivo, sendo exibida na listagem.
Dica
Para que a importação dos produtos seja realizada com sucesso, é necessário que alguns campos sejam previamente cadastrados:
- Fornecedor;
Comprador;
NCM/CEST;
Configuração Tributária;
Unidade de Venda;
Cores;
Tamanho;
Espessura;
Coleção;
Marca;
Linha;
Setor;
Empresa;
- Tags;
- Flags;
- Palavras chave;
- Ao atualizar um produto, será necessário que todos os campos sejam informados. Os campos que forem informados em branco na planilha ficarão em branco no produto.
- Quando o campo "Criar cadastros auxiliares" estiver habilitado, os únicos campos que precisarão estar previamente cadastrados serão Fornecedor, Comprador, Configuração Tributária e Empresa;
Rodapé
- Visualizar erros: caso ocorra algum erro durante o processo de importação do arquivo, será possível visualizar os erros na tela através desta opção;
Erros de Inconsistências
- Gerar Arquivo com Inconsistências: esta opção só será habilitada caso haja pelo menos uma inconsistência no arquivo importado. Será criado um arquivo Excel preenchido somente com os registros que tiveram alguma inconsistência e poderá ser reimportado em um novo processo posteriormente, feitas as devidas correções nos arquivos. Isso serve para facilitar o trabalho de encontrar e corrigir somente os registros com erro e subir novamente para uma nova importação;
- Cancelar Importação: através desta opção poderá cancelar durante o processo de importação. Os arquivos que já foram importados serão mantidos, será cancelado somente a importação de registros do momento em que cancelou para frente.
Arquivo Modelo para a Importação
Ao baixar o arquivo modelo de Excel para inserir as informações dos produtos, terão alguns campos que sempre serão exibidos neste arquivo, já outros só serão exibidos mediante parâmetros.
Campos que sempre aparecem no arquivo:
- Código;
- Descrição;
- Referência;
- Código auxiliar: (Possui legenda dinâmica)
- Fornecedor;
- Fornecedor exclusivo;
- Empresa;
- Contabiliza saldo em estoque: caso o parâmetro "Contabiliza Saldo em Estoque" estiver configurado como "Não", o estoque não é levado em consideração durante a realização de vendas, mesmo que o parâmetro "Bloquear Produtos sem Saldo em Estoque" esteja habilitado. É possível configurar o parâmetro "Bloquear Produtos sem Saldo em Estoque" para que não permita vender produtos com saldo menor ou igual à zero. (Menu Empresa > Parâmetros Globais > Faturamento – Gerais). Além disso, caso seja alterado será necessário realizar um ajuste de saldo ou refazer as movimentações de compra novamente.
- Setor: (Possui legenda dinâmica)
- Linha: (Possui legenda dinâmica)
- Marca: (Possui legenda dinâmica)
- Coleção: (Possui legenda dinâmica)
- Espessura: (Possui legenda dinâmica)
- Tamanho: (Possui legenda dinâmica)
- Cores: (Possui legenda dinâmica)
- Unidade de venda;
- Fator de Conversão: para que seja exibida a coluna de Fator de Conversão, é necessário entrar em contato com o Suporte Técnico e solicitar a abertura de uma OS de configuração para o Banco de Dados.
- Múltiplo de venda;
- Moeda: caso a empresa trabalhe com tipos variados de moedas, poderá definir nesta coluna o tipo de moeda para cada produto;
- Custo com ICMS (R$);
- Mark-up (%);
- Preço de venda R$;
- Permite desconto;
- Comissão %;
- Configuração tributária;
- NCM: caso o parâmetro "NCM obrigatório para o Cadastro" disponível em Empresa > Parâmetros Globais > Estoque > Grupo "Outras Configurações" esteja marcado, o campo do NCM será de preenchimento obrigatório;
- CEST;
- Produto supérfluo;
- Tipo de item;
- Origem da mercadoria;
- Regime de Incidência PIS e COFINS: deverá informar se o regime será cumulativo ou não;
- Produto de catálogo;
- Descrição de catálogo;
- Disponível na loja virtual;
- Exige controle;
- Tipo de controle;
- Tamanho controle;
- Produto óptico;
- Lente/Armação/Tratamento;
- Entrega futura;
- Pronta entrega;
- Prazo de entrega (dias);
- Peso bruto (kg);
- Peso líquido (kg);
- Descrição complementar;
- Altura (frete);
- Largura (frete);
- Comprimento (frete);
- Altura (compra/venda): (Possui legenda dinâmica)
- Largura (compra/venda): (Possui legenda dinâmica)
- Comprimento (compra/venda): (Possui legenda dinâmica)
- Importado por balança;
- Produto vendido por (balança);
- Quantidade mínima: esta informação é considerada quando o sistema identifica que o saldo do produto é insuficiente e gera uma sugestão de compra para o estoque não ficar zerado;
- Quantidade máxima: esta informação é considerada quando o sistema identifica que o saldo do produto é insuficiente e gera uma sugestão de compra para o estoque não ficar zerado;
- Observação;
- Código de barras;
- Controla lote: para que esta coluna esteja disponível é necessário que o parâmetro "Empresa utiliza controle de produtos por lote" disponível em Empresa > Parâmetros Globais > Acesso Restrito > Estoque e marcar o parâmetro. Esta parametrização é habilitada via banco de dados, para tanto é necessário abrir uma OS de configuração.
- Descrição completa (B2C): inserir a descrição do produto que será exibida na loja virtual;
- Descrição Garantia (B2C): inserir a descrição da garantia do produto da qual será apresentada em um espaço especifico na loja virtual;
- Tags (B2C): poderá selecionar as tags do produto. Para saber mais sobre o cadastro de tags acesse o manual clicando aqui;
- Flags (B2C): poderá selecionar as flags do produto. Para saber mais sobre o cadastro de flags acesse o manual clicando aqui;
- Palavras-Chave (B2C):: poderá selecionar as palavras-chave do produto. Para saber mais sobre o cadastro de palavras-chave acesse o manual clicando aqui.
- Canais (B2C);
- URL Vídeo (B2C): neste campo poderá importar URLs de vídeos do produto para anexar no cadastro;
- Canais;
- Multimarca: definir se o produto seja disponível para multimarcas também.
- Características: nesta coluna poderá preencher informações sobre a característica do produto;
Suporte Técnico
Informações de Manipulação Exclusiva do Suporte Técnico / Consultores Linx
Para alterar as legendas dinâmicas é necessário acessar Empresa > Parâmetros Globais > Acesso Restrito > Estoque > Grupo "Legenda Dinâmica".
Nota
- Quando não houverem registros cadastrados para os campos adicionais, estes serão removidos do arquivo para importação.
- O campo "Referência" não poderá ser editado em portais/empresas que possuem o módulo B2C/E-Commerce.
Veja como os campos do arquivo podem ser preenchidos:
Campos para importação de produtos
Campos para importação de produtos
Campos para importação de produtos
Campos para importação de produtos
Campos para importação de produtos
Campos para importação de produtos
Campos para importação de produtos
Campos para importação de produtos
Campos para importação de produtos