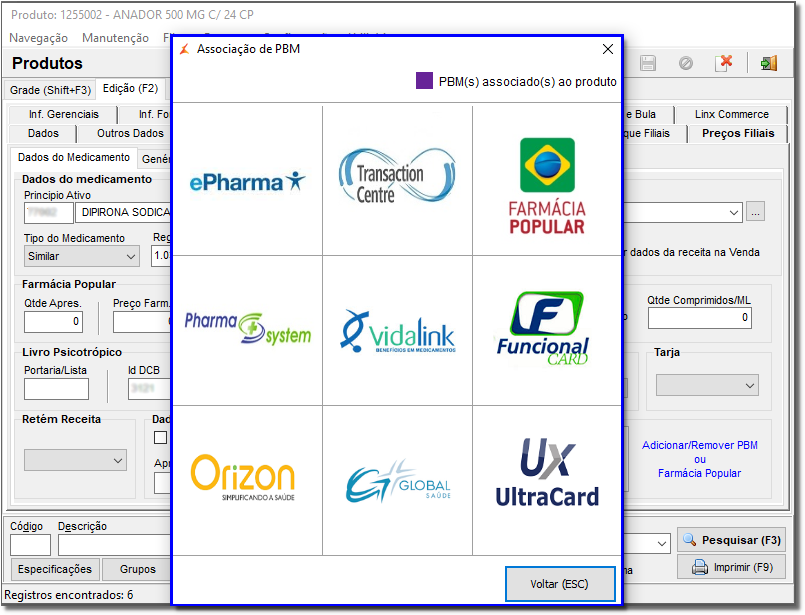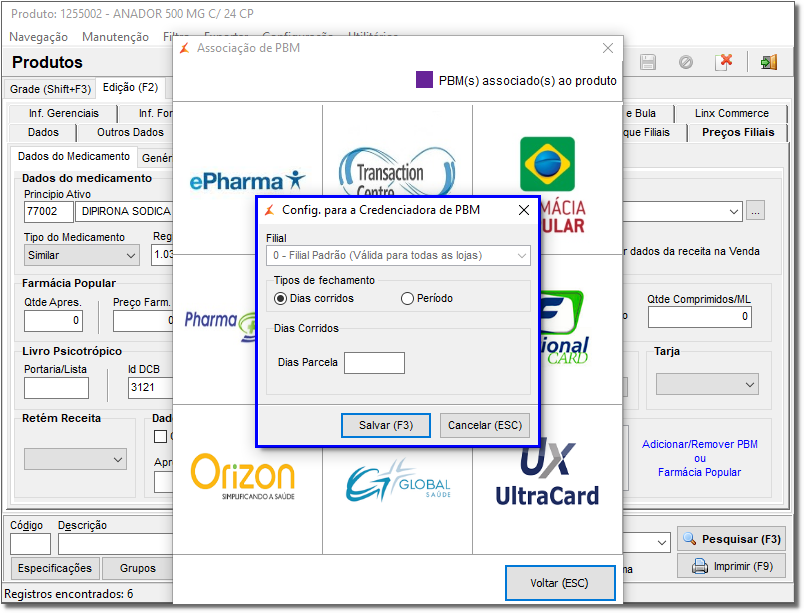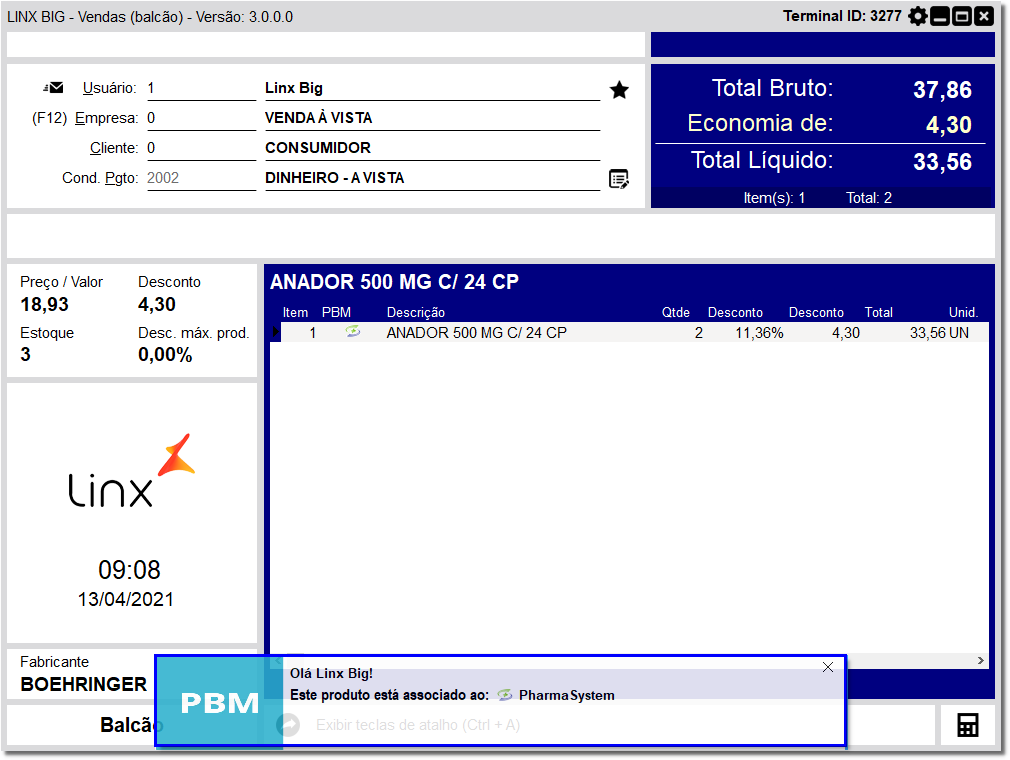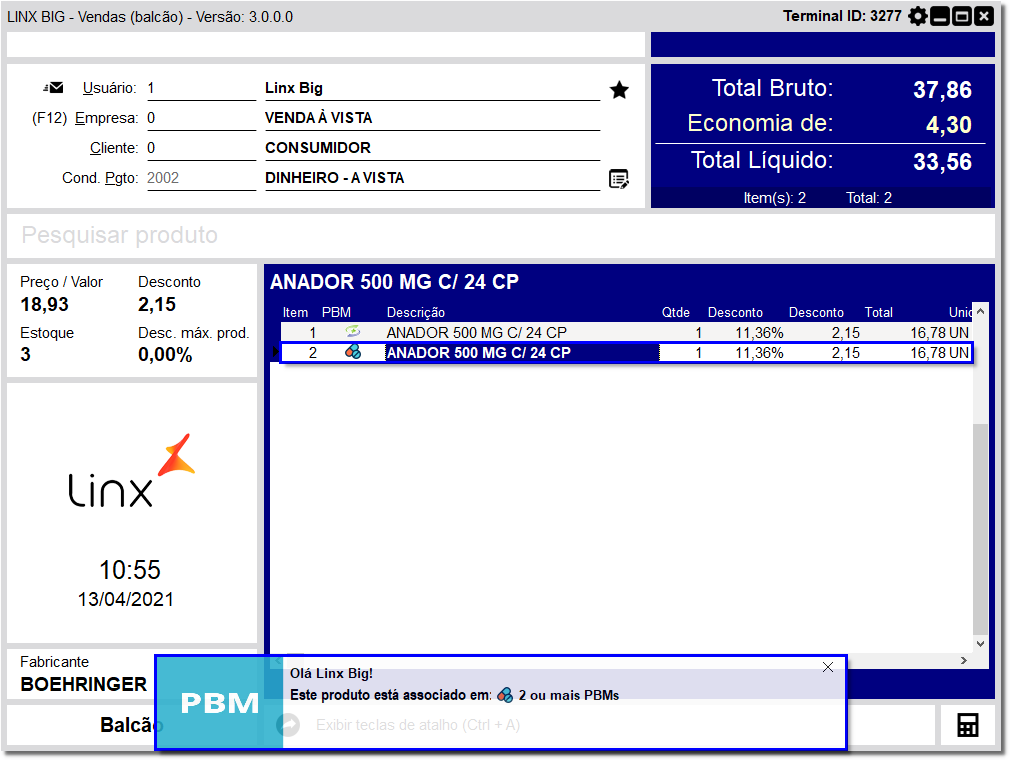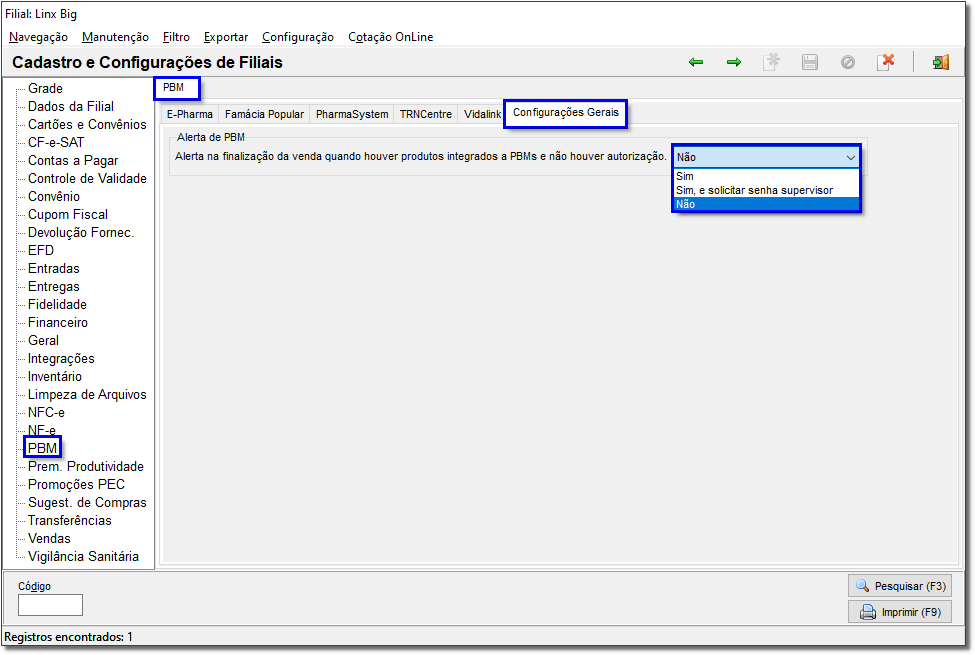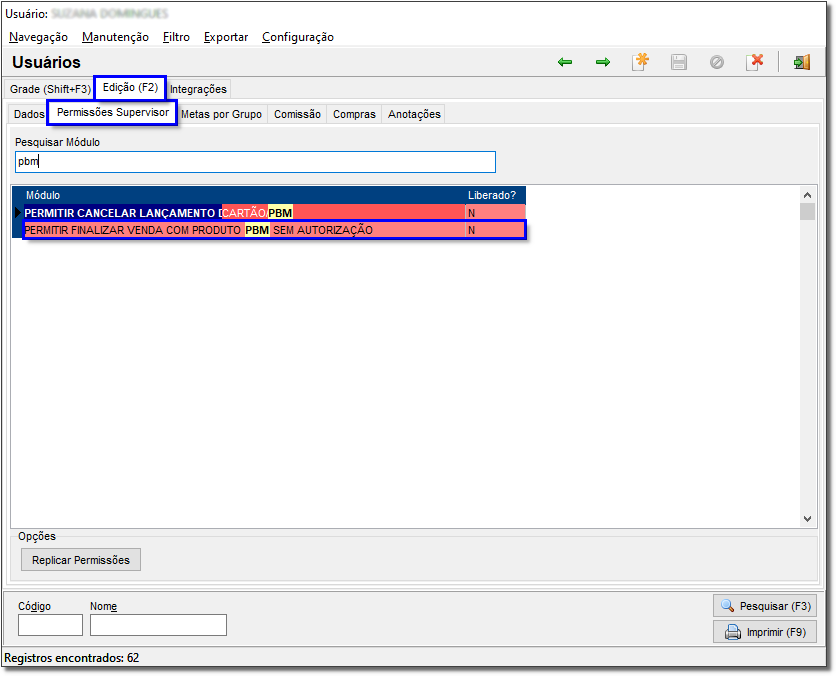A partir dessa versão o Linx Big Farma conta com algumas melhorias visuais na identificação dos PBM´s, facilitando assim a tomada de decisões e ofertas de produtos.
Após realizar o cadastro das credenciadoras de PBM e vincular os produtos aos PBM´s, o cadastro desses produtos passa a exibir a qual programa de PBMs ele pertence junto ao nome do PBM conforme vinculado no cadastro de credenciadoras de PBM´s.
Para saber mais sobre Credenciadoras de Pbm´s acesse o artigo Credenciadoras de PBM.