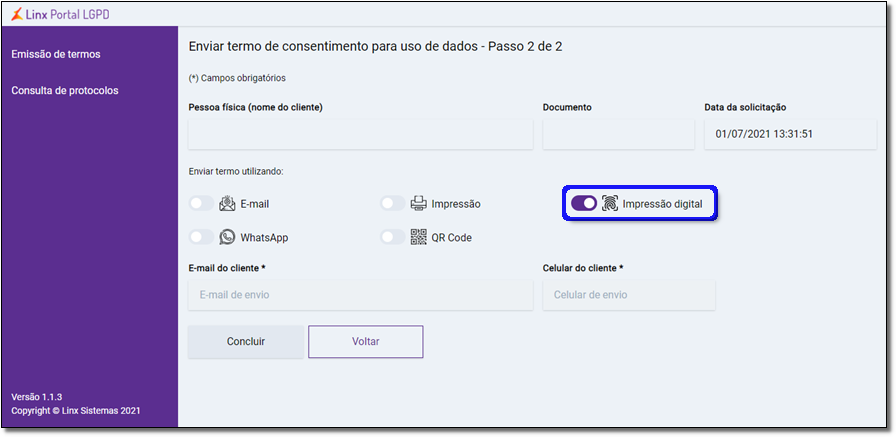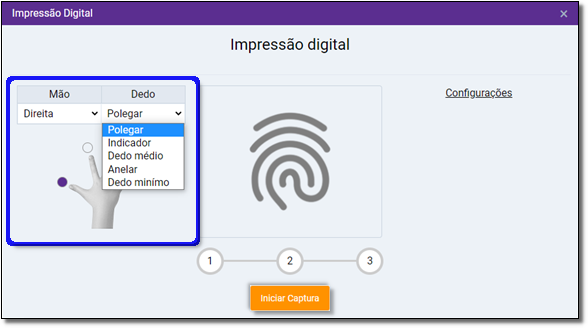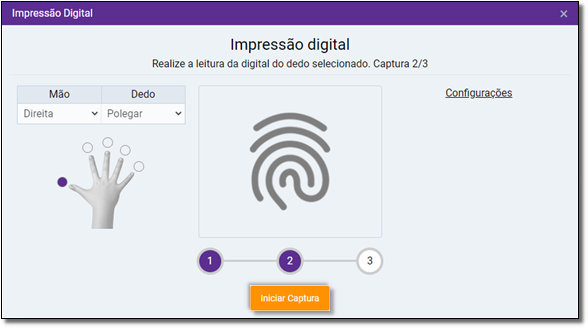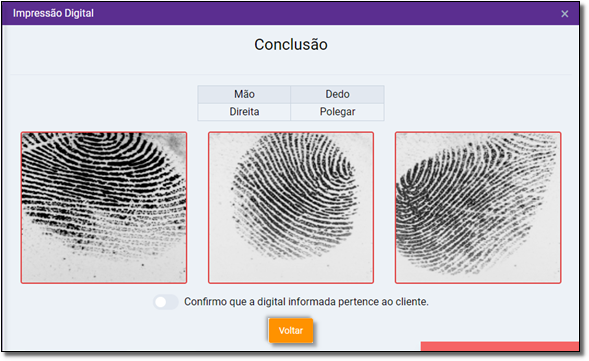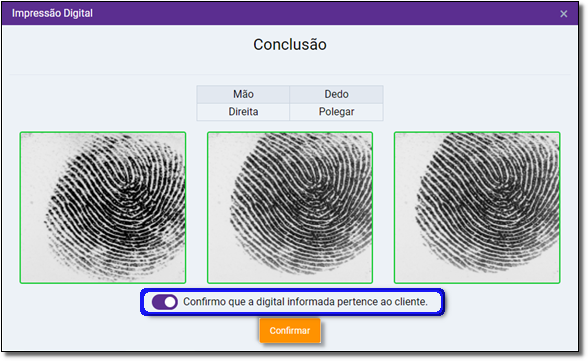Para realizar o processo de envio de termo de consentimento por impressão digital ,basta seguir o seguintes passos.
Essa opção somente funciona com o leitor devidamente plugado e instalado no terminal onde será realizado o acesso.
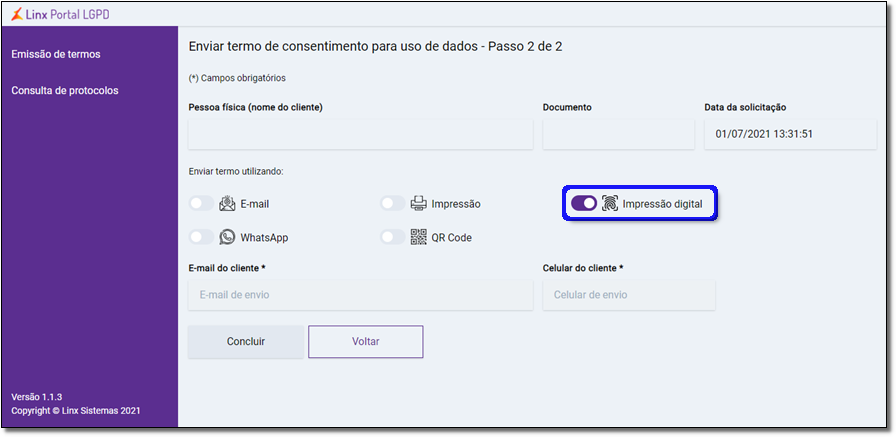
Figura 15 - Portal LGPD - Impressão Digital
Selecione a opção conforme a imagem acima e  clique em
clique em  .
.
Em seguida, será apresentado a tela com o termo de consentimento.
Nesta tela o usuário poderá fazer a impressão e entregar ao cliente caso ele solicite e realizar a coleta das digitais  clicando no botão
clicando no botão 

Figura 16 - Termo de Consentimento
Na sequência será apresentado o portal para captura das digitais.

Figura 17 - Impressão digital
Nesta tela será possível selecionar qual a mão e o dedo será utilizado para a coleta.
Poderão ser selecionados as opções utilizando os combos de seleção: Mão e Dedo conforme figura 17 acima.
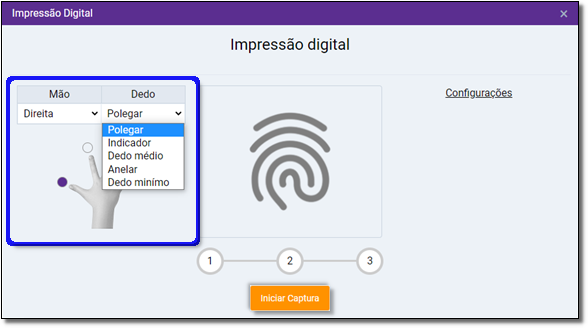
Figura 18 - Impressão Digital
Após selecionar qual a mão e dedo será utiizado para o processo, basta  clicar em
clicar em  .
.
O portal indicará que está aguardando a captura da primeira digital.
Preenchendo o indicador da primeira coleta na parte inferior da tela será exibida uma mensagem “Realize a leitura da digital do dedo selecionado. Captura 1/3”
Esse processo se repetirá por 3 vezes da mesma forma.

Figura 19 - Impressão Digital
Após a captura a imagem com a digital capturada é exibida e o portal passa automaticamente para a próxima captura.

Figura 20 - Impressão Digital
Em seguida, será feita a captura da segunda digital.
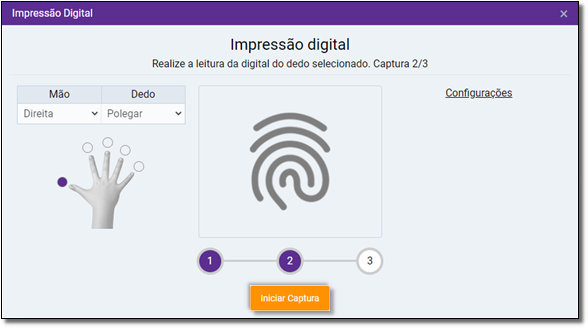

Figura 21 - Impressão Digital
E por fim, será feita a captura da Terceira e última digital.


Figura 22 - Impressão Digital
Após a captura da 3 digitais o portal irá validar as imagens entre si.
Caso as imagens apresentem alguma diferença na leitura, o portal exibira as imagens marcadas em vermelho e não permitirá que o processo prossiga.
Será necessário acionar o botão voltar e iniciar o processo de captura desde o início.
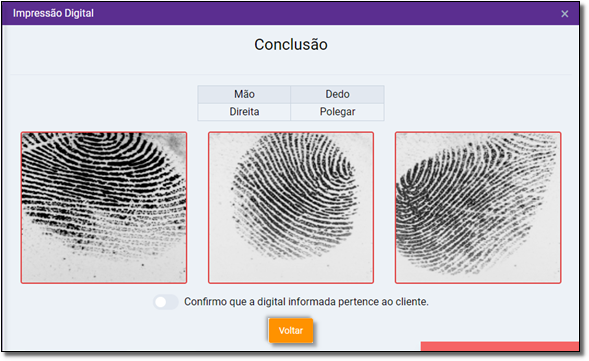
Caso as imagens não apresentem diferenças o portal irá apresentar as imagens em verde

Para prosseguir será necessário deslizar o botão para confirmar as digitais e acionar o botão confirmar.
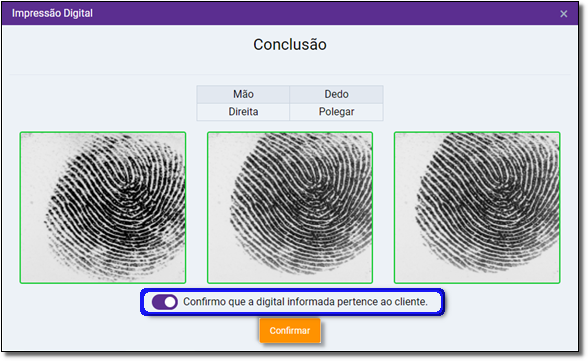
Após a confirmação o portal irá apresentar uma mensagem na parte inferior da tela, demonstrando que Upload das imagens foram realizadas com sucesso.

Após o upload será apresentado o botão para aceitar ou recusar o termo
Você deverá acionar a opção Aceito ou recusado de acordo com a vontade do cliente

Após isso confirme a ação e pronto, o termo de consentimento foi respondido.