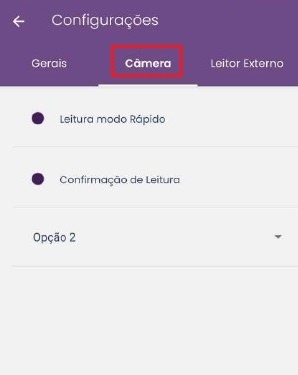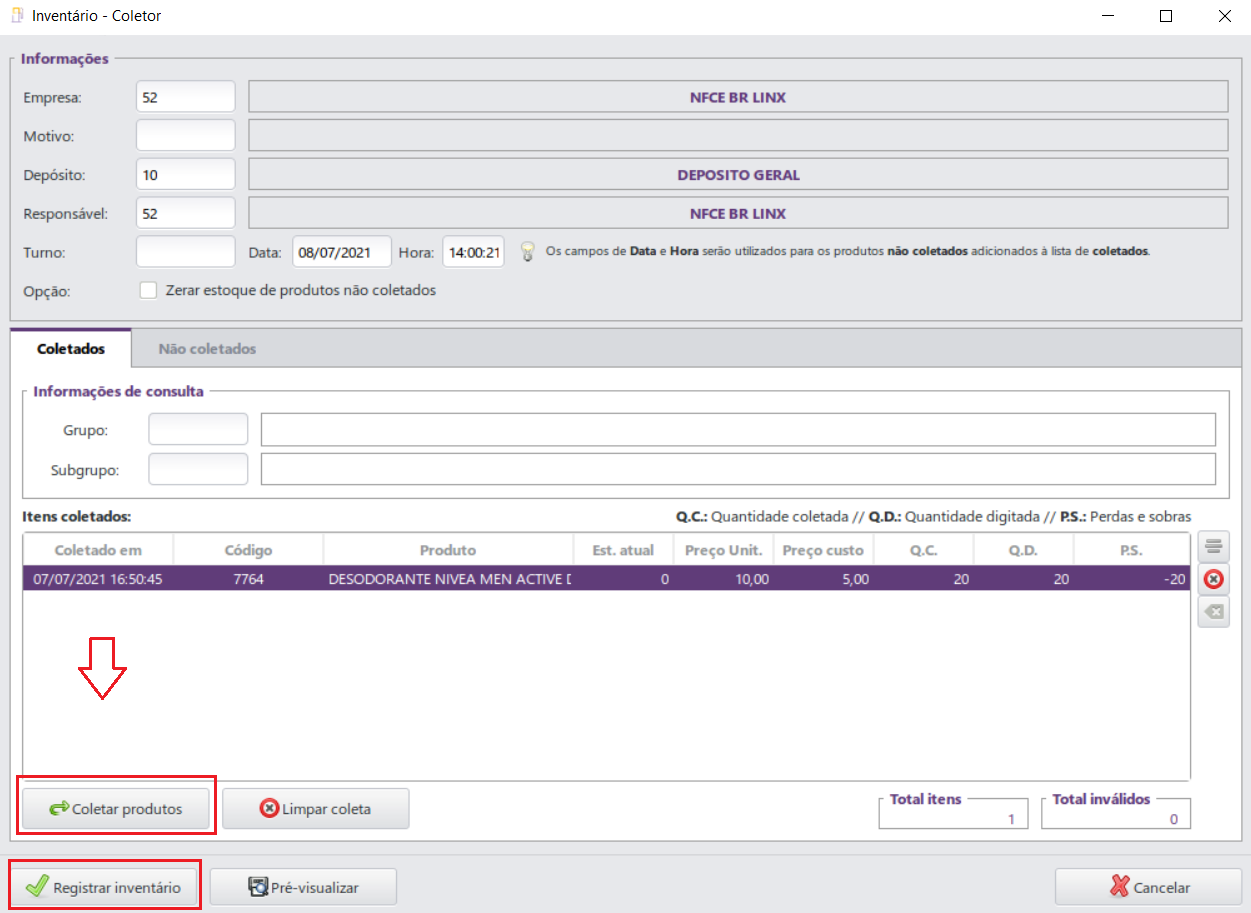1 Conceito
O Estoque Certo é um aplicativo de gerenciamento de Estoque mobile, disponível nos sistemas operacionais Android e IOS. Esta ferramenta permite recursos como:
- Integração Postos (AutoSystem, EMSys, Seller, Posto Pop e Posto Fácil);
Leitura do código de barras através da câmera do dispositivo;
Leitura do código de barras através de leitor externo;
- Consulta de preços de vendas, último custo, custo médio, última entrada e estoque;
- Inventário (geral, depósito e grupo);
- Inventário multidispositivos;
- Inventário multipostos.
2 Pré-Requisitos
Para utilizar a rotina de integração com o App Estoque Certo, é necessário seguir os seguintes requisitos:
- Possuir o módulo Estoque Certo (Aplicativo de Inventário) liberado na Intranet;
- Estar com a versão do AutoSystem 3.3.1.20 ou superior;
- O celular e o computador que for rodar o Estoque Certo devem estar conectados com a mesma rede;
- Realizar o download do aplicativo Estoque Certo na loja de aplicativos de sua preferência (Android ou IOS).
3 Configuração da Integração
Para realizar a integração com o Estoque Certo, será necessário efetuar algumas configurações, tanto no módulo Gerencial quanto no próprio aplicativo, conforme descritas a seguir:
3.1 Identificando o Dispositivo
Após instalar o aplicativo Estoque Certo em seu dispositivo móvel, será preciso identificar o serial do dispositivo, localizado no rodapé da tela, junto com a versão:
Exemplo de Serial
Para copiar o número, basta clicar no serial, isto facilitará a inclusão do número nas configurações do HUB Estoque Certo.
Importante
3.2 Configuração no módulo Gerencial
As configurações no módulo Gerencial devem ser feitas acessando o menu Configurações > Módulos > Integração Estoque Certo. Na tela de Configuração - Estoque Certo, a opção de Comunicação deve estar como Local:
No painel Relação de dispositivos (imagem acima), clicar no botão "+" e preencher as informações dos campos Serial do seu celular (o número serial do celular pode ser encontrado ao abrir o App Estoque Certo, na parte inferior da tela) e a Porta, que deve ser a mesma informada no App Estoque Certo, conforme exemplo abaixo:
Ao clicar no botão Confirmar, uma mensagem será demonstrada informando que a configuração do dispositivo foi salva com sucesso:
Retornando à tela principal de Configuração, clicar no botão Salvar:
Em seu computador, criar um atalho do aplicativo "main”, localizado na pasta "autosystem", para a área de trabalho:
Neste atalho, clicar com o botão direito do mouse e acessar as Propriedades do arquivo. No campo Destino informar o caminho “–estoquecerto” e clicar no botão OK.
Importante
3.3 Configurando Conexão no App Estoque Certo
Após configurar o HUB Estoque Certo e incluir o serial do dispositivo, abra-o e daremos início às configurações clicando no botão Vamos lá:
Na tela de Conexões, clique no botão "+" do canto superior direito, para criar uma nova conexão:
Na tela para Cadastrar nova conexão, preencha os seguintes campos:
- Descrição da Conexão: preencher com o nome da conexão, podendo ser o nome da empresa;
- CNPJ: preencher com o CNPJ da empresa que está configurado no HUB Estoque Certo;
Na sequência, habilite a opção Ativar Conexão Local e forneça as informações de Endereço do Servidor (informar o endereço de IP da máquina que iniciou o serviço HUB Estoque Certo) e a Porta do Servidor (informar a porta configurada no Hub Estoque Certo), conforme exemplo acima.
Importante
- Testar: clicar neste botão para verificar se o serviço está ativo.
Após os preenchimentos dos campos, clicar no botão Salvar.
Importante
Com o serviço rodando, abra o App Estoque Certo e selecione a conexão desejada:
Na tela de Conexões podemos criar uma ou mais conexões para a empresa ou rede. Cada conexão salva e armazena separadamente seus dados.
Importante
Importante
Caso os passos anteriores estejam corretos, será apresentada a tela para efetuar o Login e a Senha do aplicativo. Lembrando que essa tela aparecerá apenas se estiver marcada a opção “Habilitar a solicitação de usuário e senha no login”.
Importante
Quando a opção “Habilitar a solicitação de usuário e senha no login” não estiver marcada no HUB Estoque Certo, o aplicativo apresentará uma lista de colaboradores, obrigando a seleção de um colaborador que está realizando a contagem neste dispositivo:
Além de permitir a seleção de um colaborador da lista, a pesquisa também pode ser efetuada pelo nome do colaborador, conforme exemplo acima.
Importante
Selecionando um colaborador
4 App Estoque Certo
4.1 Tela Principal
Na tela principal do aplicativo é possível realizar todas as operações, além de efetuar as configurações.
No canto superior direito da tela temos um botão que indica quando o usuário está conectado (on-line) ao serviço HUB Estoque Certo. Caso o usuário esteja off-line, é possível “forçar” a conexão clicando sobre o botão, e, se estiver seguindo os passos anteriores ele voltará a ficar on-line:
4.1.1 Menu Consulta
No menu principal do aplicativo, o botão Consulta permite consultar os produtos e absorver algumas informações sobre o item.
Na tela de Consulta de Produtos é possível ver mais detalhes sobre um item, basta clicar nele para a consulta on-line.
A pesquisa pode ser feita pelo nome, código interno ou até mesmo pelo código de barras do produto. Caso prefira, a pesquisa de um produto também pode ser realizada através da função “câmera” do aplicativo, no ícone localizado ao lado da barra de pesquisa, conforme imagem abaixo:
Importante
4.1.2 Menu Receber Carga
No menu principal do aplicativo, o botão Receber Carga é responsável por atualizar a carga de produtos novos.
Importante
Quando acessamos uma conexão pela primeira vez, a carga é feita de forma automática. O tempo de recebimento e armazenamento dos dados dependerá do dispositivo e da rede do estabelecimento. Pode ser feita a qualquer momento, inclusive com a contagem em andamento serão atualizado os itens caso tenha um cadastro novo ou alguma alteração em cadastro.
Ao clicar na opção será aberta a tela para Sincronizar Dados, que permite a visualização de informações da última sincronização:
A opção Verificar Logs da Sincronização mostra os dados vindos do HUB Estoque Certo. No canto inferior direito do aplicativo temos o botão para Sincronizar os Dados, que permite realizar uma nova carga de dados.
4.1.3 Menu Opções
No menu principal do aplicativo, é possível efetuar as configurações do recurso. Para isto, clicar no botão Opções e em seguida em Configurações, para ter acesso a mais informações:
Para acessar a tela de Configurações é preciso ter um código de acesso (para gerar uma senha a regra é: Código de acesso = ANO – MÊS – DIA).
Após inserir a senha será possível acessar a tela de Configurações. Esta tela possui as seguintes opções:
Aba Gerais
Na aba Gerais temos as seguintes opções:
- Permitir zerar estoque dos produtos não inventariados: permite zerar o estoque dos produtos que não foram inventariados. Ao finalizar a contagem, o app mostra a lista de locais ou grupos de produtos a zerar;
- Validar Zeros a Esquerda: valida os códigos de barras que iniciam em 0. Alguns produtos iniciam o "00 ou 0" e os leitores geralmente não estão configurados para ler, quando cadastram no sistema colocam sem o "0" apenas "0". Neste caso, o app também identifica e faz a leitura igual ao leitor de código de barras;
- Inventário por Grupo de Produtos: permite realizar a contagem por grupo de produtos ou de forma geral. Marcando esta opção, o app solicitará uma nova contagem na inicialização;
- Contar Apenas Produtos do Grupo Selecionado: permite contar produtos do grupo selecionado. Quando a contagem for de um item que não pertence ao grupo, o app mostrará uma mensagem e não será possível prosseguir;
- Notificar quando contar Produto Diferente do grupo Selecionado: o app notifica quando o produto não faz parte do grupo selecionado. Quando haver a contagem de um item que não pertence ao grupo, o app mostrará uma mensagem de que não pertence ao grupo, porém, irá permitir a contagem do item;
- Contar Apenas Produtos que Movimentam no Deposito Selecionado: permite contar apenas os produtos do depósito selecionado ao iniciar a contagem. Caso a contagem seja de um item que não permite movimentar no depósito do início da contagem, o app não permitirá salvar e uma mensagem de alerta será apresentada na tela;
- Saldo do Produto: permite visualizar o saldo atual do produto. Esta opção funciona apenas online, ou seja, se estiver conectado ao Wi-Fi e ao HUB Estoque Certo. Na consulta de produtos o Saldo é consultado no momento da leitura e traz o estoque de todos os depósitos na hora da consulta. Na contagem o saldo é validado de acordo com o depósito que iniciou a contagem e traz no momento da inclusão do item;
- Resumo de Contagem: permite visualizar e acompanhar o resumo da contagem. Ativa uma opção na tela principal da contagem. Esta opção traz uma lista dos itens do grupo que iniciou a contagem e é possível fazer a conferência de quantas vezes contou o item, contar, editar e até excluir uma contagem.
Aba Câmera
A aba Câmera possui as opções:
- Leitura modo Rápido: permite reabrir a câmera de forma automática depois de bipar os itens. Esta opção reabre a câmera após incluir um item na contagem;
- Confirmação de Leitura: permite informar a quantidade de itens na inclusão da contagem. Caso não esteja habilitada, a cada leitura o app calcula como “1 unidade” contada;
- Opção: permite definir qual o modo de câmera será utilizado para realizar a contagem. Alguns dispositivos possuem particularidades na leitura dos códigos, caso seu dispositivo não leia com facilidade os códigos de barras pela câmera você poderá selecionar outras opções da lista ajustando para a melhor performance.
Aba Leitor Externo
A aba Leitor Externo possui as opções:
- Utilizar Leitor Externo: permite utilizar um leitor externo para código de barras conectado ao aparelho celular. Pela tela inicial do inventário com essa opção marcada, pode ser disparada a leitura do código de barras pelo leitor e o app já identificara o item;
- Confirmação de Leitura: permite informar a quantidade de itens na inclusão da contagem. Caso não esteja habilitada, a cada leitura o app calcula como “1 unidade” contada.
4.1.4 Menu Iniciar Contagem
Para dar início às contagens do estoque, clicar no botão Iniciar Contagem, localizado no menu principal do aplicativo:
Importante
Na tela do Grupo de Produtos é possível selecionar o modo da realização da contagem, sendo ela de uma maneira geral selecionando a opção Todos ou também por Grupo. Esta tela somente será disponibilizada caso tenha sido habilitada a opção Inventário por Grupo de Produtos, nas configurações:
Também é possível selecionar qual o local de Estoque para realizar a contagem, para os casos em que se tem "mais um depósito”. Esta opção será solicitada caso a empresa possua mais de um depósito.
Na tela principal da Contagem, temos as seguintes opções:
- Câmera: esta opção permite ler os códigos de barras dos produtos através da câmera:
Ao selecionar esta opção, a câmera do dispositivo será aberta para a captura do código de barra dos produtos. É preciso obter permissão do dispositivo para acessar a câmera. Nesta opção são validadas as seguintes configurações:
- Saldo do Produto: local onde o sistema realiza a consulta do saldo do estoque de acordo com o depósito selecionado no início do inventário, caso esta configuração esteja marcada;
- Leitura modo Rápido: reabre a câmera de forma automática depois de contar o item, caso esta configuração esteja marcada;
- Confirmação de Leitura: permite informar a quantidade de itens na inclusão da contagem. Importante: Caso não esteja habilitada, a cada leitura o app calcula como “1 unidade” contada.
- Saldo do Produto: local onde o sistema realiza a consulta do saldo do estoque de acordo com o depósito selecionado no início do inventário, caso esta configuração esteja marcada;
- Pesquisar: esta função permite pesquisar o produto de forma manual. Caso esteja habilitada a opção Utilizar Leitor Externo, basta apenas ler o código com o leitor:
Ao selecionar esta opção, é possível efetuar a pesquisa dos produtos manualmente, selecionar o produto na tela ou efetuar a pesquisa pelo nome, código interno ou código de barras do produto, localizado ao lado da barra de pesquisa. Também existe a opção para “ler” o código de barras do produto através da câmera do dispositivo.
No centro da tela será demonstrada a informação atualizada do Último Produto que foi efetuado a contagem. Ao lado do produto está localizado o botão Editar, que permite a edição do último item contado:
Para verificação dos demais itens da contagem ou mesmo a edição de um item anterior pode ser efetuada na opção "Detalhes".
- Cancelar: esta opção cancela a contagem, apagando todos os dados da contagem;
- Detalhes: esta opção permite a visualização detalhada dos dados já coletados:
Na tela de Detalhes da Contagem pode-se verificar e selecionar os itens contados ou mesmo pesquisar pelo item utilizando o nome, código interno ou código de barras do item. Ao clicar em um item, podemos obter algumas informações como a quantidade contada. Caso seja necessário, é possível ajustar esta quantidade clicando no botão Editar ou excluir o item da contagem clicando em Remover.
- Acompanhar Contagem: com esta opção, é possível acompanhar a contagem verificando o saldo atual de estoque, assim como as quantidades que foram contadas. Esta opção é ativada somente quando marcada a configuração “Resumo de Contagem”:
Na tela de acompanhamento de contagem podemos verificar as quantidades contadas e as quantidades em estoque atual para cada produto, agilizando e melhorando o gerenciamento. Basta selecionar os produtos para verificar as informações. Também é possível acompanhar na lista os itens que ainda não foram contados de acordo com o grupo ou depósito selecionado no início da contagem.
- Finalizar Contagem: após efetuada a contagem podemos selecionar esta opção para encerrá-la. Esta opção finaliza a contagem, porém, para enviar é necessário usar a opção “Enviar Coleta” disponível no menu principal.
4.1.5 Enviar Coleta
Para o envio das coletas, clicar no botão Enviar Coleta, localizado no menu principal do aplicativo:
Na tela de Enviar Contagens ficam todas as contagens efetuadas que ainda não foram enviadas. Ao selecionar uma coleta, pode-se obter as informações que foram selecionadas na inicialização da contagem. Nesta tela também temos as seguintes opções:
- Detalhes: permite verificar os produtos contados e realizar ajustes nas quantidades ou até mesmo remover algum item da contagem antes de enviar;
- Cancelar: permite cancelar a contagem;
- Exportar: permite exportar o arquivo de contagem em formato txt.
Para exportar um arquivo selecione a opção Exportar da rotina de envio de contagens e no app o tipo de comunicação para o envio. Será enviado um arquivo no formato "txt" com o código do produto inventariado e a quantidade informada, separados por ";" (ponto e vírgula).
Importante
Exemplo de envio do arquivo gerado no App para o PC
- Enviar Contagem: efetua o envio da sua coleta para ser importada no seu sistema.
5 Módulo Gerencial
Voltando ao módulo Gerencial, acessar o menu Estoque > Inventário, selecionar a opção Registrar inventário através do coletor de dados e clicar no botão Próximo para prosseguir:
Após, no campo Modelo selecionar a opção de Estoque Certo, e definir os Inventários logo abaixo:
Na tela de Inventário informar os filtros desejados e clicar no botão Coletar produtos e, na sequência em Registrar inventário:
Após confirmar registro, uma mensagem de operação concluída será demonstrada na tela:
Ao clicar no botão Sim, pode-se visualizar o relatório de produtos que foram inventariados:
A partir deste momento, ao consultar o produto no aplicativo, o estoque estará informado:
Importante
Para efetuar a sincronização dos dados, na página inicial do aplicativo será necessário clicar no botão Receber Carga e na tela de sincronização clicar no botão que se encontra no canto inferior, conforme exemplo abaixo: