Para gerar um pedido eletrônico basta ir ao menu Gerencial > Entradas/Compras > Sugestão de compra/remanejamento.
Escolha os filtros para o pedido, marque através da tecla de atalho F5 e vá em  .
.

Figura 03 - Sugestão de Compras
Marque os itens para gerar o pedido e vá ao botão 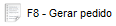 .
.
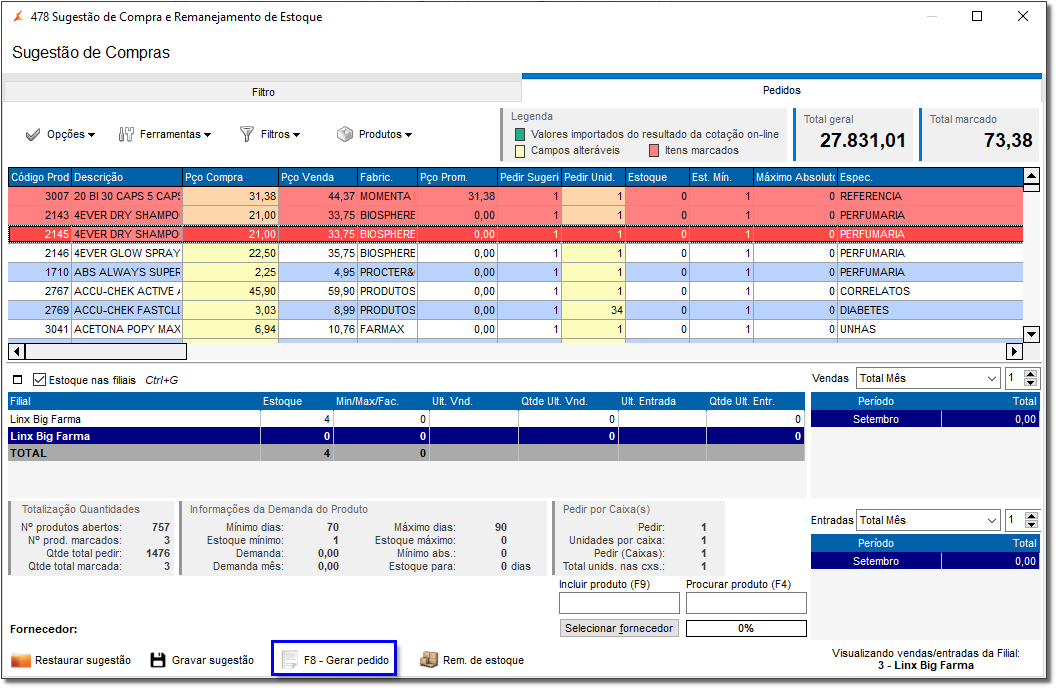
Figura 04 - Sugestão de Compras - Pedido
Abrirá a tela para escolher o tipo de pedido que deseja, basta selecionar Gerar Pedido Eletrônico e  cliquem em
cliquem em  .
.

Figura 05 - Gerar Pedido
Abrirá a tela para selecionar os fornecedores disponíveis.

Figura 06 - Fornecedores Disponíveis
Selecione o fornecedor desejado e vá ao botão  , aparecerá a tela para inserir uma descrição e/ou observação do pedido.
, aparecerá a tela para inserir uma descrição e/ou observação do pedido.

Figura 07 - Descrição e Observações do Pedido de Compras
Após solicitará para o usuário selecionar os distribuidores.
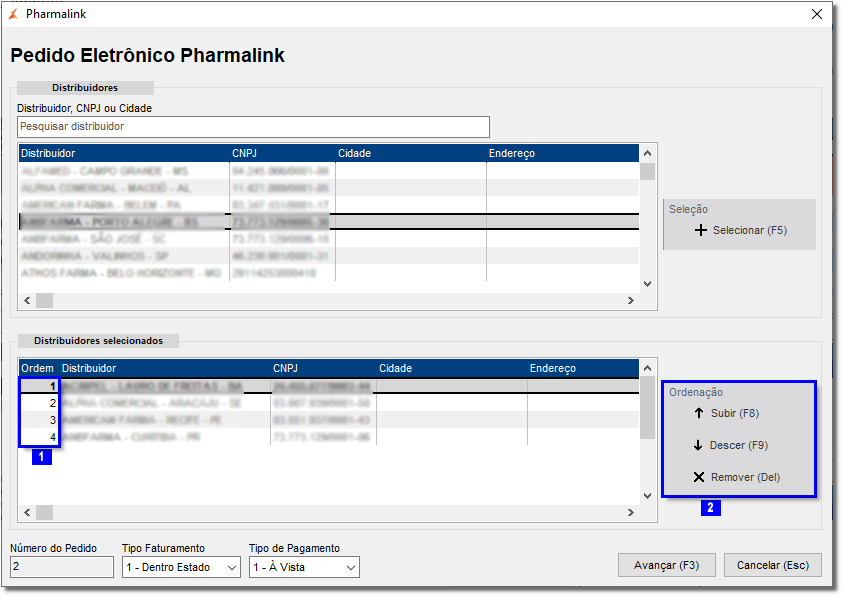
Figura 08 - Distribuidores
Selecione o(s) distribuidor(es) através da tecla de atalho F5, escolha qual a sequência dos distribuidores que deverão receber o pedido através do campo Ordem  , caso o usuário queira mudar a ordem dos distribuidores basta utilizar as teclas de atalhos da Ordenação
, caso o usuário queira mudar a ordem dos distribuidores basta utilizar as teclas de atalhos da Ordenação .
.
E  clique no botão
clique no botão 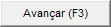 .
.
Abrirá a tela de pedidos de compra.

Figura 09 - Pedidos de Compra