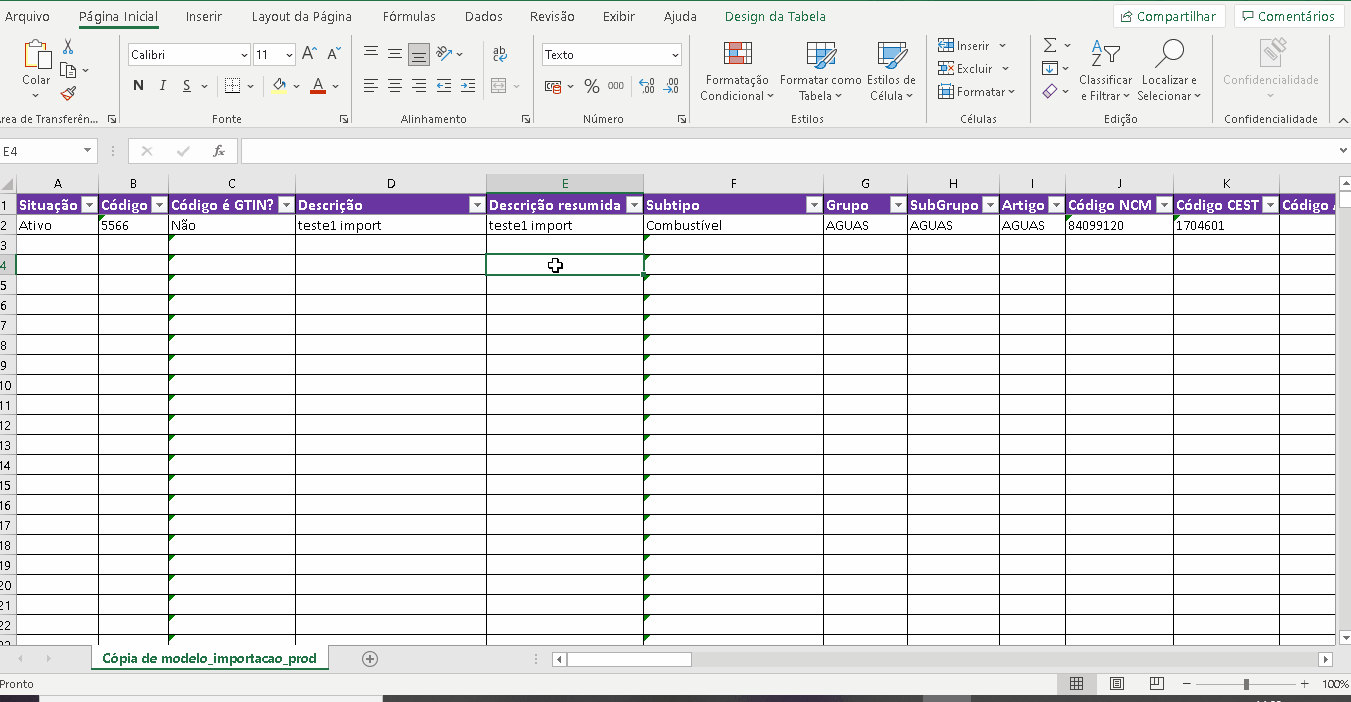Introdução
O Cadastro Fácil é onde o usuário realiza o cadastro de produtos em lote com auxílio de sugestões do sistema, preenchimento automaticamente os campos. Ele é indicado principalmente quando o estabelecimento está em fase de implantação, onde é necessário cadastrar muitos produtos. Os principais campos do cadastro de produtos são configurados nesta funcionalidade, como: Preços, Subtipo, Código NCM, Código CEST. ANP, Informações Fiscais e Impostos.
A opção via Planilha Template funciona como a Carga Inicial (Configurações > Carga Inicial > Produtos). O usuário irá realizar o download da planilha template que será no formato .XLSX, preencher as colunas no Excel. Agora a partir do arquivo .XLSX você deve gerar um arquivo no formato CSV (separado por vírgula). Para gerar este tipo de arquivo através do Excel utilize a funcionalidade "Salvar Como".
Por último importe este arquivo no sistema. Ao importar o sistema irá mostrar no passo 4 - Ajuste de Produtos, as informações oriundas da planilha importada.
Para acessar essa funcionalidade acesse o menu Cadastros > Produtos> Importar.
Passo 1 e 2
Passo1 - Fonte de Dados
Clique na opção <Carga Inicial via Planilha Tamplate> logo abaixo irá ficar disponível o botão <Download Planilha Template> que irá baixar um arquivo no formato XLSX. Clique que no botão de download da planilha e salve em seu computador, após clique no botão <Avançar>.
Passo 2 - Seleção de Dados para Importação
Abra o arquivo XLSX Excel que foi baixado no passo anterior. Preencha os campos da planilha conforme a sua necessidade e clique no botão <Salvar Como>. Na opção de tipo de arquivo selecione a opção: CSV (separado por vírgula), esta configuração irá gerar um arquivo .CSV e este é o único formato de importação que o sistema suporta.
Se escolher qualquer outro tipo de arquivo .CSV que não seja o .CSV (separado por vírgula) o sistema apresentará falhas no momento da importação.
Nunca edite o arquivo .CSV, pois ao abrir um .csv no Excel, o software formata números e textos grandes para a formatação científica (789+12) e vai gerar falha ao importar o arquivo. Caso queira editar queira editar o .csv, você deve editar o .XLSX e gerar um novo arquivo .CSV (separado por vírgula).
Alguns campos da planilha tem o combo de seleção, utilize eles para escolher a sua opção para evitar falhas na validação.
Volte ao sistema e agora no passo 2 - Seleção de Dados para Importação, clique no botão <Selecione o Arquivo para Upload>, selecione o arquivo .CSV no seu computador e clique no botão <Avançar>. Caso não tenha falha o sistema irá mostrar os dados da planilha no passo 4 - Ajuste de Produtos.
Passo 4 - Ajuste de Produtos
O passo 4 irá mostrar os produtos selecionados no passo anterior e os campos de cada produto será preenchido com informações oriundas do arquivo CSV importado. O usuário deve preencher ou editar os campos conforme a sua necessidade e clicar no botão <Validar>. Caso tenha dados inválidos ou campos obrigatórios não preenchidos, o sistema deixará a linha do produto em vermelho e irá aparecer um símbolo de exclamação. Ao passar o mouse em cima do ícone irá aparecer uma mensagem do ajuste que deve ser realizado no campo.
Ações disponíveis na tela de Ajuste de Produtos:
- Buscar informações na planilha.
- Expandir/Recolher agrupamento.
- Exportar: gera uma planilha com as mesmas informações da tela, no mesmo formato da planilha de Carga Inicial e Cadastro Fácil via Planilha Template.
- Botão Voltar: retorna ao passo anterior, mas cuidado, pois caso tenha preenchido algum campo ele será perdido e ao voltar ao passo 4 com o mesmo produto ele será substituído com as informações padrões.
- Botão Cancelar: retorna ao passo1, não importa em qual passo o usuário estiver.r.
Conforme está em amarelo lembre:
Os dados de impostos são apenas sugestões. Você deve verificar com a sua contabilidade as informações corretas para o cadastro, pois elas variam de estado para estado.
Campos do Ajuste de Produtos:
- Código: código EAN do produto. Não editável.
- Descrição: descrição do produto. É obrigatório.
- Descrição resumida: descrição resumida. É obrigatório.
- Setor: setor do produto para ser utilizado no sistema. Opções disponíveis: Loja, Pista e Centro Técnico. É obrigatório.
- Subtipo: subtipo do produto para ser utilizado no sistema. Opções disponíveis: Combustível, Elemento Filtrante, Filtro, Lubrificante, Simples. É obrigatório.
- Preço de venda R$: preço do produto para ser utilizado nas operações de PDV e retaguarda do sistema. Obrigatório apenas se o campo Permite Venda = SIM.
- Custo com ICMS: é o custo do produto com. Não é obrigatório.
- Custo sem ICMS: é o custo do produto sem ICMS. Não é obrigatório.
- Custo médio R$: o sugerido é no valor zero. Não é obrigatório.
- Forma de reajuste: mostra às duas formas de cálculo de reajuste de preço de venda dos produtos. As opções são: Margem Markup e Margem Bruta. É obrigatório.
- Percentual de Reajuste: é o percentual de reajuste conforme a coluna Forma de Reajuste. É obrigatório.
- Unidade comercial: é a embalagem. É obrigatório.
- Unidade tributável: são os itens da embalagem E: . É obrigatório.
- Unidade de compra: unidade de compra do produto. Exemplo: Caixa de Doritos. É obrigatório.
- Fator de Conversão: obrigatório apenas quando valor dos campos unidade comercial e unidade tributável são diferentes. Exemplo: Comprado uma caixa de Doritos, contudo cada caixa possui 30 pacotes.
- Permite venda: se o produto poderá ser vendido no PDV. É obrigatório.
- Controla estoque: se o sistema contabilizará as entradas e saídas para movimentar nos relatórios. É obrigatório.
- Código NCM: se refere a Nomenclatura Comum do Mercosul, é uma convenção de categorização de mercadorias, que se diferem de estado para estado. Se o código estiver incorreto, a venda pode ser negada pela Sefaz. É obrigatório.
- Código CEST: código Especificador da Substituição Tributária, é um código usado para identificar categorias de produtos passíveis à substituição tributária do ICMS. Se diferem de estado para estado e se o código estiver incorreto, a venda pode ser negada pela Sefaz. É obrigatório.
- ANP: agência Nacional do Petróleo, Gás Natural e Biocombustíveis. É obrigatória essa informação para produtos do subtipo combustível. É obrigatório quando NCM possui vinculo com código CEST
- Situação tributária venda - ICMS: código de Situação tributária de ICMS para utilizar na venda do produto. Apresenta informações conforme o Regime Tributário configurado no menu: Configurações > Empresa. Se estabelecimento estiver configurado como Lucro Real ou Lucro Resumido, o sistema irá mostrar as opções: 00, 10, 20, 30, 40, 41, 50, 51, 60, 70 e 90. Já se o estabelecimento estiver configurado como Simples Nacional, o sistema irá apresentar no campo as opções: 101, 102, 103, 201, 202, 203, 400, 500, 900, É obrigatório.
- Alíquota tributação - ICMS: alíquota do ICMS configurado na coluna: Situação tributária venda - ICMS. É obrigatório.
- FCP %: Ppercentual do Fundo de Combate a Pobreza para ser utilizado nos impostos do produto. É obrigatório.
- CST PIS/COFINS: código de situação de tributária de PIS e COFINS. É um código para os dois impostos. As opções são apenas de CST de saídas de produtos (Vendas). É obrigatório.
- Alíquota efetiva %: alíquota efetiva do produto, para a UF da empresa. Não é obrigatório.
- Alíquota tributação - PIS: alíquota do PIS configurado na coluna: CST PIS/COFINS. É obrigatório.
- Alíquota tributação - COFINS: alíquota do COFINS configurado na coluna: CST PIS/COFINS. É obrigatório.
- Natureza de receita PIS/COFINS: campo a ser configurado no grupo de impostos para PIS e COFINS. Obrigatório apenas para produtos com CST PIS/COFINS: 02, 03, 04, 05, 06, 07, 08 e 09.
- Código de benefício fiscal: deve ser informado o tipo de incentivo tributário que a empresa está recebendo. Não é obrigatório.
- Estoque atual: valor de estoque que será configurado para o produto. Só é utilizado uma vez por código de produto. Não é obrigatório.
% Gás derivado de petróleo: utilizado para a venda de botijões de gás de no PDV. Obrigatório apenas quando código ANP do produto = 210203001. Quando obrigatório, o resultado dos campos % Gás derivado de petróleo + % Gás natural nacional + % Gás natural importado deverá ser 100.
- $ Gás natural nacional: utilizado para a venda de botijões de gás de no PDV. Obrigatório apenas quando código ANP do produto = 210203001. Quando obrigatório, o resultado dos campos % Gás derivado de petróleo + % Gás natural nacional + % Gás natural importado deverá ser 100.
- % Gás natural importado: utilizado para a venda de botijões de gás de no PDV. Obrigatório apenas quando código ANP do produto = 210203001. Quando obrigatório, o resultado dos campos % Gás derivado de petróleo + % Gás natural nacional + % Gás natural importado deverá ser 100.
Passo 5 - Confirmação
Os produtos que vierem do passo 4 para o 5 podem ser classificados e divididos em três seções:
Produtos Pendentes: O produto fica nesta quando ele já cadastrado no sistema (verificado pelo código), contudo verificou-se que há diferenças dos valores das colunas entre o que já está no sistema e o que foi configurado neste cadastro fácil. O usuário poderá escolher qual a versão utilizará. Para escolher qual a versão de dados de produtos utilizar, o usuário deve selecionar uma das seguintes opções na coluna Fonte que são: Importação ou Sistema, para atualizar o cadastro do produto.
Os campos: Setor, Estrutura Mercadológica, Preços, Custos e Estoque atual não poderão ser atualizadas devido ao histórico no sistema e movimentação de estoque.
Se o usuário não selecionar nenhuma das opções na coluna Fonte, o sistema não irá realizar nenhuma modificação no cadastro do produto.- Produtos Prontos: são produtos novos. Eles serão cadastrados conforme cada coluna está preenchida.
- Produtos Recusados: são produtos que já estão cadastrados no sistema e os dados que vieram do passo 4 estão exatamente iguais aos já cadastrados no sistema, portanto não será realizado nenhuma operação.
Caso queira realizar alguma alteração clique no botão <Voltar>, que o sistema apresentará novamente o passo 4 com as mesmas informações. Se clicar no botão <Cancelar> o sistema irá voltar ao passo 1 e tudo será perdido.
Para finalizar o processo o usuário deve clicar no botão <Confirmar> que irá aparecer uma tela com a lista de produtos importados com sucesso ou que ocorreram algum tipo de falha.