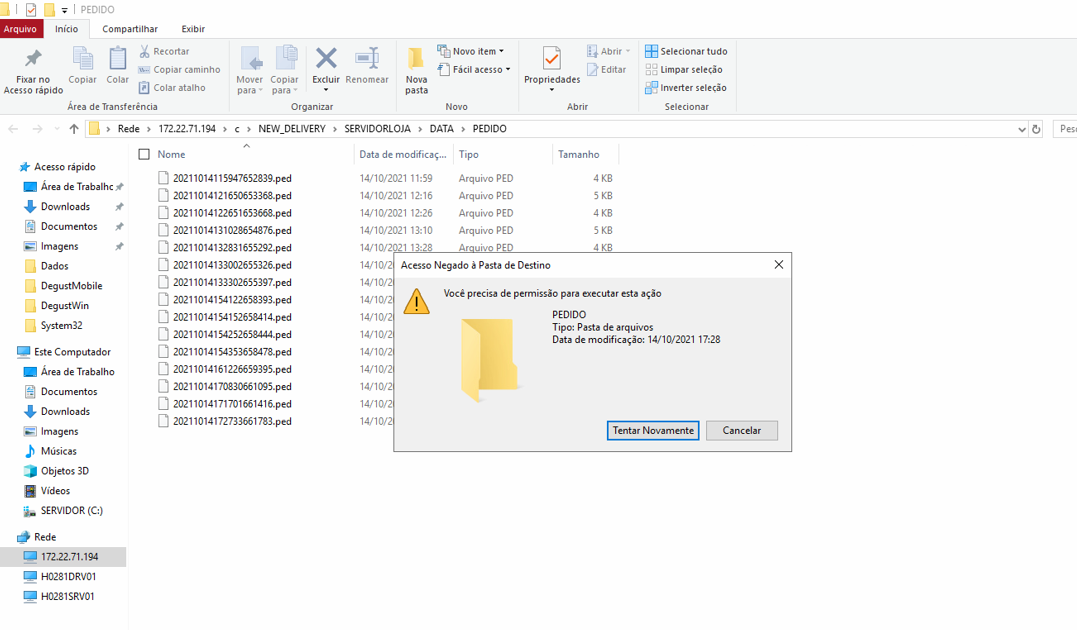Baixando os Arquivos
Primeiro passo é baixar os arquivos do Scheduller acesse o link: https://grupolinx-my.sharepoint.com/:f:/g/personal/mario_moretto_linx_com_br/Erwg0QyHPwFIk1IQVIEi8H0Bv-m3dN_NABSgcsnXZPVLmg?e=T0Nwyk
Configurando o novo serviço do Scheduller:
Primeiro passo devemos parar o serviço conforme a imagem abaixo, caso não encontrar não precisa realizar nenhuma ação, vamos criar o serviço a seguir.
Sem seguida adicionar os arquivos baixados acima devem estar na raiz da pasta <C:\DegustWin>, caso já exista um com mesmo nome deve ser substituído.
Precisamos agora conformar se o arquivo "ServiceDegustSchedullerConfig.xml" que fica na "C:\DegustWin" está como TRUE, deve estar conforme a imagem abaixo:
Agora devemos executar o arquivo "CreateServiceDegustScheduller" como ADM, conforme imagem abaixo:
Após o passo acima o inicie o serviço do "ServiceDegustScheduller" caso estiver parado.
Este serviço mantem os gerenciador MOBILE e gerenciador LINX FOOD sempre em aberto no servidor.
CONFIGURAR O BALANCE DELIVERY
Por fim vamos configurar o balance do delivery.
1- Acessamos a configuração geral do sistema pelo servidor da loja:
2- Abrir a opção "Call-Center" > "Call-Center", e configurar o caminho para recebimento de dados (REC) e (RESP), Caso não esteja apontado o caminho de rede lá do PDV delivery, será preciso acessar o mesmo e identificar o IP correto ou HOSTNAME do PDV delivery.
Exemplo: REC: \\IP_PDV_DELIVERY\C\NEW_DELIVERY\SERVIDORLOJA\DATA\PEDIDO
RESP: \\IP_PDV_DELIVERY\C\NEW_DELIVERY\SERVIDORLOJA\DATA\STATPED
Deve ficar conforme a imagem abaixo:
3- Acessar "Integração Pedidos (Call-Center)" e marcar a flag "Distribuir impressões entre os PDV's configurados no Setor Delivery", e em "Processar importações no PDV:" será necessário sempre configurar o Servidor, conforme imagem abaixo
4- Acessar o Cadastro de PDV e ativar a flag "Import. Call-Center / Linx Food" para o PDV99 Servidor.
AGORA PRECISAMOS VALIDAR A REDE DA LOJA SE FUNCIONARÁ O DELIVERY
Conforme a imagem abaixo o servidor consegue acessar pelo caminho de rede a pasta do delivery, porém ele não tem permissão para criar, copiar ou mover arquivos dentro da pasta.
Precisamos checar se está com permissão nas pastas, sempre que formos configurar o caminho da pasta do delivery no servidor precisamos apenas fazer um teste antes de iniciar a configuração.
TESTE: Acessar a pasta do delivery via rede pelo servidor e tentar criar um arquivo e depois apaga-lo, pode ser um .TXT ou uma nova pasta, caso apresentar o erro da imagem abaixo não funcionará a importação.
RESOLUÇÃO: No C: do PDV delivery devemos aplicar a permissão TODOS no compartilhamento e marcar “Controle Total”, após isso realizar novamente o teste, os pedidos começarão ser importados no mesmo momento.
OBS: Caso não funcionar a rede mesmo aplicando as permissões deve-se desfazer a configuração do balance, deixar importando somente no PDV Delivery.
Quando utilizar balance ativo:
Após efetuar a troca da bpl, será necessário entrar no cadastro do PDV e configurar os PDV conforme abaixo, esse configuração deverá ser manual, pois há lojas que possuem PDV especifico para Delivery e Take Out o que impossibilita execução de script.
Servidor deverá estar com a configuração do Linx Food -> Modo Exclusivo -> Nenhum
PDV Delivery deixar como Delivery:
PDV Take Out deixar como Take Out:
Caso o PDV delivery seja o mesmo para Delivery e Take Out deverá deixar como Ambos:
Precisamos garantir que essa configuração seja feita, pois se não dá mensagens que o Gerenciador já está ativo em outro terminal.
Como identificar se a loja utiliza TAKE OUT e DELIVERY em PDV separado ou as duas formas em um unico PDV
Abaixo segue um exemplo da loja que usa AMBOS, tanto DELIVERY como TAKE OUT no mesmo PDV, e no caso abaixo o PDV delivery é o PDV 6, então na configuração acima temos que deixar marcado a opção AMBOS.
Para chegar na tela abaixo basta acessar "Configurações e Cadastros" > "39 - Setor delivery"
Agora um exemplo de uma loja que trabalha com DELIVERY e TAKE OUT em PDVs separados. Conforme a imagem os setor delivery destacados são da retirada (TAKE OUT), então o PDV 3 conforme a configuração acima precisa ser configurado como TAKE OUT, já o PDV 6 precisa ser configurado como DELIVERY. (Lembrando que é apenas um exemplo, a numeração dos PDVs podem mudar de acordo com a loja).
Está com alguma dúvida?
Consulte todos nossos guias na busca de nossa página principal clicando aqui.