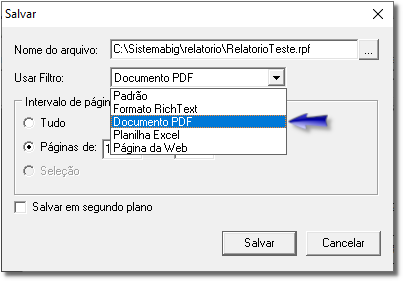Abaixo será exemplificado em passos como realizar a exportação de relatórios para os tipos PDF, TXT (Texto) ou EXCEL (planilha).
Como exemplo será utilizado o relatório de média de movimento diário.
Esse mesmo procedimento pode ser realizado para qualquer tipo de relatório.
Passo 1
Definir Relatório
Abra o Linx Big Farma e acesse o relatório desejado. Nesse exemplo vá ao menu Relatórios > Vendas > Média de movimento diário.
Passo 2
Aplicar filtros
Preencha os filtros exigidos para o relatório escolhido.
Para o relatório desse exemplo defina a filial que deseja visualizar, o período para analise e marque a opção "considerar arredondamento" (caso seja solicitado), e clique em ou pela tecla de atalho F3.
Figura 01 - Opções do Relatório
Passo 3
Salvar Como
Com o relatório gerado em tela vá até o menu Arquivo > Salvar Como....
Figura 02 - Relatório Gerado
Passo 4
selecionar nome e local do arquivo
Defina o nome que deseja e o local onde será salvo o relatório clicando no botão .
Figura 03 - Escolha de Nome do Arquivo
Selecione uma pasta de fácil acesso, nesse exemplo será utilizado a pasta C:\SISTEMABIG\RELATORIO e o nome do arquivo será RELATORIOTESTE, mas poderá ser escolhido o nome e a pasta que melhor se ajustar à necessidade.
Passo 5
Formas de geração do arquivo
Existem 3 formas de gerar esse arquivo como poderão ser vistas abaixo:
→ Gerar txt (texto)
Na seção Usar Filtro: selecione a opção "Formato Rich Text" e será exportado como txt (bloco de notas).
Figura 04 - Formato TXT
→ gerar pdf
Na seção Usar Filtro: selecione a opção "Documento PDF" e será exportado como PDF.
Figura 05 - Formato PDF
→ gerar excel
Na seção Usar Filtro: selecione a opção "Planilha Excel" e será exportado como uma planilha de excel (caso tenha excel instalado na máquina).
Figura 06 - Formato Excel
Passo 6
Com a pasta e o nome do arquivo selecionado, e o tipo de filtro escolhido basta clicar no botão .
Feito isso o relatório já estará salvo no diretório selecionado.