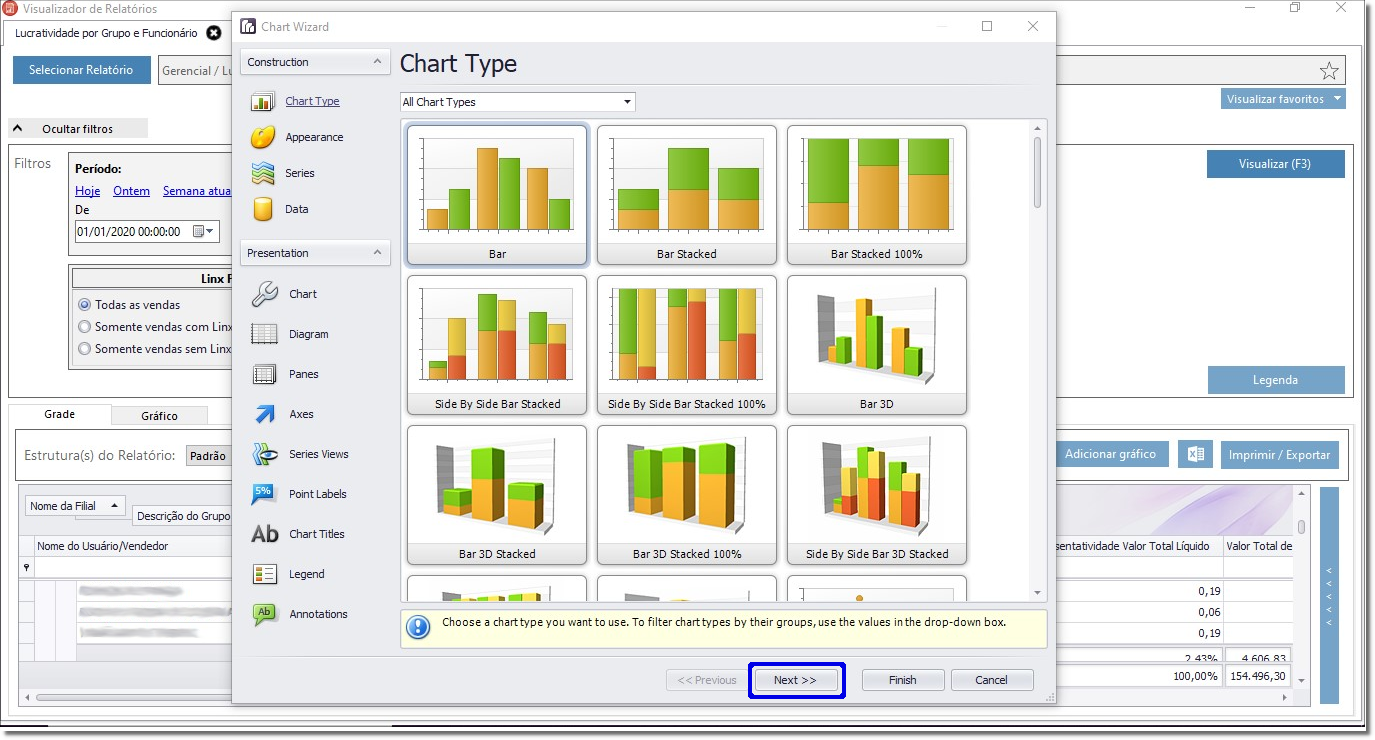Nesse artigo você verá como adicionar gráficos em alguns relatórios do Linx Big Farma.
Essa opção está disponível apenas para os relatórios do menu MEUS RELATÓRIOS (Repositório de Relatórios).
Nesse exemplo foi utilizado o relatório, LUCRATIVIDADE POR GRUPO E FUNCIONÁRIO.
Abra o relatório desejado, realize os filtros e depois clique em , para serem exibidos os dados.
Figura 01 - Relatório
Clique em e depois em .
Figura 02 - Adicionando Gráficos
Na aba Chart Type (tipo do gráfico) selecione o tipo de gráfico desejado, e em seguida clique em.
Figura 03 - Tipo de Gráfico
Em seguida clique em Appearance (cor) onde será definida as cores do gráfico, depois vá até a opção .
Figura 04 - Cores do Gráfico
Defina a Series que é o intervalo que vai trazer as informações.
Por Exemplo:
No relatório que foi escolhido, queremos que saia a informação do nome do vendedor + o total de lucro que ele teve, essa informação sairá na SERIE 1.
Se quiser que saia a informação do grupo de produtos + total líquido, sairá na SERIE 2 .
Não será possível incluir mais de duas informações em uma única serie, mas será permitido adicionar várias series.
Depois clique em .
Figura 05 - Series
Será aberto a tela DATA.
Em seguida vá até a aba Series Binding e selecione o tipo de argumento.
No campo Argument Properties na opção Argument scale type, deixe a opção Auto.
- O argumento é o “nome” da coluna do gráfico, então por exemplo, o argumento da SERIE 1 será o nome do usuário + total do lucro, então deve-se no campo ARGUMENT selecionar a opção USR_NOME, e na seção Value Properties apenas alterar o campo Value a coluna que deseja que saia junto com o argumento, que no caso será selecionado TOT_LUCRO.
- Na SERIE 2 faça a mesma configuração, porém, com colunas do relatório diferente, neste caso na SERIE 2 vamos colocar como exemplo o nome do grupo de produto GRUPO_DESCR e o TOT_LIQ.
Feito isso clique em .
Figura 06 - Data
Da aba CHART até ANNOTATIONS será apenas necessário clicar em , essas abas são para questões de personalização das cores das colunas.
Depois é somente clicar em .
Gráfico gerado com sucesso.
Figura 07 - Gráfico Pronto
Ao posicionar o mouse em cima do usuário na sua coluna, aparece os valores e esses valores correspondem ao total de lucro que foram configurados na SERIE 1.
Nas colunas em azul, aparecem apenas o nome do usuário + lucro, nas colunas em vermelho aparecerão a configuração da SERIE 2, que foi o nome do grupo do produto + total líquido.