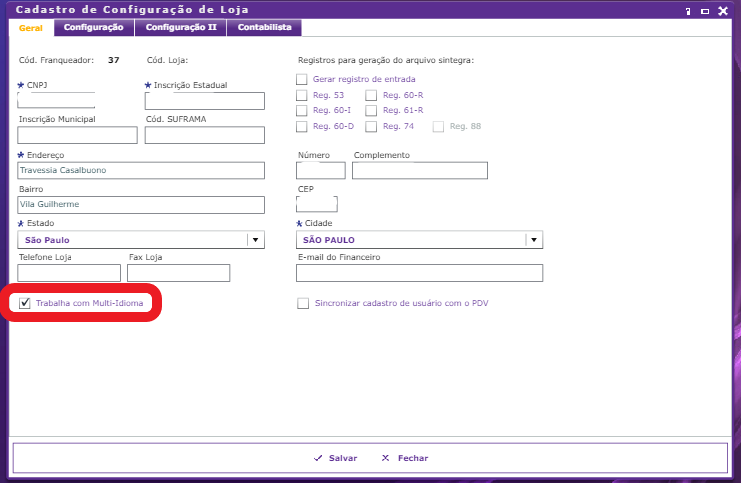Instalando o autoatendimento vertical
O sistema instalado servidor precisa estar na versão 3.0.29.4 ou superior, após instalação do terminal que será utilizado deve-se executar o setup do autoatendimento no servidor, que pode ser encontrado clicando aqui.
Antes de executar o setup do autoatendimento deve-se fechar o sistema em todos os terminais que funcionarão como tal.
Incluindo imagens dos botões
Após instalar o auto atendimento precisará extrair as imagens dos botões nas pastas do sistema, o arquivo com as imagens pode ser baixado clicando aqui.
Dentro do arquivo há duas pastas compactadas: "Extrair dentro da pasta Botoes" e "Extrair dentro da pasta Imagem"; Essas pastas devem ter seu conteúdo extraído nos diretórios indicados pelos seus respectivos nomes, como mostrado na imagem abaixo.
Parâmetros na configuração geral
Para configurar os padrões de exibição no menus siga o seguinte caminho no PDV: "Configurações e Cadastros –> Configuração Geral –> Autoatedimento"
Será exibida a tela de "Configurações I", onde você deverá marcar as opções com a indicação "(Vertical)" e demarcar as com indicação "(Antigo)" e "(Horizontal)", como mostrado na imagem abaixo:
Seguindo para a aba "Configurações II", como mostrado abaixo, segue-se o mesmo padrão, marcando as opções com a indicação "(Vertical)".
Seguindo para a aba "Aparência Botão Auto Atendimento Vertical", siga o padrão de cores como indicado na imagem, não se esquecendo de definir o espaço entre imagens como "2".
Parâmetros no cadastro de PDV
Para configurar o terminal como autoatendimento, você deverá ir ao cadastro de PDV: "Configurações e Cadastros –> PDV"
Defina as configurações como mostrado na imagem, lembrando que o finalizador eletrônico pode ser qualquer finalizador utilizado pelo TEF e que esteja indicado como "Forma de pagamento eletrônica" em seu cadastro.
Atualizando imagens dos produtos
Após definir as configurações você deverá atualizar as imagens dos produtos. O procedimento de atualização de imagens ocorre sempre que é feita uma atualização de produtos na loja e pode ser feito no seguinte caminho: Comunicação –> Atualização de tabelas –> Produtos [ONLINE]
Logo após a atualização, para se certificar do download das imagens ou caso alguma imagem não seja carregada, você pode faze-la através do aplicativo do DegustUpdate.exe encontrado no diretório C:\DegustWin. Como pode ver na imagem abaixo:
No caso da loja atualizar o cardápio ou a franquia programar uma atualização, as imagens dos produtos no autoatendimento podem não aparecerem, até que sejam carregadas novamente.
Problemas comuns na instalação
Erro ao tentar cadastrar o finalizador eletrônico
Ao clicar para selecionar o finalizador eletrônico no cadastro de PDV é indicado a mensagem "Não há nenhum registro.".
Isso ocorre porque nenhum dos finalizadores foi configurado para ser utilizado com TEF, isso pode ser corrigido indicado no cadastro de um finalizador ativo o "CRT", no campo "Operação TEF", como indicado na imagem abaixo. O a configuração de finalizador pode ser feita no cadastro de finalizadores, no seguinte caminho: "Configurações e Cadastros –> Finalizadores –> Cadastro de Finalizador"
Os textos em algumas mensagens do sistema, ficam irregulares ou sobrepostos
Esse erro é indicado quando a loja não está não está configurada para trabalhar com multi-idioma, assim não utilizando os textos definidos pela franqueadora, um exemplo pode ser visto abaixo:
Isso pode ser corrigido na configuração de loja e pode ser feito pela franqueadora no degust web, como mostrado na imagem abaixo, no seguinte caminho: "Cadastros –> Loja –> Configuração de loja"