- Criado por Fernando Simoes, última alteração por Mylena Ribeiro De Castro em ago 07, 2023
Para maiores informações acesse o link abaixo:
Essa integração está disponível na versão 3.0.5.8 apenas as modalidades de configuração e envio de preços e estoques do catálogo de produtos.
Assista ao vídeo DicaLinx para saber como Configurar a Integração IFood
Permissões
Vá até o menu Cadastros > Usuários > Grupo de Usuários e pesquise o grupo do usuário desejado, e em seguida na aba Módulos selecione a categoria Utilitários e localize as opções em destaque.

Figura 01 - Cadastro Grupo de Usuários
Troque o N pelo S e digite tecla para cima ou para baixo do teclado para registrar a alteração.
Configuração
Com o serviço liberado, vá até o menu Utilitários > Integrações > IFood > Configurações.
Será necessário preencher as configurações para que a ferramenta possa ser executada corretamente
CLIENTES
Na ativação da integração, automaticamente será criado uma empresa IFOOD dentro do sistema, nessa empresa serão vinculados todos os clientes do IFOOD, todos que fizerem compra pela plataforma automaticamente serão atrelados no sistema juntamente com o IFOOD.
Nessa configuração deverá ser escolhida a empresa onde serão cadastrados os clientes que realizarem as compras no site, por padrão será criado uma empresa chamada IFOOD, porém poderá ser selecionada qualquer outra empresa.
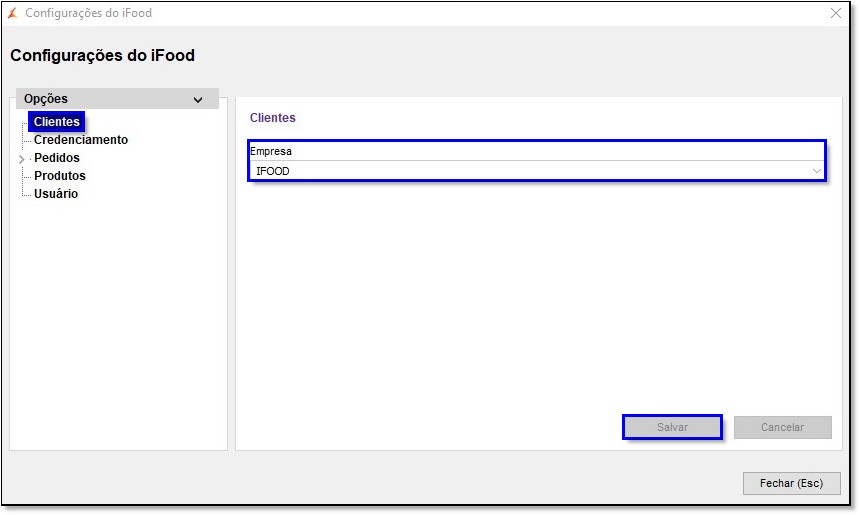
Figura 02 - Clientes
CREDENCIAMENTO
Se a integração ainda não foi ativada pelo aplicativo integrações, esse poderá ser feito por dentro do sistema, para que não fique desatualizado caso o integrações fique aberto.
Identifique o fornecedor que representa o IFood no campo específico, ou caso não tenha o mesmo cadastrado basta abrir o cadastro de fornecedores e realizar através do botão ![]() .
.

Figura 03 - Credenciamento
A partir da versão 3.0.15.0 - 21/07/2023 foi modificado a tela de credenciamento, agora com a possibilidade de adicionar o cadastro de intermediadores de transações.
Para saber mais sobre esse novo cadastro acesse Cadastro de Meios de Pagamento e Intermediadores de Transações no Linx Big Farma.
Essa informação é importante pois será informada no XML.
Insira também o código da Loja que é informado pelo IFood e o Nome do usuário ou identificação do perfil da farmácia no IFood.
Se for necessário mudar a credencial que foi configurada quando a integração com o IFood foi habilitada, utilize o botão ![]() .
.
As credenciais são fornecidas pelo próprio IFood.
PEDIDOS
Credenciadora de Cartão
Em credenciadora de cartão, poderá ser preenchido, porém não será utilizado ainda, pois será disponível somente para pagamentos online, e nesse momento da integração ainda não está disponível.
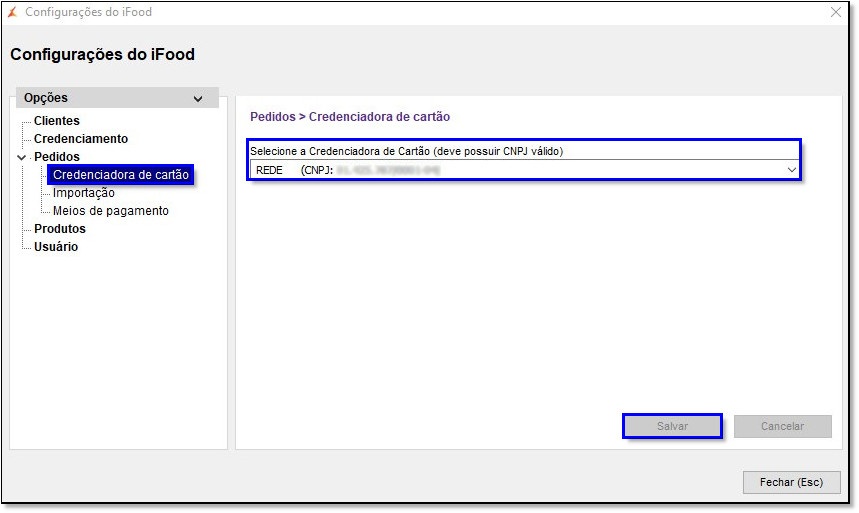
Figura 04 - Credenciadora de Cartão
Importação
Será apresentado o tempo para a importação de novos pedidos do IFOOD.

Figura 05 - Importação
Meios de Pagamento
Em meios de pagamento será apresentado todas as formas de pagamentos que foram cadastrados no sistema no menu Cadastros > Tipos e Formas de Pagamento.

Figura 06 - Meios de Pagamento
Preencha os campos de acordo com o que está pré-definido em seu cadastro (menu Cadastros > Tipos e Formas de Pagamento > Tipos de Pagamento).
Para saber mais sobre manutenção de pedidos acesse o artigo IFOOD - Manutenção de Pedidos.
PRODUTOS
Defina o tempo em minutos para envio das atualizações de estoque e preços dos produtos.
E também defina o tipo de precificação que será enviado ao IFood, podendo escolher entre precificação direta ou por tabela de descontos.
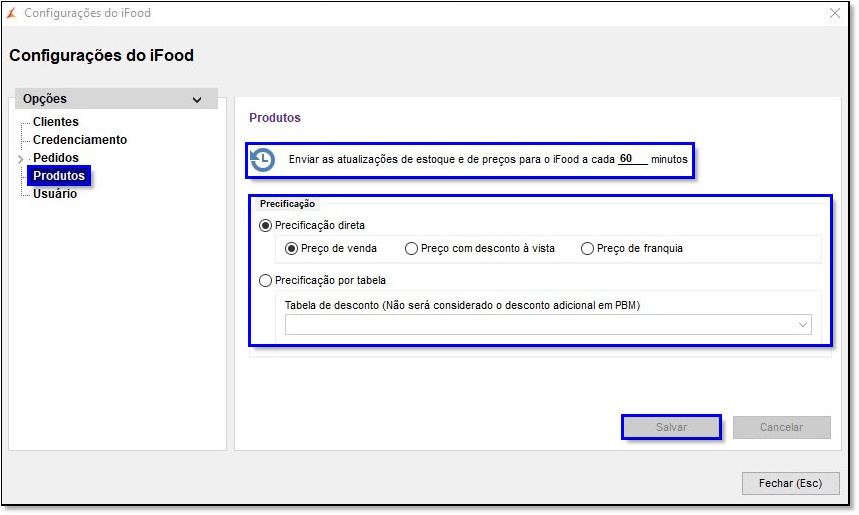
Figura 07 - Precificação de Produtos
USUÁRIO
Defina o usuário que será registrado para as vendas no site.
Será criado automaticamente um usuário dentro do sistema para todos os tipos de transações.
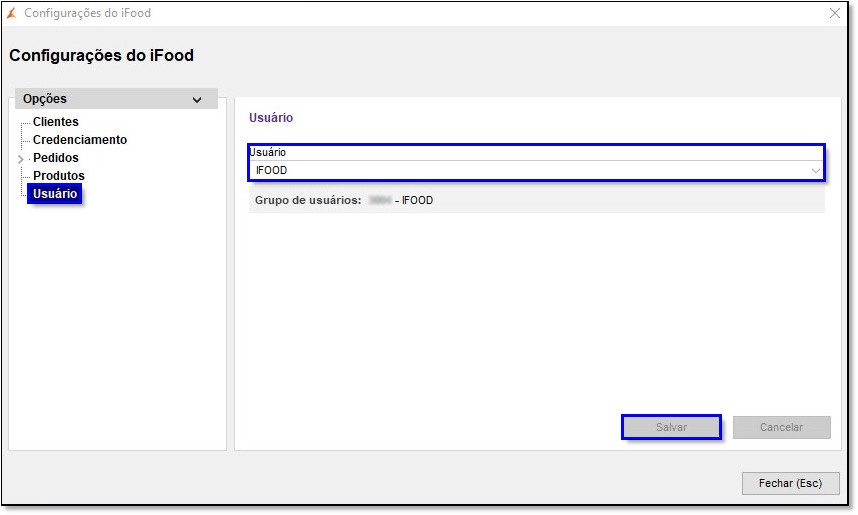
Figura 08 - Usuário
Integrações
Para que essa integração seja valida e esteja funcionando, é necessário que aplicativo BIG Integrações esteja ao lado do relógio.

Figura 09 - Integrações
![]() Clique 2x sobre o ícone para abrir o integrações e selecione a integração IFood.
Clique 2x sobre o ícone para abrir o integrações e selecione a integração IFood.

Figura 10 - Habilitar Integração
Note que a integração estará habilitada.
Basta preencher os campos informados pela iFood e clicar no botão
![]() .
.
Ao ![]() clicar na integração será exibida a tela de configuração e manutenção.
clicar na integração será exibida a tela de configuração e manutenção.

Figura 11 - Configurações e Manutenção
Essa ferramenta é de uso do suporte para verificações de problemas e manutenção da integração.