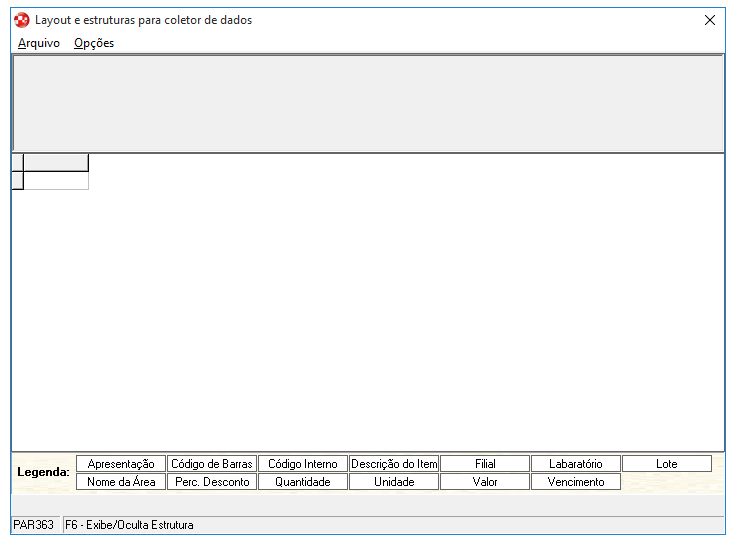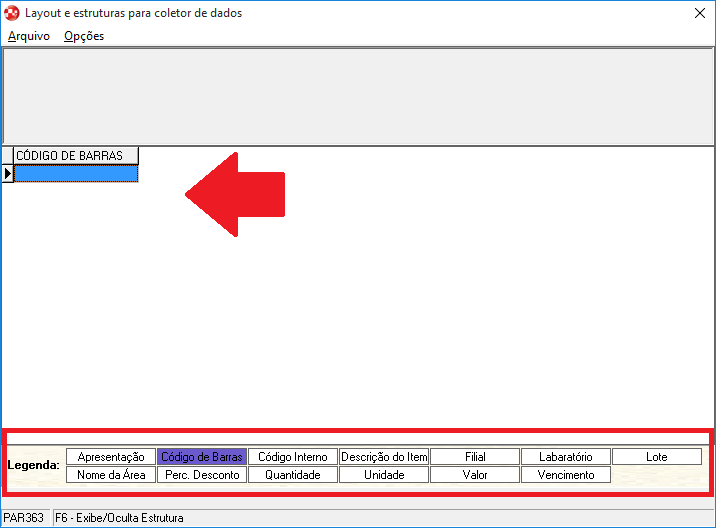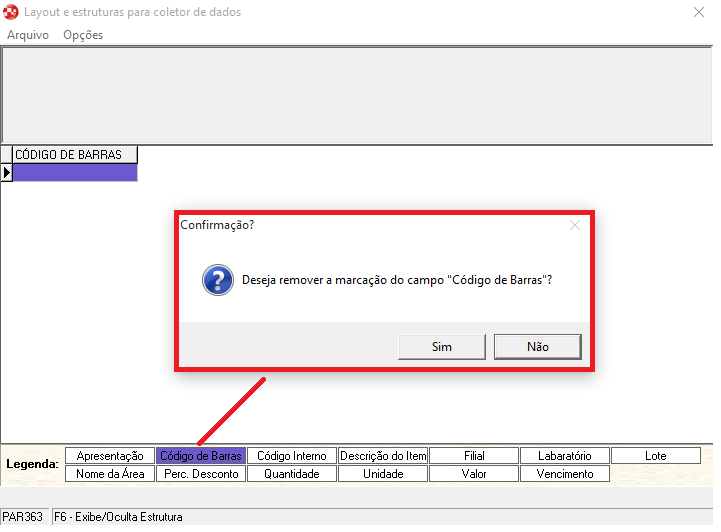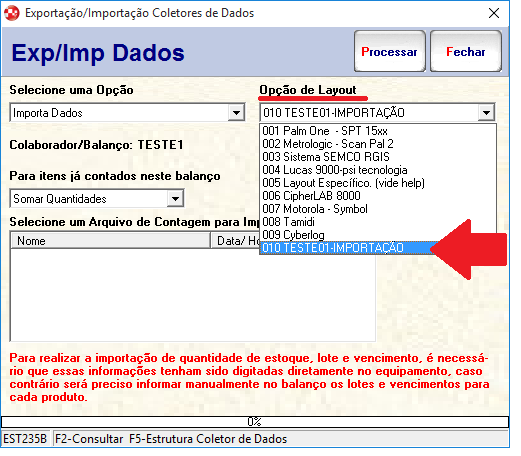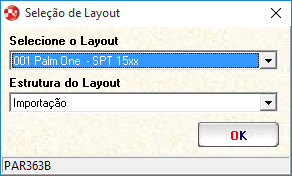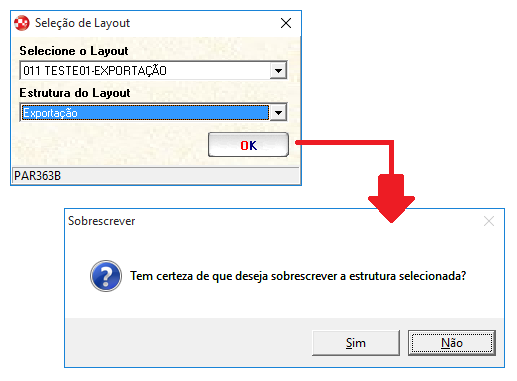Atualmente na aplicação de balanço com confronto existe algumas configurações “Fixas” para exportação e importação de dados para coletores de dados. Essas configurações levam o nome de alguns coletores de dados. Esse funcionamento remete a ideia de que precisamos ter coletores homologados no sistema para que eles funcionem. Também temos um “layout padrão” que permite que qualquer coletor que exporte e importe informações dentro daquele layout possa ser utilizado como a funcionalidade de balanço de confronto. Este funcionamento muitas vezes estava limitando a utilização de alguns equipamentos.
Sendo assim, a partir deste release, será flexibilizado ainda mais a utilização de coletores de dados de contagem de estoque, de forma a permitir que o usuário crie layouts para exportação e importação de dados no sistema conforme os coletores que possuir e seu respectivo funcionamento. Qualquer coletor de dados que importe/exporte informações e trabalhe dentro dos layouts que são possíveis de criar e formatos de arquivo, poderá ser utilizado. E o próprio usuário poderá criar a estrutura de layout de configuração conforme sua necessidade.
Para isso, ao acessar o “Balanço Confronto” em Lançamentos > Estoque, e após iniciar/abrir um balanço, clicar no botão “Coletor”, será exibida a janela de “Exportação/Importação Coletores de Dados”. Nessa tela, foi adicionado o atalho “F5-Estrutura Coletor de Dados” que quando pressionado, permitirá que o próprio usuário crie a estrutura deseja para o seu coletor de dados.
Através dessa nota tela chamada “Layout e estrutura para coletor de dados”, será possível criar a estrutura do layout de acordo com o seu coletor de dados.
1. Menu: Nesse espaço será apresentado os menus “Arquivo” e “Opções”.
No menu "Arquivo" estão presentes as seguintes opções abaixo:
- Novo Layout: Permite criar um novo layout para o coletor de dados;
- Abrir Estrutura: Possibilitar abrir uma estrutura já existente para alterar/visualizar;
- Salvar Estrutura: Grava as alterações realizadas no layout;
- Salvar Estrutura Como...: Gravas a estrutura com outro nome;
- Excluir Layout: Possibilita excluir o layout que estiver carregado na tela no momento;
- Fechar: Fecha a janela de Layout e estruturas para coletor de dados.
No menu “Opções” está presente as seguintes opções:
- Definir novo nome de arquivo: Possibilita alterar o nome do arquivo da estrutura de layout;
- Limpar Estrutura: Descarta as informações da estrutura do layout que estiver aberto no momento, removendo assim o vínculo entre elas;
- Carregar dados do arquivo: Caso já possua um arquivo com uma estrutura pronta, é possível efetuar o carregamento da mesma aqui. Basta clicar sobre essa opção, selecionar o arquivo desejado.
- Definir Separador (CSV): Permite indicar qual será o separador utilizado entre os campos de leitura quando o tipo de arquivo for “Dados Tabulares (CSV)”.
2. Área de Visualização de uma Nova Estrutura ou de uma Estrutura já existente;
3. Legenda: Onde poderá ser visualizado os campos de colunas da nova estrutura ou de uma já existente.
Para se criar um “Novo Layout”, clique no menu “Arquivo > Novo Layout”. Quando clicando, exibirá uma nova janela solicitando o Nome Layout a ser criado:
Após isso será exibida a mensagem: “Definição de layout criado. Xxx – Nome do layout”.
Na sequência será exibida uma nova janela para “Seleção de Layout”.
- No primeiro campo “Selecione o Layout”, poderá selecionar um layout já existente ou utilizar o que acabou de criar “já vem carregado automaticamente”.
- No campo “Estrutura do Layout”, selecione o modelo da estrutura a ser criada, podendo ser “Importação”, “Exportação” ou “Ambos”.
Após selecionar e confirmar no botão “OK”, exibirá uma nova tela solicitando o “Tipo do Arquivo” da estrutura a ser criada, podendo ser “Lista em Texto (TXT)” ou “Dados Tabulares (CSV)”.
Informe agora o nome do arquivo a ser salvo e pronto. Após clicar no botão “OK”, exibirá a mensagem com o nome arquivo a ser salvo e será carregado a tela principal com o ambiente para criação da estrutura.
A partir desse momento será possível selecionar as informações desejadas a serem exportadas ou importadas (dependendo do modelo selecionado anteriormente).
Para adicionar uma coluna na estrutura, basta clicar com o botão direito do mouse sobre a área de visualização, em seguida, em “Coluna > Adicionar”.
Agora clique com o botão direito novamente e na sequência sobre o título de coluna desejado (de acordo com as opções exibidas no menu). Nesse exemplo vamos selecionar o título “Código de Barras”. Observe que será exibida uma nova janela.
Selecione as opções dos campos dessa janela conforme a necessidade. Os campos estarão ativos/inativos de acordo com o tipo de informação que esteja inserindo nessa coluna. Após isso, clique no botão “OK” e a mesma será inserida na tela.
Agora é só repetir o processo até inserir todas as colunas desejadas. Perceba que logo abaixo na “Legenda” é marcado com uma cor aleatória o campo que já foi inserido na estrutura. Caso não queira mais algum, basta clicar sobre o nome do campo na legenda. Ao executar esse procedimento, será exibida a seguinte mensagem: “Deseja remover a marcação do campo “Nome do Campo”? [Sim/Não]”.
Ao confirmar em “Sim” a mesma será removida da área de visualização.
No caso do exemplo citado acima, o “Tipo de Arquivo” selecionado foi “Dados Tabulares (CSV)”, onde apresenta uma estrutura parecido como de uma Planilha de Excel. Mas se for utilizado o “Tipo de Arquivo = Lista em Texto (TXT)”, a diferença seria que ao invés de adicionar colunas com o botão direito do mouse, o usuário terá que digitar o “Nome da Coluna”, selecionar o texto e clicar com o botão direito do mouse informando diretamente o “Título da Coluna” nas opções existentes.
Após realizar todas as configurações necessária, basta clicar no menu “Arquivo” e no comando “Salvar Estrutura”. A partir desse momento, a estrutura já está salva no sistema e pronta para ser utilizada no coletor de dados. Para conferir, basta retornar a janela de “Exportação/Importação Coletores de Dados” e no campo “Opção de Layout” selecionar o nome da estrutura que acabou de criar.
Para Abrir uma Estrutura já existente, basta clicar no menu “Arquivo > Abrir Estrutura”. Será exibida a janela para “Seleção de Layout”.
Agora selecione no campo “Selecione o Layout” o nome do layout que deseja abrir e na sequência no campo “Estrutura do Layout” a estrutura que deseja visualizar “Importação, Exportação, Ambos”. Ao confirmar no botão “OK”, será aberta a tela principal para visualização/alteração se necessário.
Para Salvar uma Estrutura já existente e utilizá-la como modelos para as próximas que o usuário for criar, clique no menu “Arquivo > Salvar Estrutura”. Mas para que isso ocorra é necessário que a estrutura já esteja aberta e na sequência clique sobre o comando Salvar Estrutura. Assim, quando for criar uma nova estrutura, ela já carregará conforme o modelo salvo.
Ao utilizar o comando “Salvar Estrutura Como...” do menu “Arquivo”, permitirá que a estrutura que estiver carregada no momento seja “sobrescrita” sobre outro modelo já existente. Nesse caso, ao executar o comando, abrirá a janela de “Seleção de Layout” já explicada nesse documento para que seja selecionado em qual modelo deseja sobrescrever a estrutura. Após a seleção será exibida a seguinte mensagem: “Tem certeza de que deseja sobrescrever a estrutura selecionada? [Sim/Não]”.
Após confirmar em “Sim”, a mesma será sobrescrita e quando utilizá-la novamente, a mesma já se apresentará com essa estrutura aplicada.
Para Excluir um Layout já existente, basta carrega-lo primeiro em tela e na sequência clicar no menu “Arquivo > Excluir Layout”. Será exibida a seguinte mensagem: “Deseja realmente excluir o Layout?”.
Ao confirmar em “Sim”, exibirá a mensagem de confirmação “Layout excluído com sucesso.”. Dessa forma o mesmo não mais será exibo na lista de layouts criados.