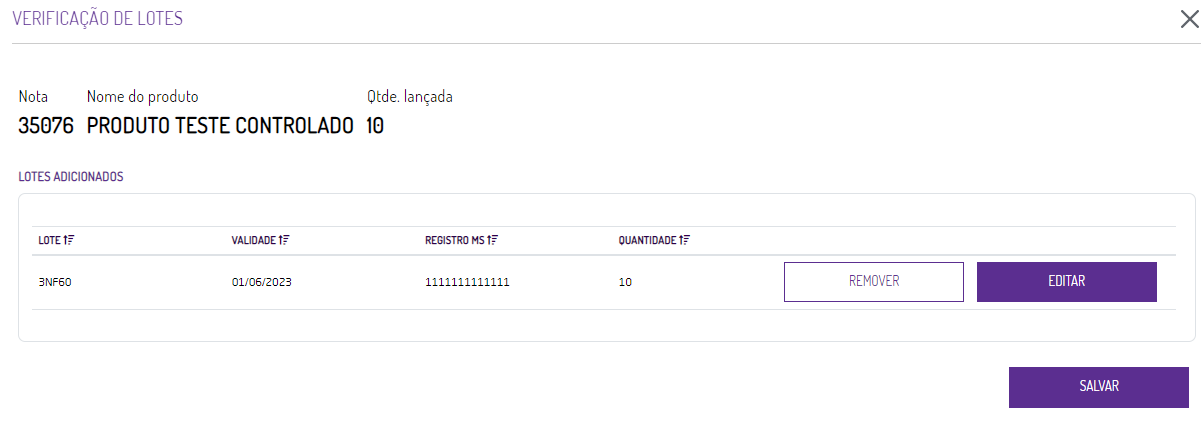Na aba de Notas disponíveis para entrada são apresentadas as notas de entradas de mercadorias que foram processadas com sucesso e sem nenhuma pendência.
Figura 01 - Tela inicial de Notas Disponíveis para Entrada
A coluna situação são apresentadas as seguintes informações:
- Conferência iniciada: se tratam das entradas que foram iniciadas, porém não foram finalizadas pelo usuário.
- Conferência não iniciada: são as entradas que não foram iniciadas a conferência pelo usuário.
Para facilitar a busca de notas, informe os dados da nota ou clique em , serão disponibilizados os campos de pesquisa por: filial, número, data de emissão, valor e/ou chave da nota clique em .
Figura 02 - Filtros avançados
Nessa tela é disponibilizada a função para consultar a nota no sistema da SEFAZ, selecione a nota desejada e clique em e será direcionado para o sistema da SEFAZ.
Excluir Nota de Entrada
Para realizar a exclusão de uma nota fiscal de entrada, localize a nota e
Não é possível excluir notas de entrada de transferência.
Conferência
Para iniciar a conferência selecione a nota desejada e clique em .
Figura 03 - Conferência de nota
O próximo passo é incluir a Natureza de movimentação. As informações de natureza de movimentação são apresentadas de acordo com o cadastro de Natureza da movimentação, localizada no menu fiscal.
Caso a Natureza da movimentação esteja cadastrada e não está aparecendo como opção na tela de Conferência de Entrada, verifique se o usuário tem permissão para essa ação em Controle de Acesso (Configuração).
A coluna situação são apresentadas os seguintes informações:
- Pendente: a quantidade conferida é diferente da quantidade na nota fiscal.
- Lote pendente: a quantidade conferida é igual a quantidade na nota fiscal, porém se trata de um produto controlado pela ANVISA.
- Conferido: a quantidade informada é igual a quantidade na nota fiscal e caso for um produto controlado pela ANVISA as informações referente lote já foram inclusas.
A coluna classe terapêutica são apresentas as informações:
- Controlado/Antimicrobiano: produtos controlados pela ANVISA, necessário incluir as informações de lote.
- Outras: produtos que não são controlados pela ANVISA, sem necessidade de incluir as informações de lote.
Produtos com a classe terapêutica controlado/antimicrobiano terão que ser realizados a conferência e inclusas as informações de lote para que seja possível finalizar a conferência, os demais produtos a conferência não é obrigatória.
As informações de Quantidade por caixa/fração são preenchidas de acordo com a informação quantidade compra localizada no cadastro do produto.
Para mais informações sobre cadastro de produtos, clique aqui.
Caso a opção Incluir produtos automaticamente ao bipar esteja desmarcada é permitido ao usuário que seja incluso o Código de barras do produto e a quantidade contada, Após incluir as informações clique em . A quantidade inclusa na contagem será multiplicada pelo valor que está no campo Quantidade por caixa/fração.
Figura 04 - Inclusão de contagem para finalizar a conferência
Caso a opção Incluir produtos automaticamente ao bipar esteja marcada os itens serão inclusos ao bipar os produtos. Ao bipar o produto será incluso a quantidade que está no campo Quantidade por caixa/fração.
Figura 05 - Incluir produtos automaticamente ao bipar
Caso necessário iniciar novamente a contagem do item ou a quantidade conferida não esteja de acordo com a quantidade da nota nessa tela é disponibilizada a opção para zerar a quantidade contada, para isso marque o produto desejado e clique em .
Caso o produto seja de classe terapêutica controlado/antimicrobiano, será necessário verificar o lote, portanto selecione o produto e clique em .
Figura 06 - Verificar lote
Inclua o Número de lote, Vencimento, Registro MS e a Quantidade e clique em .
Figura 07 - Inclusão de lote
Após incluir as informações clique em .
Para que sejam inclusas as informações no estoque dos produtos controlados pela ANVISA é necessário realizar a conferência na tela de Conferência de entrada localizada no menu SNGPC.
realizada a conferência o usuário terá a opção de ou .
Caso o usuário clique em , a situação da entrada ficará como , ao selecionar essa opção as informações serão salvas no sistema, porém os dados do estoque não serão atualizados, dando assim a opção de edição das informações.
Caso o usuário clique em , a entrada será finalizada e as informações dos produtos serão atualizadas e será apresentada ao usuário uma nova tela onde poderão ser editadas as informações da duplicata.
Caso o usuário clique em a duplicata a pagar será inclusa conforme está na nota fiscal importada e a conferência será finalizada.