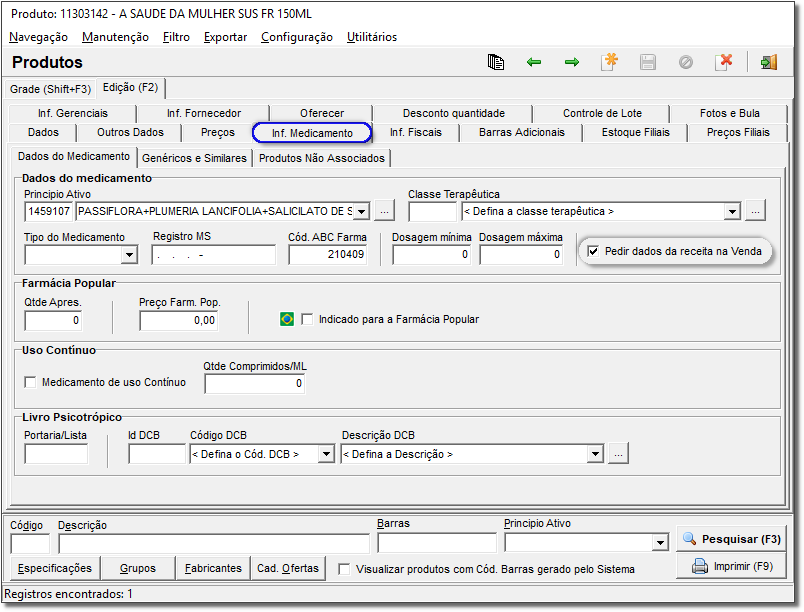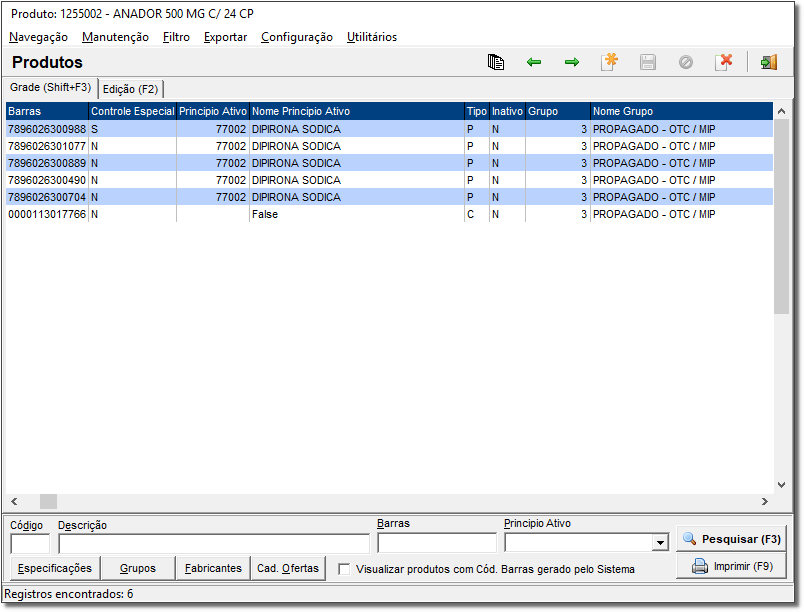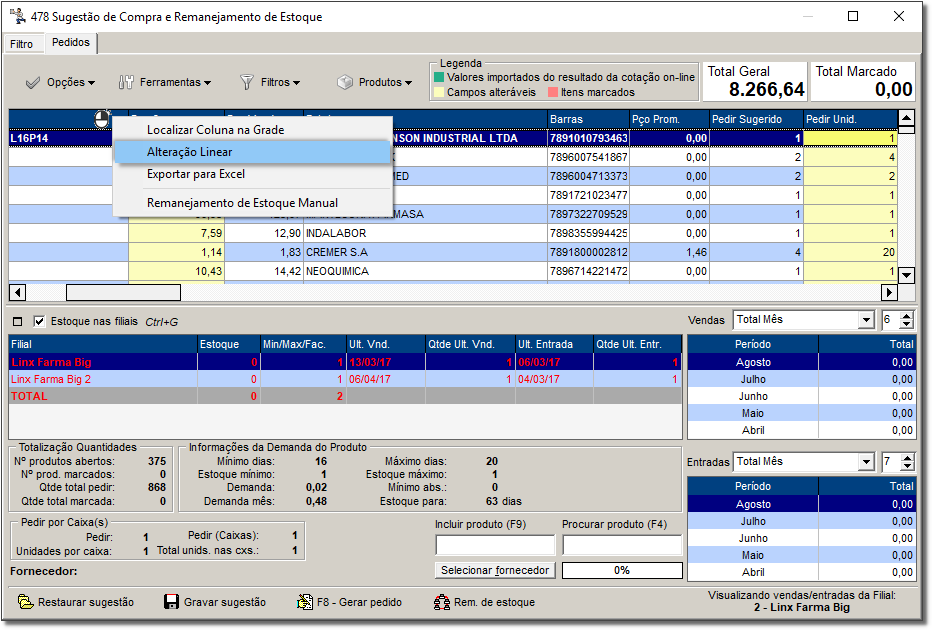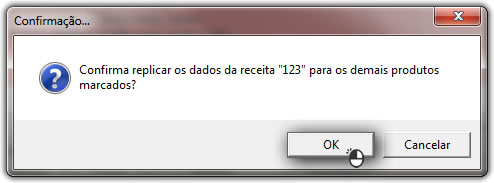Cadastro de Produto
Inicialmente o produto deverá estar com a opção "Pedir dados da receita na Venda" marcado.
Vá até o menu Cadastros > Produtos > Produtos ou através do botão  na barra de menu rápido.
na barra de menu rápido.
Selecione o produto e vá até a aba Inf. Medicamento e marque a opção "Pedir dados da receita na Venda" conforme ilustrado na Figura abaixo.
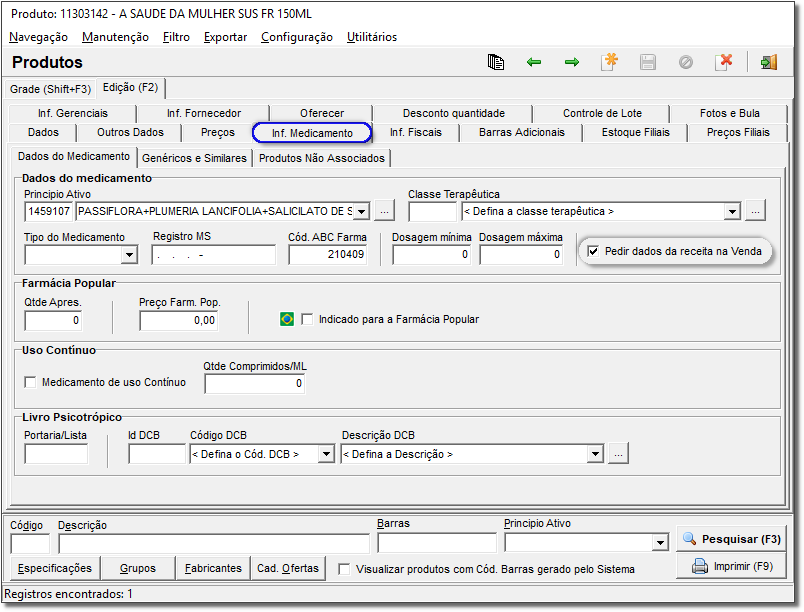
Figura 01 - Pedir Dados da Receita na Venda
Se for necessário realizar essa mesma marcação em um ou mais grupos poderá ser realizado através da alteração linear.
Alteração Linear
O Linx Farma Big possui uma ferramenta muito útil, chamada
alteração linear, que é utilizada para atribuir um valor para vários registros de uma vez, ou seja, se for necessário trocar produtos de um grupo para outro, ou alterar comissões, especificações, fabricantes, etc... de uma linha de produtos que tenham a mesma informação, esta ferramenta é a mais recomendada.
No exemplo a seguir, será demonstrado como se faz uma alteração linear no cadastro de produtos.
Para realizar o processo, basta selecionar os registros por qualquer filtro, neste caso será feito um filtro por grupo,  clicando no botão
clicando no botão  será exibida a tela de seleção.
será exibida a tela de seleção.

Figura 01 - Filtro de Registros
Para selecionar  clique com o mouse sobre a descrição do grupo e
clique com o mouse sobre a descrição do grupo e  clique no botão
clique no botão  , o grupo sairá da coluna da esquerda e irá para a coluna da direita (Grupos Selecionados).
, o grupo sairá da coluna da esquerda e irá para a coluna da direita (Grupos Selecionados).
 Clique no botão
Clique no botão  para serem exibidos os registros relacionados a seleção efetuada.
para serem exibidos os registros relacionados a seleção efetuada.
Após selecionar os registros, é necessário liberar a grade para edição, pela tecla de atalho CTRL+L, ao executar o comando será exibida a mensagem: Grade liberada para Edição!.

Figura 02 - Liberação da Grade para Edição
Com a grade liberada, já é possível fazer a alteração. Para isso basta localizar o campo desejado.
 Clique com o botão direito do mouse sobre a grade e selecione a opção Localizar Coluna na Grade.
Clique com o botão direito do mouse sobre a grade e selecione a opção Localizar Coluna na Grade.
Aparecerá uma tela com a lista dos campos mostrados na grade, localize o campo desejado, que no exemplo é Grupo e tecle Enter.

Figura 03 - Localização de Coluna na Grade
Automaticamente ao teclar Enter, o sistema direcionará o foco para o campo desejado.
Após localizar o campo,  clique com o botão direito sobre a coluna desejada, que no caso é Grupo e selecione a opção Alteração Linear. Será exibida a tela onde será informado o valor da alteração.
clique com o botão direito sobre a coluna desejada, que no caso é Grupo e selecione a opção Alteração Linear. Será exibida a tela onde será informado o valor da alteração.

Figura 04 - Alteração
Ao confirmar, o sistema exibirá uma mensagem de confirmação.
Neste exemplo, os produtos selecionados foram trocados do grupo 4006 - Medicamentos - OTC para o grupo 3 - Propagado - OTC / MP.
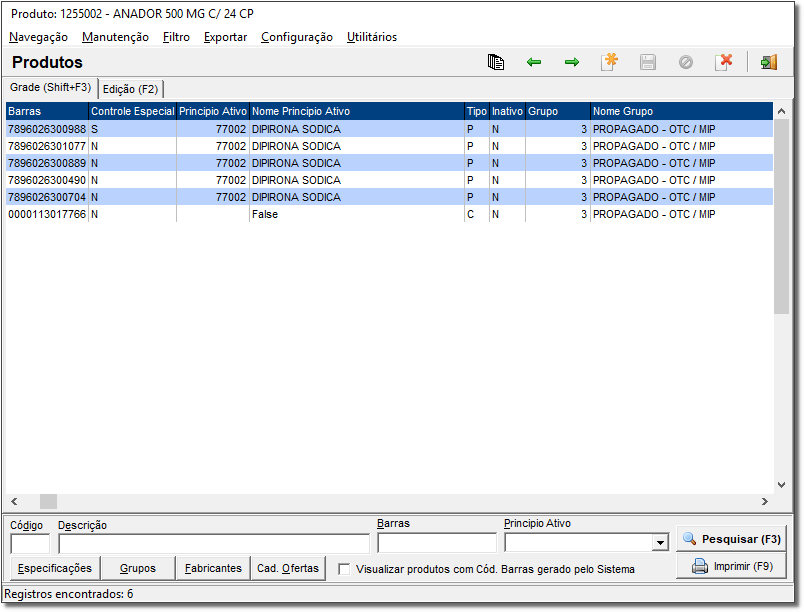
Figura 05 - Alteração Efetuada
Considerações Finais
Caso algum campo não possa ser alterado, o sistema exibirá uma mensagem.

Figura 06 - Coluna Inalterável Linearmente
No caso da sugestão de compra Gerencial > Entradas/Compras > Sugestão de Compra/Remanejamento, ou pelo botão  na barra de menu rápido, se o campo da grade não puder ser alterado, o sistema desabilitará a opção Alteração Linear.
na barra de menu rápido, se o campo da grade não puder ser alterado, o sistema desabilitará a opção Alteração Linear.
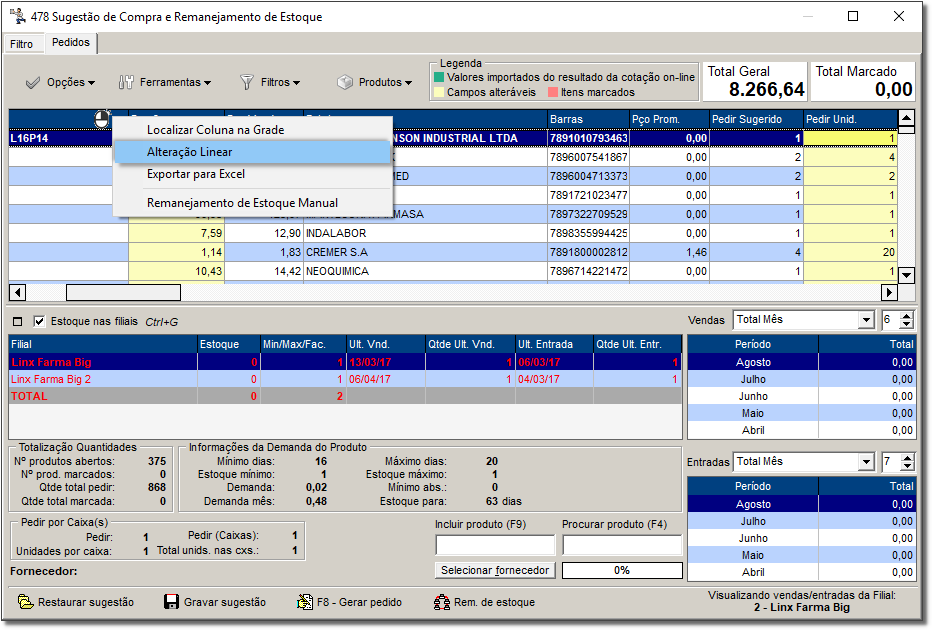
Figura 07 - Sugestão de Compras
Tela de Vendas
Ao finalizar a venda dos produtos que estiverem com essa marcação em seu cadastro de produto, será visualizado a tela para digitação dos dados da receita.

Figura 02 - Digitação dos Dados da Receita
Nesta tela será possível marcar os produtos constantes em uma determinada receita e  clicar no botão
clicar no botão  .
.
Assim fazendo todos os dados digitados para a receita serão gravados nos produtos marcados com as teclas de seleção padrão do Linx Big.
Em seguida basta  clicar no botão
clicar no botão  para registrar todos os dados inseridos.
para registrar todos os dados inseridos.
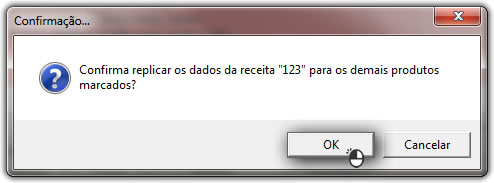

Figura 03 - Confirmação de Replicação de Dados
Mesmo que a digitação da receita não seja feita nesse momento no Balcão, na tela de vendas nos atalhos (Ctrl + A) também será possível abrir a tela para digitação dos dados da receita, porém ao utilizar o atalho Ctrl + F1 serão visualizados todos os produtos da tela de vendas, independente se possuem a marcação do cadastro de produtos ou não, ou seja, todos os produtos incluídos na tela de vendas aparecerão na tela para digitação dos dados da receita.
Caso essa informação não seja digitada no Balcão, ao abrir a cesta na tela do Caixa essas informações não serão solicitadas, portanto, será necessário utilizar o atalho CTRL + F1 para informar os dados da receita.